Outlook'ta alınan bir e-postanın gönderenin saat dilimi nasıl alınır?
Gönderenin, alınan bir e-postanın saat dilimini öğrenmek, çalışmanızı daha verimli hale getirmek için e-postayı uygun bir zamanda yanıtlamanız için iyi bir yoldur. Bu makale, Outlook'ta alınan bir e-postanın gönderenin saat dilimini öğrenmeniz için bazı yöntemler sağlar.
İnternet başlıklarıyla birlikte alınan bir e-postanın gönderen saat dilimini öğrenin
Gönderenin saat dilimini, alınan bir e-postanın VBA kodu ile öğrenin
Outlook için Kutools ile gönderenin saat dilimini ileti başlığında otomatik olarak görüntüleyin
İnternet başlıklarıyla birlikte alınan bir e-postanın gönderen saat dilimini öğrenin
Bir e-postanın gönderen saat dilimini İnternet başlıklarında bulabilirsiniz. Lütfen aşağıdaki işlemleri yapın.
1. E-postayı açmak için çift tıklayın, gönderenin saat dilimini alacaksınız.
2. Ardından Mesaj Seçenekleri düğmesi Etiketler altında grup Mesaj sekmesi. Ekran görüntüsüne bakın:

3. içinde Emlaklar penceresinde, gönderenin saat dilimini şurada görebilirsiniz: İnternet üstbilgileri aşağıdaki ekran görüntüsü gibi kutu.

Outlook'ta ileti başlığında gönderenin saat dilimini otomatik görüntüleme:
TheGönderen Saat Dilimi yarar Outlook için Kutools aşağıda gösterilen ekran görüntüsü gibi yalnızca bir tıklama ile gönderenin saat dilimini mesaj üstbilgisinde görüntülemenize yardımcı olabilir. Şimdi indirin ve deneyin! (60 günlük ücretsiz iz)
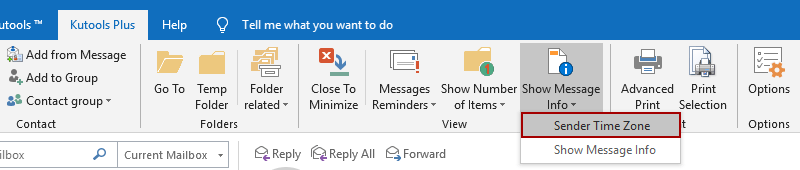 |
 |
 |
Gönderenin saat dilimini, alınan bir e-postanın VBA kodu ile öğrenin
Aşağıdaki VBA kodu, alınan bir e-postanın gönderenin saat dilimini almasına da yardımcı olabilir. Aşağıdaki gibi yapabilirsiniz.
1. Gönderenin saat dilimini alacağınız bir e-posta seçin, Ara Toplam + F11 tuşlarını açmak için Uygulamalar için Microsoft Visual Basic pencere.
2. içinde Uygulamalar için Microsoft Visual Basic Pencere, tıklayın Ekle > Modülü. Ardından, VBA kodunu Modüle kopyalayın.
VBA kodu: Outlook'ta alınan bir e-postanın gönderenin saat dilimini alın
Sub DisplayTimeZone()
'Updated by Extendoffice 2018/08/22
Dim xMailItem As MailItem
Dim xItem As Object, xTimezone As String
Set xItem = Outlook.Application.ActiveExplorer.Selection.Item(1)
If xItem.Class <> olMail Then Exit Sub
Set xMailItem = xItem
xTimezone = GetTimeZoneFromHeader(xMailItem)
MsgBox xTimezone, vbInformation, "Kutools for Outlook"
Set xMailItem = Nothing
End Sub
Function GetTimeZoneFromHeader(Item As Outlook.MailItem) As String
Dim xPropertyAccessor As Outlook.PropertyAccessor
Dim xHeader As String, xLineArr As Variant, xLine As Variant
Const xInternetHeader As String = "http://schemas.microsoft.com/mapi/proptag/0x007D001E"
On Error Resume Next
Set xPropertyAccessor = Item.PropertyAccessor
xHeader = xPropertyAccessor.GetProperty(xInternetHeader)
If Len(xHeader) = 0 Then
MsgBox "The message header is empty.", vbInformation, "Kutools for Outlook"
Exit Function
End If
xLineArr = Split(xHeader, vbCrLf)
For Each xLine In xLineArr
If InStr(xLine, "Date:") = 1 Then
GetTimeZoneFromHeader = Trim(Replace(xLine, "Date:", ""))
End If
Next
Set xPropertyAccessor = Nothing
End Function3. Tuşuna basın. F5 kodu çalıştırmak için anahtar. Sonra bir Outlook için Kutools İçinde gönderenin saat dilimi listelenmiş olarak iletişim kutusu açılır. Ekran görüntüsüne bakın:
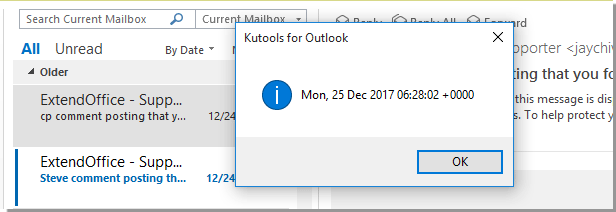
Outlook için Kutools ile gönderenin saat dilimini ileti başlığında otomatik olarak görüntüleyin
Gönderenin saat dilimini doğrudan mesaj üstbilgisinde görüntülemek istiyorsanız, lütfen Kutools for Outlook'un Gönderen Saat Dilimi yardımcı programını deneyin.
1. Kutools for Outlook'u kurduktan sonra şu adrese gidin: Kutools Artı sekmesini ve ardından Tamam'ı tıklatın. Mesaj Bilgilerini Göster > Gönderen Saat Dilimi.
Ardından, gönderenin saat dilimi hemen mesaj başlığında görüntülenir. Ekran görüntüsüne bakın:
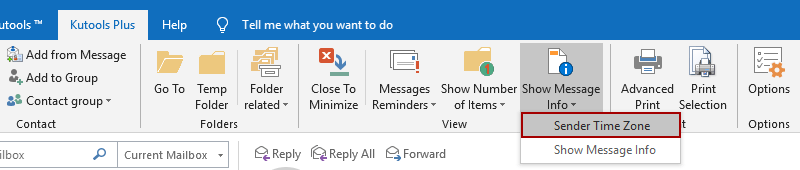 |
 |
 |
Bu yardımcı programın ücretsiz denemesine (60 günlük) sahip olmak istiyorsanız, indirmek için lütfen tıklayınızve ardından yukarıdaki adımlara göre işlemi uygulamaya gidin.
En İyi Ofis Üretkenlik Araçları
Outlook için Kutools - Outlook'unuzu Güçlendirecek 100'den Fazla Güçlü Özellik
🤖 AI Posta Yardımcısı: Yapay zeka büyüsüyle anında profesyonel e-postalar: tek tıkla dahice yanıtlar, mükemmel ton, çok dilli ustalık. E-posta göndermeyi zahmetsizce dönüştürün! ...
???? E-posta Otomasyonu: Ofis Dışında (POP ve IMAP için kullanılabilir) / E-posta Gönderimini Planla / E-posta Gönderirken Kurallara Göre Otomatik CC/BCC / Otomatik İletme (Gelişmiş Kurallar) / Otomatik Karşılama Ekleme / Çok Alıcılı E-postaları Otomatik Olarak Bireysel Mesajlara Bölün ...
📨 E-posta Yönetimi: E-postaları Kolayca Geri Çağırın / Dolandırıcılık E-postalarını Konulara ve Diğerlerine Göre Engelleyin / Yinelenen E-postaları Silin / gelişmiş Arama / Klasörleri Birleştir ...
📁 Ekler Pro: Toplu Kaydetme / Toplu Ayır / Toplu Sıkıştırma / Otomatik kaydet / Otomatik Ayır / Otomatik Sıkıştır ...
🌟 Arayüz Büyüsü: 😊Daha Fazla Güzel ve Havalı Emoji / Sekmeli Görünümlerle Outlook Verimliliğinizi Artırın / Outlook'u Kapatmak Yerine Küçültün ...
👍 Tek Tıklamayla Harikalar: Tümünü Gelen Eklerle Yanıtla / Kimlik Avına Karşı E-postalar / 🕘Gönderenin Saat Dilimini Göster ...
👩🏼🤝👩🏻 Kişiler ve Takvim: Seçilen E-postalardan Toplu Kişi Ekleme / Kişi Grubunu Bireysel Gruplara Bölme / Doğum Günü Hatırlatıcılarını Kaldır ...
üzerinde 100 Özellikler Keşfinizi Bekleyin! Daha Fazlasını Keşfetmek İçin Buraya Tıklayın.

