Outlook'ta toplantı saatini nasıl değiştirirsiniz?
Bir toplantı oluşturduktan ve onun için tarih/saat ayarladıktan sonra, Outlook takvimi bu toplantıyı belirli gün ve saatte kaydeder. Ancak, bir durum çıktığında toplantının saatini yeniden planlamanız ve bu bilgileri katılımcılara güncellemeniz gerekebilir. Bunu yapmak için burada iki yöntem listeliyoruz.
Toplantı zamanını sürükle-bırak yöntemiyle değiştirme
1. Outlook ekranınızın sol alt köşesindeki takvim simgesine tıklayarak Takvim görünümüne gidin.

2. Takviminizdeki toplantıyı tıklayın ve basılı tutun, ardından hedeflenen zaman dilimine sürükleyin. Aşağıdaki ekran görüntüsüne bakın.
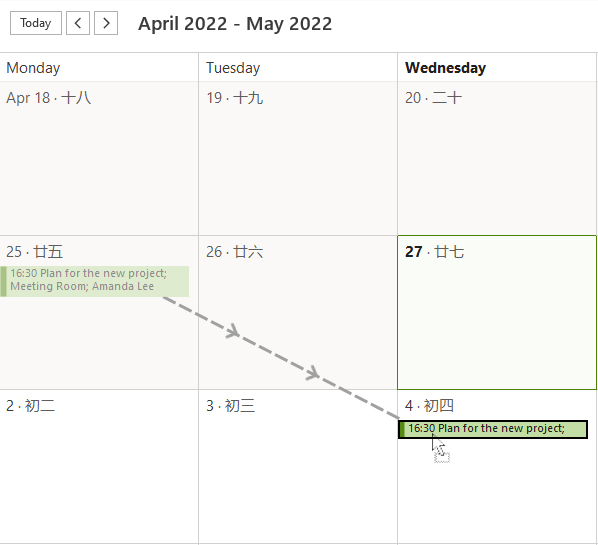
İpucu: Takvim başka bir görünümdeyse, örneğin Liste görünümünde, Görünüm > Görünüm Değiştir > Takvim'e tıklayarak takvim görünümünü Takvim olarak değiştirin.
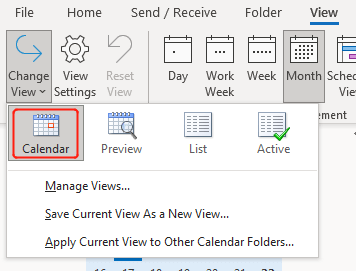
3. Düğmeyi bırakın, Outlook daha sonra değişiklikleri kaydetmek ve güncelleme göndermek isteyip istemediğinizi sormak için bir açılır iletişim kutusu gösterecektir. Tamam'a tıklayın. Artık toplantının tarihini yeniden planlamayı tamamladınız. Eğer toplantının kesin saatini değiştirmeniz gerekiyorsa lütfen bir sonraki adımı izleyin. Aksi takdirde, atlayın.
4. Saati de değiştirmeniz gerekiyorsa (veya yalnızca saati değiştirmek istiyorsanız), Ana sekmesinde, Düzenle grubunda, takvim görünümünü ihtiyaçlarınıza göre Ay modundan başka bir moda kaydırmalısınız.
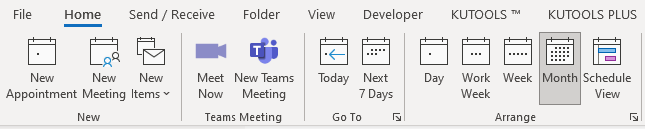
Burada günlük görünümde takvimi göstermek için Gün seçtim. Aşağıdaki resimde gösterildiği gibi, zaman dilimlerini satırlar halinde görebilirsiniz. Toplantının saatini yeniden planlamak için toplantıyı istediğiniz zaman dilimine sürükleyip bırakabilirsiniz.
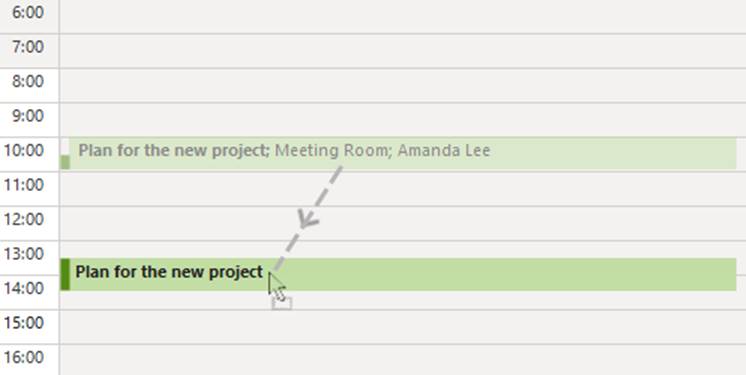
İpucu: Toplantıyı seçtikten sonra, toplantının uzunluğunu toplantı kutusunun üst veya alt kısmını yukarı veya aşağı sürükleyerek değiştirebilirsiniz.
5. Düğmeyi bırakın, bir açılır iletişim kutusu değişiklikleri kaydetmek ve güncelleme göndermek isteyip istemediğinizi soracaktır. Tamam'a tıklayın.
Outlook'daki AI Mail Asistanı: Daha Akıllı Yanıtlar, Daha Açık İletişim (tek tıklama sihirbazlığı!) ÜCRETSİZ
Kutools for Outlook'un AI Mail Asistanı ile günlük Outlook görevlerinizi kolaylaştırın. Bu güçlü araç, geçmiş e-postalarınızdan öğrenerek size akıllı ve doğru yanıtlar sunar, e-posta içeriğinizi optimize eder ve mesaj taslaklarını hazırlamada ve geliştirmede size yardımcı olur.

Bu özellik şunları destekler:
- Akıllı Yanıtlar: Geçmiş konuşmalarınızdan oluşturulan, kişiselleştirilmiş, kesin ve kullanıma hazır yanıtlar alın.
- Geliştirilmiş İçerik: E-posta metniniz otomatik olarak netlik ve etki için iyileştirilir.
- Kolay Taslak Oluşturma: Sadece anahtar kelimeler sağlayın ve AI'nın gerisini halletmesine izin verin; birden fazla yazım stiliyle.
- Akıllı Genişletmeler: Bağlam farkındalığına sahip önerilerle düşüncelerinizi genişletin.
- Özetleme: Uzun e-postaların kısa ve öz bir özetini anında alın.
- Küresel Kapsam: E-postalarınızı herhangi bir dile kolayca çevirin.
Bu özellik şunları destekler:
- Akıllı e-posta yanıtları
- Optimize edilmiş içerik
- Anahtar kelimeye dayalı taslaklar
- Akıllı içerik genişletme
- E-posta özetleme
- Çok dilli çeviri
En önemlisi, bu özellik sonsuza kadar tamamen ücretsiz! Boşuna beklemeyin—şimdi AI Mail Asistanını indirin ve keyfini çıkarın
Toplantı zamanını Güncelle Gönder düğmesiyle değiştirme
Eğer katılımcıları neden toplantı saatini yeniden planladığınızı bilmelerini ve bir not eklemek istiyorsanız; ya da sadece sürükle-bırak yönteminden hoşlanmıyorsanız ve toplantınızın tüm detaylarını görmek istiyorsanız. Lütfen aşağıdaki adımları izleyin:
1. Outlook ekranınızın sol alt köşesindeki takvim simgesine tıklayarak Takvim görünümüne gidin.

2. Toplantıya çift tıklayın. Toplantının ayrıntılı bilgilerini gösteren bir pencere açılacak. Şimdi saat, süre değiştirebilir ve açıklamaya bir not ekleyebilirsiniz.
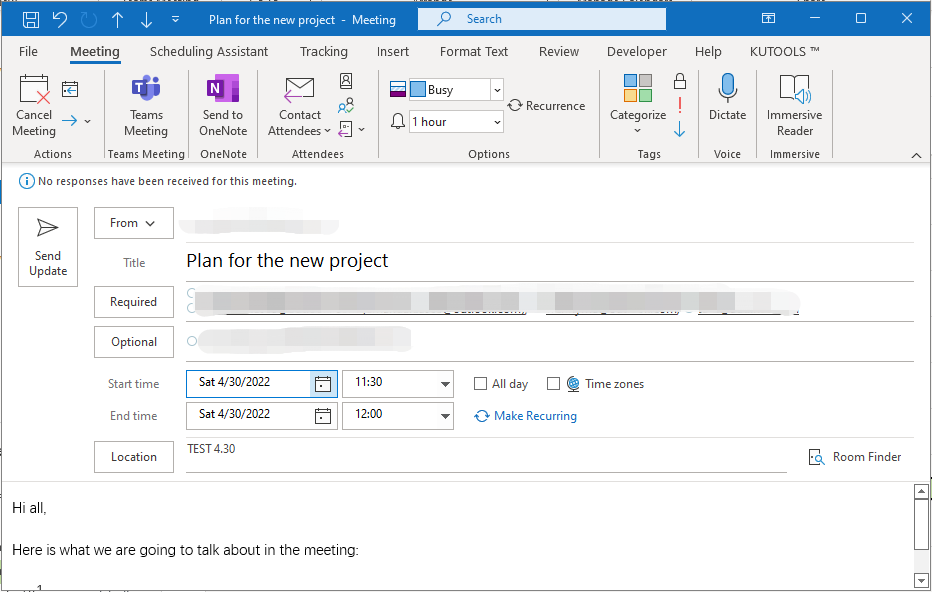
3. Güncelle Gönder'e tıklayın. Tüm katılımcılarınız, toplantıya ilişkin yapılan değişikliği bildiren bir bildirim alacak ve toplantıya katılıp katılmayacaklarına dair yanıt vermeleri istenecektir.
İlgili makaleler
Outlook Takviminde Tekrar Eden Toplantı Zamanını Nasıl Değiştirirsiniz?
Outlook'da tekrar eden bir toplantı serisinde bir olay açtığınızda, bu toplantının saatini normal bir toplantı gibi kolayca değiştirebilirsiniz. Ancak, tüm tekrar eden toplantı serisini açtığınızda Başlangıç saati ve Bitiş saati alanları kaybolur! Peki, tüm tekrar eden toplantı serisinin saatini nasıl değiştirebilirsiniz? Aşağıdaki çözümler işinizi kolaylaştıracaktır:
Outlook'ta Toplantı Düzenleyici/Sahibini Nasıl Değiştirirsiniz?
Diyelim ki bir meslektaşınız size Outlook üzerinden daha önce bir toplantı davetiyesi gönderdi. Ancak şimdi, artık bu toplantının sorumlusu değil ve sizden devralmanız isteniyor. Bu nedenle, toplantının düzenleyicisini kendiniz yapmak istiyorsunuz. Peki nasıl yapabilirsiniz? Bu mümkün gibi görünmüyor! Ancak bu makale, Outlook'ta toplantı düzenleyici veya sahibini değiştirmek için bir çözüm sunacaktır.
En İyi Ofis Verimlilik Araçları
Son Dakika: Kutools for Outlook Ücretsiz Sürümünü Sunmaya Başladı!
Yepyeni Kutools for Outlook ile100'den fazla etkileyici özelliği deneyimleyin! Şimdi indir!
📧 E-posta Otomasyonu: Otomatik Yanıt (POP ve IMAP için kullanılabilir) / E-posta Gönderimini Zamanla / E-posta Gönderirken Kurala Göre Otomatik CC/BCC / Gelişmiş Kurallar ile Otomatik Yönlendirme / Selamlama Ekle / Çoklu Alıcılı E-postaları Otomatik Olarak Bireysel Mesajlara Böl...
📨 E-posta Yönetimi: E-postayı Geri Çağır / Konu veya diğer kriterlere göre dolandırıcılık amaçlı e-postaları engelle / Yinelenen e-postaları sil / Gelişmiş Arama / Klasörleri Düzenle...
📁 Ekler Pro: Toplu Kaydet / Toplu Ayır / Toplu Sıkıştır / Otomatik Kaydet / Otomatik Ayır / Otomatik Sıkıştır...
🌟 Arayüz Büyüsü: 😊 Daha Fazla Şık ve Eğlenceli Emoji / Önemli e-postalar geldiğinde uyarı / Outlook'u kapatmak yerine küçült...
👍 Tek Tıkla Harikalar: Tümüne Eklerle Yanıtla / Kimlik Avı E-postalarına Karşı Koruma / 🕘 Gönderenin Saat Dilimini Göster...
👩🏼🤝👩🏻 Kişiler & Takvim: Seçilen E-postalardan Toplu Kişi Ekle / Bir Kişi Grubunu Bireysel Gruplara Böl / Doğum günü hatırlatıcısını kaldır...
Kutools'u tercih ettiğiniz dilde kullanın – İngilizce, İspanyolca, Almanca, Fransızca, Çince ve40'tan fazla başka dili destekler!


🚀 Tek Tıkla İndir — Tüm Ofis Eklentilerini Edinin
Şiddetle Tavsiye Edilen: Kutools for Office (5'i1 arada)
Tek tıkla beş kurulum paketini birden indirin — Kutools for Excel, Outlook, Word, PowerPoint ve Office Tab Pro. Şimdi indir!
- ✅ Tek tık kolaylığı: Beş kurulum paketinin hepsini tek seferde indirin.
- 🚀 Her türlü Ofis görevi için hazır: İhtiyacınız olan eklentileri istediğiniz zaman yükleyin.
- 🧰 Dahil olanlar: Kutools for Excel / Kutools for Outlook / Kutools for Word / Office Tab Pro / Kutools for PowerPoint