Outlook'ta Bcc Alıcıları Nasıl Eklenir ve Görüntülenir?
Outlook'ta Bcc, "kör karbon kopya" anlamına gelir. Birkaç Bcc alıcısına e-posta gönderdiğinizde, diğer hiçbir alıcı (To, Cc ve Bcc alanlarındaki alıcılar da dahil) bu e-postanın bu Bcc alıcısına gönderildiğini bilemez. Bu özellik, belirli kişilere özel olarak e-posta göndermeniz ve Bcc alanındaki alıcıları başkalarından gizlemeniz gerektiğinde kullanışlıdır. Varsayılan olarak, Bcc işlevi gizlidir, bu nedenle yeni bir e-posta yazarken bunu göremezsiniz. Bu eğitimde, size yeni e-postalara Bcc alıcılarının nasıl ekleneceğini ve gönderilen e-postalarda eklenen Bcc alıcılarının nasıl görüntüleneceğini göstereceğiz.
Outlook'ta Bcc Alıcıları Ekleme
1. Outlook'ta yeni bir e-posta yazmak için Ana Sayfa > Yeni E-posta'ya tıklayın.
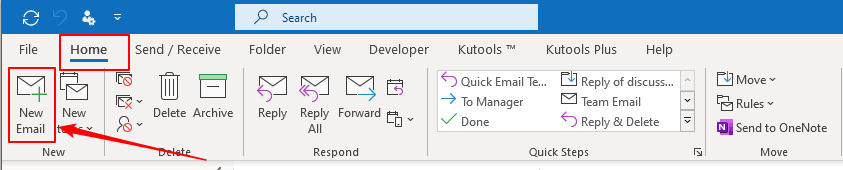
2. Yeni E-posta penceresinde, İleti sekmesinden Seçenekler sekmesine geçin. Ardından Göster Alanları alanında Bcc düğmesine tıklayın.

3. Bcc seçeneği, Cc seçeneğinin hemen altındaki düzenleme alanına eklenecek ve Bcc düğmesi vurgulanmış olacaktır. Bu değişiklik kaydedilecektir. Her yeni e-posta yazdığınızda, bir e-postayı yanıtlayıp iletirken Bcc alanı görünecektir.
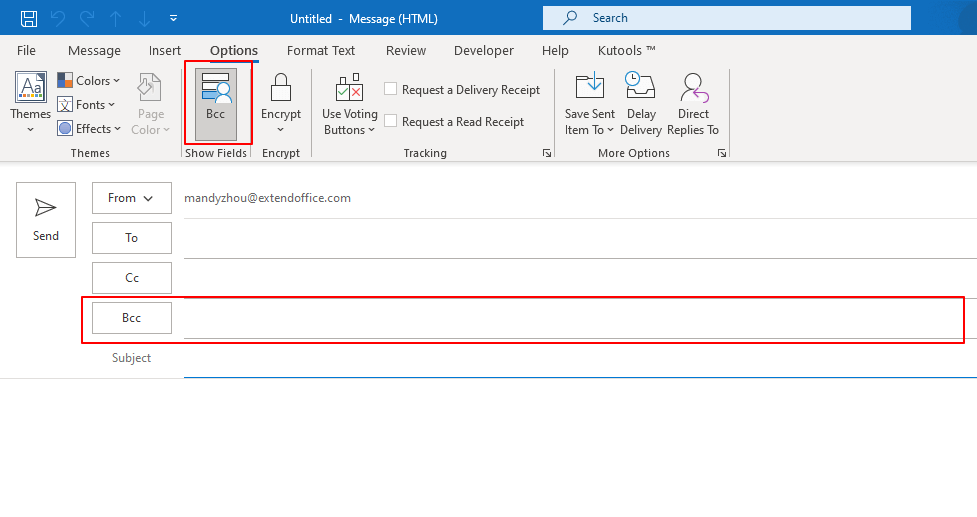
4. Artık Bcc alıcılarını ekleyebilirsiniz. E-postayı düzenledikten sonra, e-postayı göndermek için Gönder düğmesine tıklayın.
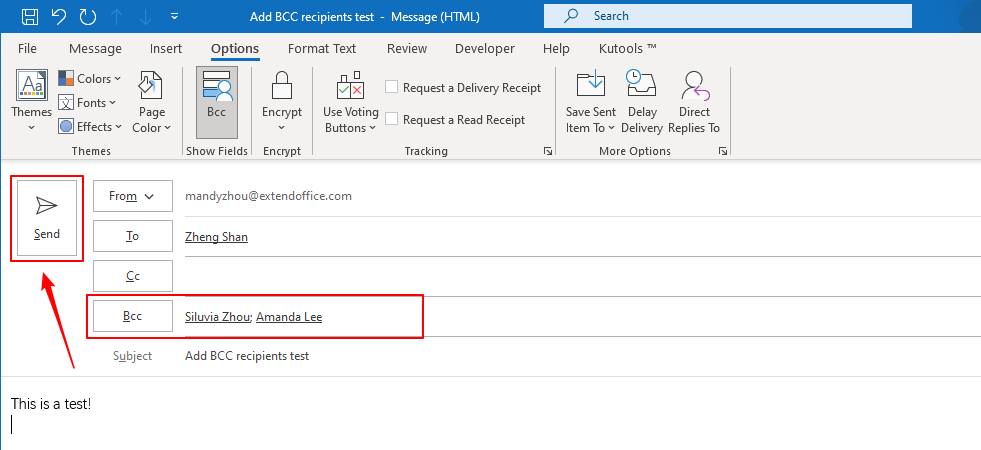
Outlook'daki AI Mail Asistanı: Daha Akıllı Yanıtlar, Daha Açık İletişim (tek tıklama sihirbazlığı!) ÜCRETSİZ
Kutools for Outlook'un AI Mail Asistanı ile günlük Outlook görevlerinizi kolaylaştırın. Bu güçlü araç, geçmiş e-postalarınızdan öğrenerek size akıllı ve doğru yanıtlar sunar, e-posta içeriğinizi optimize eder ve mesaj taslaklarını hazırlamada ve geliştirmede size yardımcı olur.

Bu özellik şunları destekler:
- Akıllı Yanıtlar: Geçmiş konuşmalarınızdan oluşturulan, kişiselleştirilmiş, kesin ve kullanıma hazır yanıtlar alın.
- Geliştirilmiş İçerik: E-posta metniniz otomatik olarak netlik ve etki için iyileştirilir.
- Kolay Taslak Oluşturma: Sadece anahtar kelimeler sağlayın ve AI'nın gerisini halletmesine izin verin; birden fazla yazım stiliyle.
- Akıllı Genişletmeler: Bağlam farkındalığına sahip önerilerle düşüncelerinizi genişletin.
- Özetleme: Uzun e-postaların kısa ve öz bir özetini anında alın.
- Küresel Kapsam: E-postalarınızı herhangi bir dile kolayca çevirin.
Bu özellik şunları destekler:
- Akıllı e-posta yanıtları
- Optimize edilmiş içerik
- Anahtar kelimeye dayalı taslaklar
- Akıllı içerik genişletme
- E-posta özetleme
- Çok dilli çeviri
En önemlisi, bu özellik sonsuza kadar tamamen ücretsiz! Boşuna beklemeyin—şimdi AI Mail Asistanını indirin ve keyfini çıkarın
Outlook'ta Bcc Alıcılarını Görüntüleme
E-postaları gönderdikten sonra, kimler e-postalardaki Bcc alıcılarını görebilir? Ve Bcc alıcılarını nasıl görürsünüz?
Gönderenden başka kimse e-postalardaki Bcc alıcılarını görüntüleyemez. Bcc alıcılar listesindeki kişiler bile birbirlerinin varlığını bilemez.
Peki, gönderen olarak, e-postalar gönderildikten sonra Bcc alıcılarını nasıl görüntüleyebilirsiniz?
Sadece Gönderilen Öğeler klasörüne gidin, az önce gönderdiğiniz e-postayı bulun. E-postayı önizlerken Bcc alıcılarını görebilirsiniz.
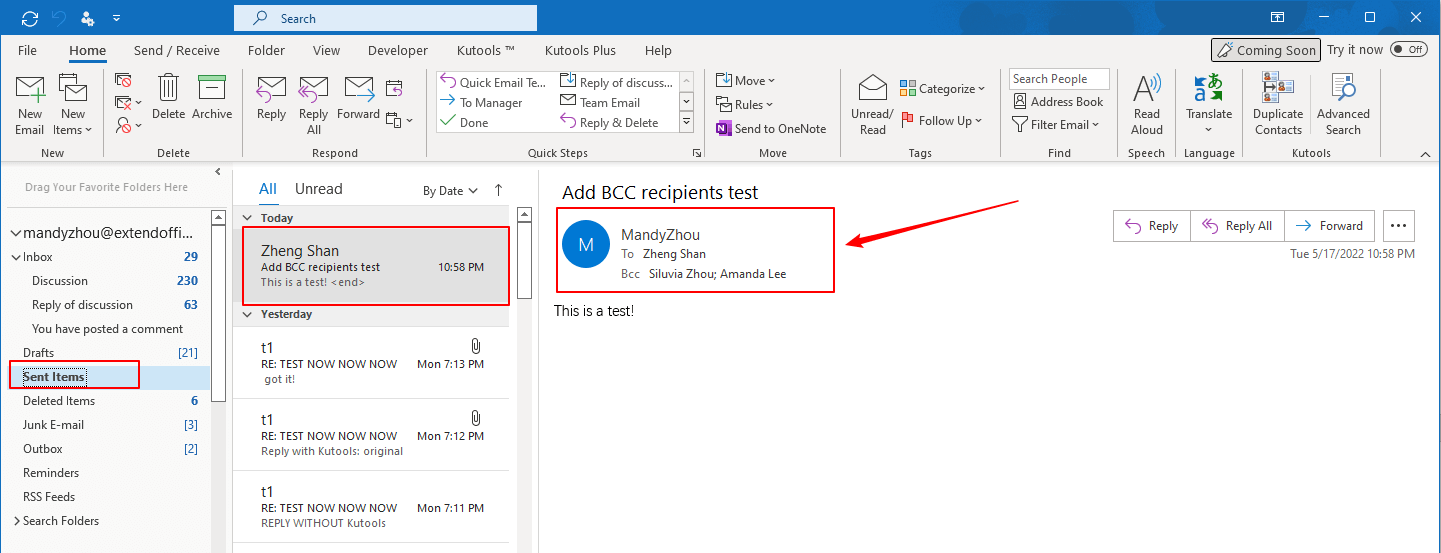
Not: Ancak Outlook 2010'da, Bcc alıcılarını görüntüleme konusunda bazı farklılıklar vardır.
1. Gönderilen Öğeler klasörüne gidin. Az önce gönderdiğiniz e-postayı bulun. Önizleme bölmesinde e-postayı önizlediğinizde Bcc alanının görünmeyeceğini fark edeceksiniz.
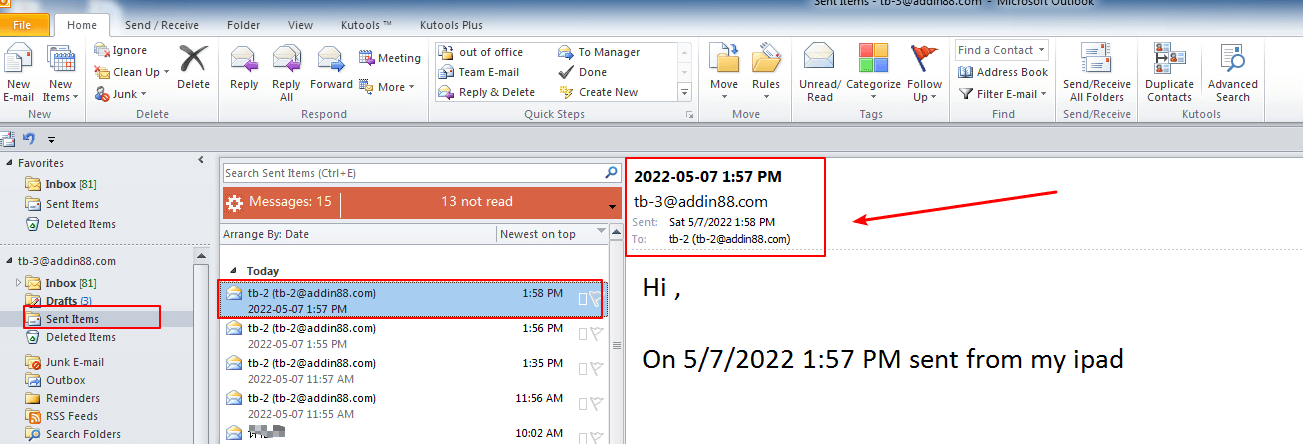
2. E-postayı açmak için çift tıklayın. Ardından e-postanın başlık bölümünde Bcc alıcılarını göreceksiniz.
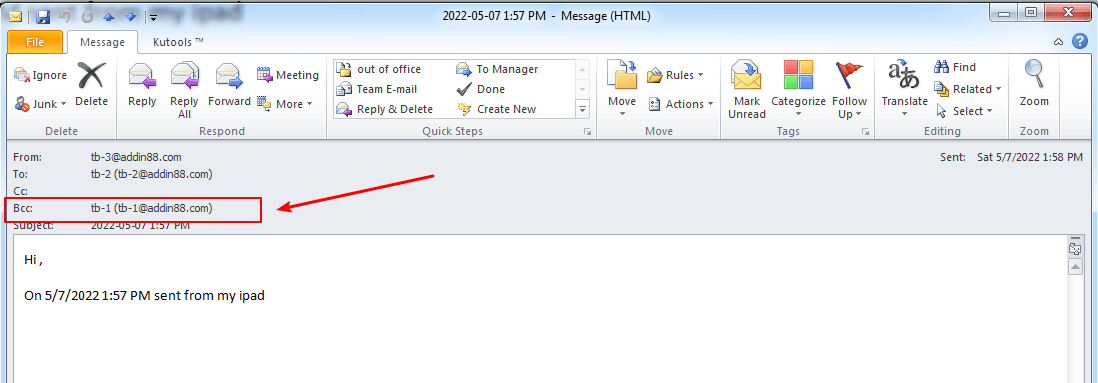
İlgili makaleler
Outlook'ta Bcc Alanını Her Zaman Nasıl Gösteririm?
Outlook'ta yeni e-postalar oluştururken, e-postaları yanıtlayıp iletirken Bcc alanı varsayılan olarak gizlidir. Aslında, Bcc alanını etkinleştirip Outlook'ta her zaman gösterilmesini sağlayabilirsiniz.
Outlook Üzerinden E-posta Gönderirken Kendimi Her Zaman BCC'ye Nasıl Eklerim?
Belki de bazı durumlarda, Outlook üzerinden gönderdiğiniz tüm e-postalarda kendinizi her zaman BCC'ye eklemek istersiniz, ancak bazen dikkatsizlikten dolayı BCC alanına hesap adresinizi eklemeyi unutabilirsiniz. E-postaları gönderirken kendinizin e-posta adresini otomatik olarak BCC alanına ekleyebilecek bir yol var mı? İşte size iki yöntem sunuyorum.
Outlook'ta E-posta Yazarken CC ve BCC Alıcılarına Ekleri Göndermeyi Nasıl Önlersiniz?
Hepimizin bildiği gibi, “To”, “CC” veya “BCC” alanlarındaki tüm alıcılar, ekli e-postalar gönderilirken ekleri alır. Ancak, bazı kullanıcılar yalnızca “To” alıcılarına ekleri göndermek, “CC” ve “BCC” alıcılarının ise yalnızca mesajı almasını istiyor. Bu işi Outlook'ta nasıl çözebilirsiniz?
En İyi Ofis Verimlilik Araçları
Son Dakika: Kutools for Outlook Ücretsiz Sürümünü Sunmaya Başladı!
Yepyeni Kutools for Outlook ile100'den fazla etkileyici özelliği deneyimleyin! Şimdi indir!
📧 E-posta Otomasyonu: Otomatik Yanıt (POP ve IMAP için kullanılabilir) / E-posta Gönderimini Zamanla / E-posta Gönderirken Kurala Göre Otomatik CC/BCC / Gelişmiş Kurallar ile Otomatik Yönlendirme / Selamlama Ekle / Çoklu Alıcılı E-postaları Otomatik Olarak Bireysel Mesajlara Böl...
📨 E-posta Yönetimi: E-postayı Geri Çağır / Konu veya diğer kriterlere göre dolandırıcılık amaçlı e-postaları engelle / Yinelenen e-postaları sil / Gelişmiş Arama / Klasörleri Düzenle...
📁 Ekler Pro: Toplu Kaydet / Toplu Ayır / Toplu Sıkıştır / Otomatik Kaydet / Otomatik Ayır / Otomatik Sıkıştır...
🌟 Arayüz Büyüsü: 😊 Daha Fazla Şık ve Eğlenceli Emoji / Önemli e-postalar geldiğinde uyarı / Outlook'u kapatmak yerine küçült...
👍 Tek Tıkla Harikalar: Tümüne Eklerle Yanıtla / Kimlik Avı E-postalarına Karşı Koruma / 🕘 Gönderenin Saat Dilimini Göster...
👩🏼🤝👩🏻 Kişiler & Takvim: Seçilen E-postalardan Toplu Kişi Ekle / Bir Kişi Grubunu Bireysel Gruplara Böl / Doğum günü hatırlatıcısını kaldır...
Kutools'u tercih ettiğiniz dilde kullanın – İngilizce, İspanyolca, Almanca, Fransızca, Çince ve40'tan fazla başka dili destekler!


🚀 Tek Tıkla İndir — Tüm Ofis Eklentilerini Edinin
Şiddetle Tavsiye Edilen: Kutools for Office (5'i1 arada)
Tek tıkla beş kurulum paketini birden indirin — Kutools for Excel, Outlook, Word, PowerPoint ve Office Tab Pro. Şimdi indir!
- ✅ Tek tık kolaylığı: Beş kurulum paketinin hepsini tek seferde indirin.
- 🚀 Her türlü Ofis görevi için hazır: İhtiyacınız olan eklentileri istediğiniz zaman yükleyin.
- 🧰 Dahil olanlar: Kutools for Excel / Kutools for Outlook / Kutools for Word / Office Tab Pro / Kutools for PowerPoint