Google Takvimini Outlook'a Nasıl Aktarır veya Eşitlerim?
Günlük rutinlerini yönetmek için Outlook ve Google takvimlerine güvenen kullanıcılar için, önemli randevuların kaçırılmaması için bu iki takvim arasında bilgileri senkronize etmek önemlidir. Ancak Google takvimlerini artık kullanmayı planlamayan ve etkinlikleri korumak isteyen kullanıcılar için, Google takvimini Outlook'a aktarmak yeterlidir. Bu eğitimde, Google Takvimini Outlook'a aktarma veya eşitleme yöntemlerini göstereceğiz.
Google Takvimini Windows İçin Outlook'a Aktar
1. "Gmail hesabınız"a giriş yapın ve "Google Takvim"ine gidin.

2. "Ayarlar" simgesine ("dişli simge") tıklayın, ardından açılır menüdeki "Ayarlar" seçeneğine tıklayın.
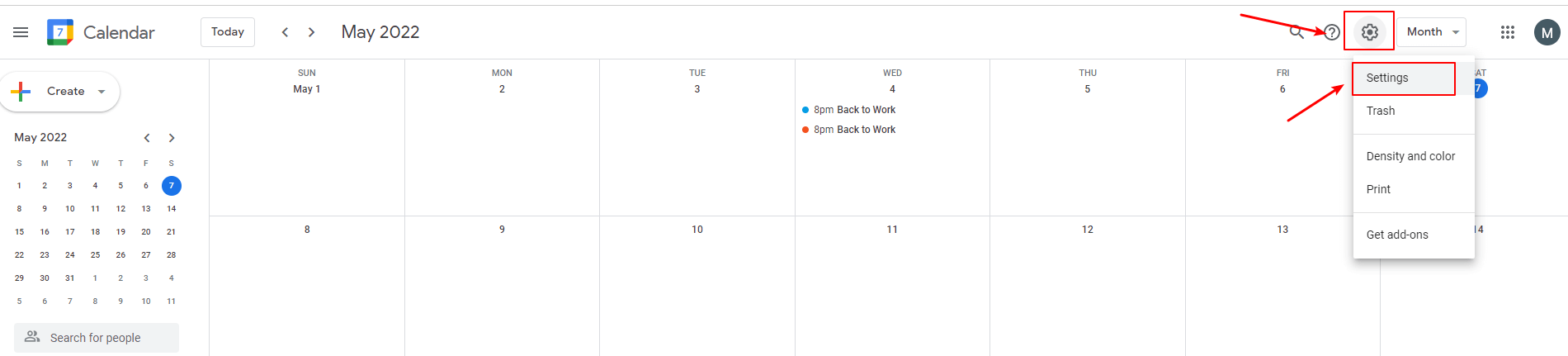
3. "Ayarlar" penceresinde "İçe Aktar ve Dışa Aktar" seçeneğine tıklayın.
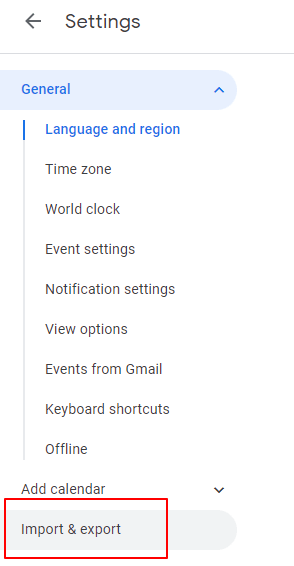
4. "Dışa Aktar" seçeneğine tıklayın ve "Dışa Aktar" alanına gidin, ardından "Dışa Aktar" düğmesine tıklayın.

Daha sonra "iCalendar formatında" olan Google takvimi bilgisayarınıza indirilir.
√ İpucu: Takvim bir zip dosyası olarak indirildiyse, dosyayı çıkartmanız ve ardından aşağıdaki adımlara devam etmeniz gerekir.
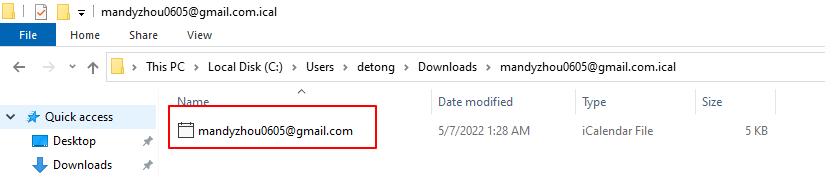
5. "Microsoft Outlook" uygulamasını açın ve "takvim görünümü"ne geçin.
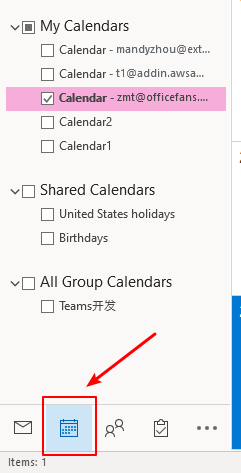
6. "Dosya" > "Aç & Dışa Aktar" > "İçe Aktar/Dışa Aktar" seçeneklerine tıklayın.

7. "İçe Aktar ve Dışa Aktar Sihirbazı" penceresinde "Bir iCalendar (.ics) veya vCalendar dosyası (.vcs) içe aktar" seçeneğine tıklayın. Ardından "Sonraki" düğmesine tıklayın.
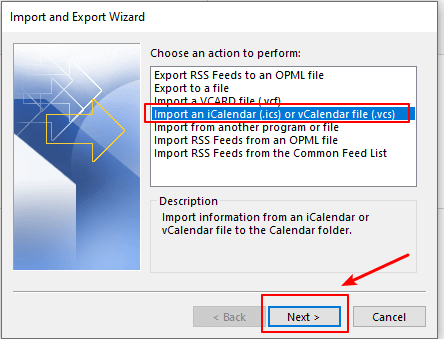
8. Az önce indirdiğiniz "iCalendar Dosyası"nı seçin ve "Tamam" düğmesine tıklayın.
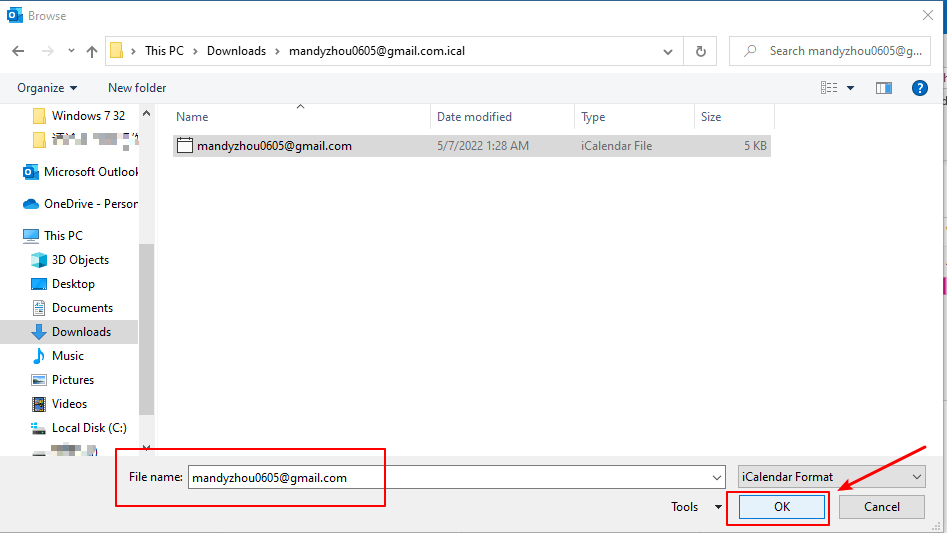
9. Bir diyalog kutusu açılır. Burada "iki seçenek" sunulur.
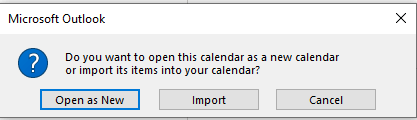
- "Yeni olarak aç" düğmesine tıklayın, Google takvimi Outlook takvimindeki "Diğer Takvimler" bölümüne aktarılır.

- "İçe Aktar" düğmesine tıklayın, ardından Google takvim öğeleri Outlook takvimine "birleştirilir".
Outlook'daki AI Mail Asistanı: Daha Akıllı Yanıtlar, Daha Açık İletişim (tek tıklama sihirbazlığı!) ÜCRETSİZ
Kutools for Outlook'un AI Mail Asistanı ile günlük Outlook görevlerinizi kolaylaştırın. Bu güçlü araç, geçmiş e-postalarınızdan öğrenerek size akıllı ve doğru yanıtlar sunar, e-posta içeriğinizi optimize eder ve mesaj taslaklarını hazırlamada ve geliştirmede size yardımcı olur.

Bu özellik şunları destekler:
- Akıllı Yanıtlar: Geçmiş konuşmalarınızdan oluşturulan, kişiselleştirilmiş, kesin ve kullanıma hazır yanıtlar alın.
- Geliştirilmiş İçerik: E-posta metniniz otomatik olarak netlik ve etki için iyileştirilir.
- Kolay Taslak Oluşturma: Sadece anahtar kelimeler sağlayın ve AI'nın gerisini halletmesine izin verin; birden fazla yazım stiliyle.
- Akıllı Genişletmeler: Bağlam farkındalığına sahip önerilerle düşüncelerinizi genişletin.
- Özetleme: Uzun e-postaların kısa ve öz bir özetini anında alın.
- Küresel Kapsam: E-postalarınızı herhangi bir dile kolayca çevirin.
Bu özellik şunları destekler:
- Akıllı e-posta yanıtları
- Optimize edilmiş içerik
- Anahtar kelimeye dayalı taslaklar
- Akıllı içerik genişletme
- E-posta özetleme
- Çok dilli çeviri
En önemlisi, bu özellik sonsuza kadar tamamen ücretsiz! Boşuna beklemeyin—şimdi AI Mail Asistanını indirin ve keyfini çıkarın
Google Takvimini Outlook.com'a Aktar
1. "Gmail hesabınız"a giriş yapın ve "Google Takvim"ine gidin.

2. "Takvimlerim" bölümüne gidin ve dışa aktarmak istediğiniz takvim üzerine gelin. Sağ taraftaki "üç nokta"ya tıklayın.

3. Açılan menüde "Ayarlar ve paylaşım" seçeneğine tıklayın.

4. Ayarlar sayfasında "Takvimi entegre et" seçeneğine tıklayın.

5. Sağ taraftaki "Takvimi entegre et" bölümündeki "iCal formatında Gizli adres" bağlantısını kopyalayın.

6. "Outlook.com"da oturum açın ve "takvim görünümü"ne geçin.
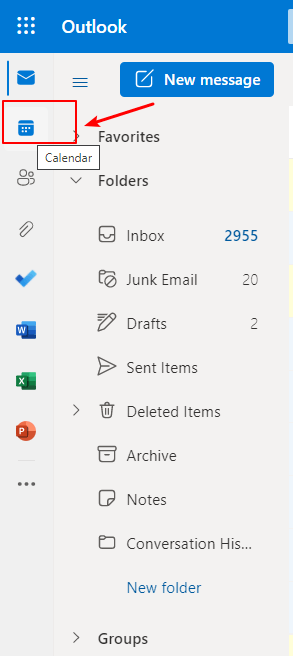
7. "Takvim Ekle" seçeneğine tıklayın.
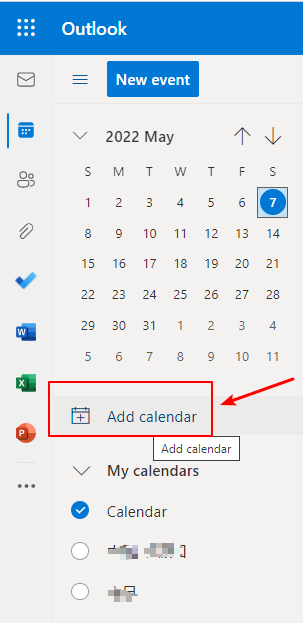
8. "Web'den Abone Ol" seçeneğine tıklayın ve az önce kopyaladığınız bağlantıyı kutuya yapıştırın.
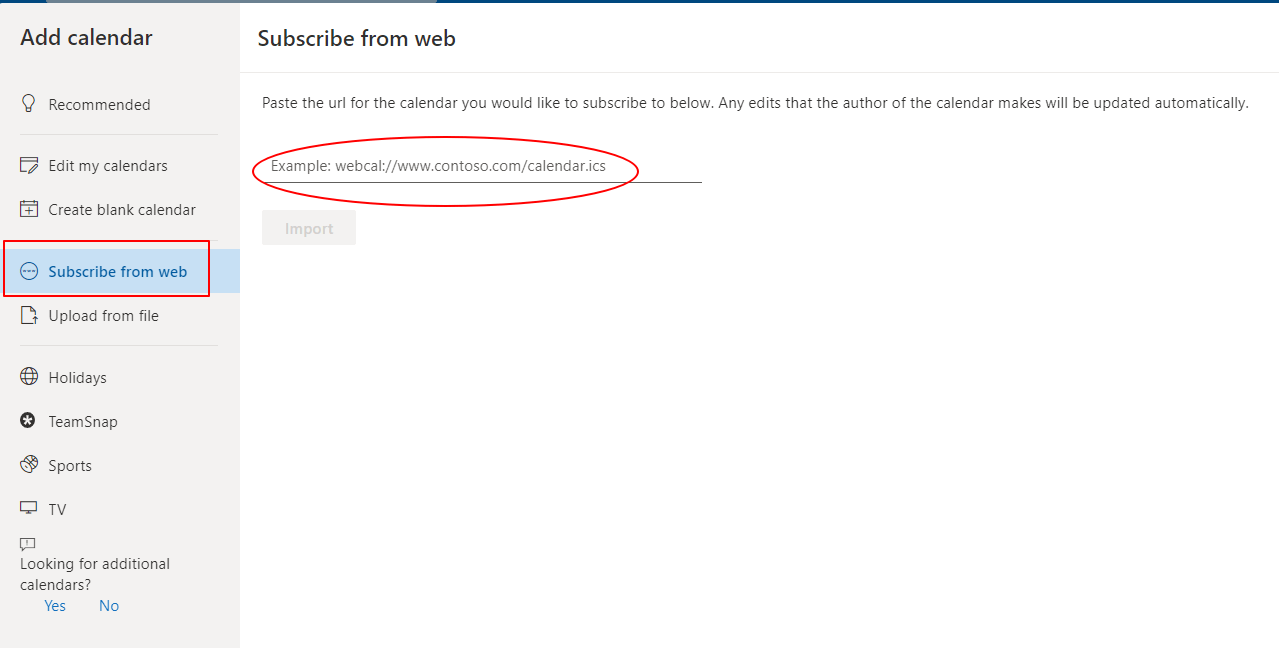
9. İstediğiniz "takvim adını" girin ve "Ekle" seçeneğini belirtin. Burada "Diğer takvimler"i seçiyorum. Ayrıca rengi ve çekiciliği özelleştirmeyi de tercih edebilirsiniz.
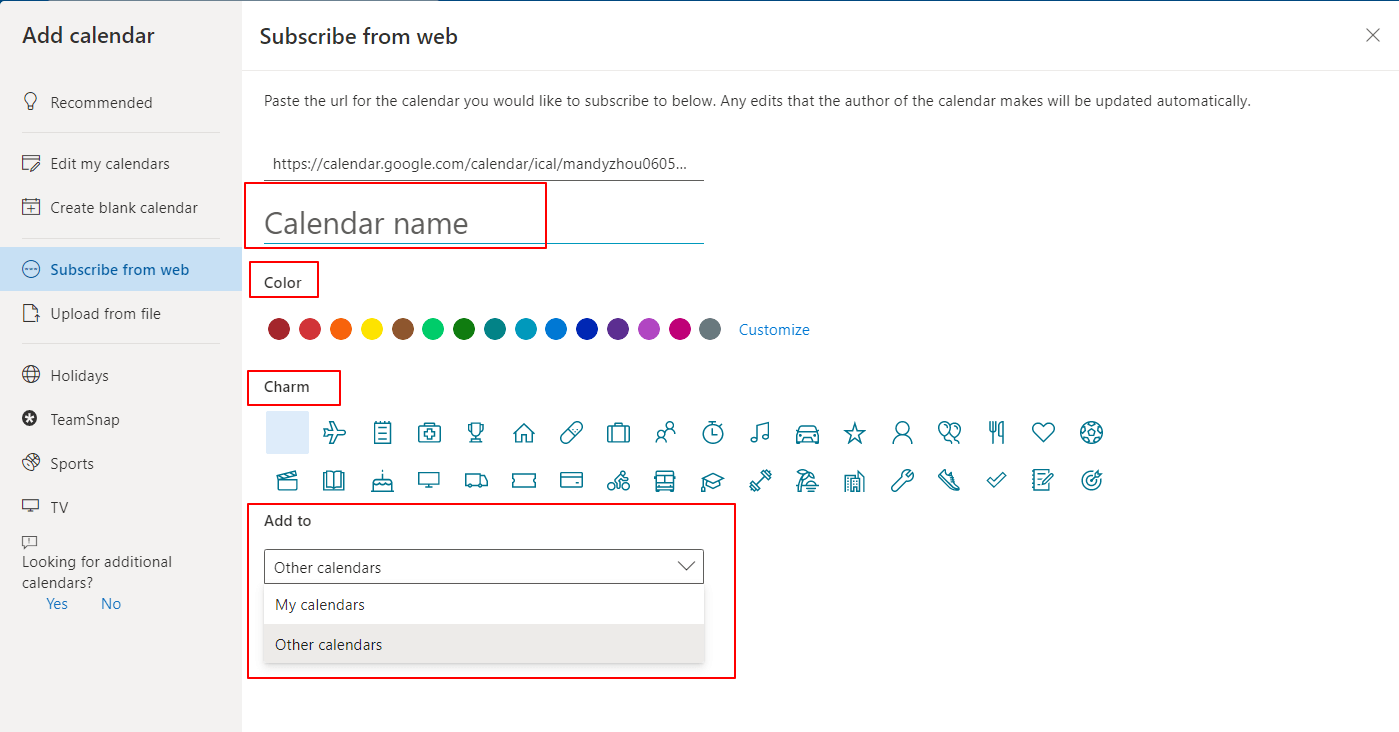
10. "İçe Aktar" düğmesine tıklayın.
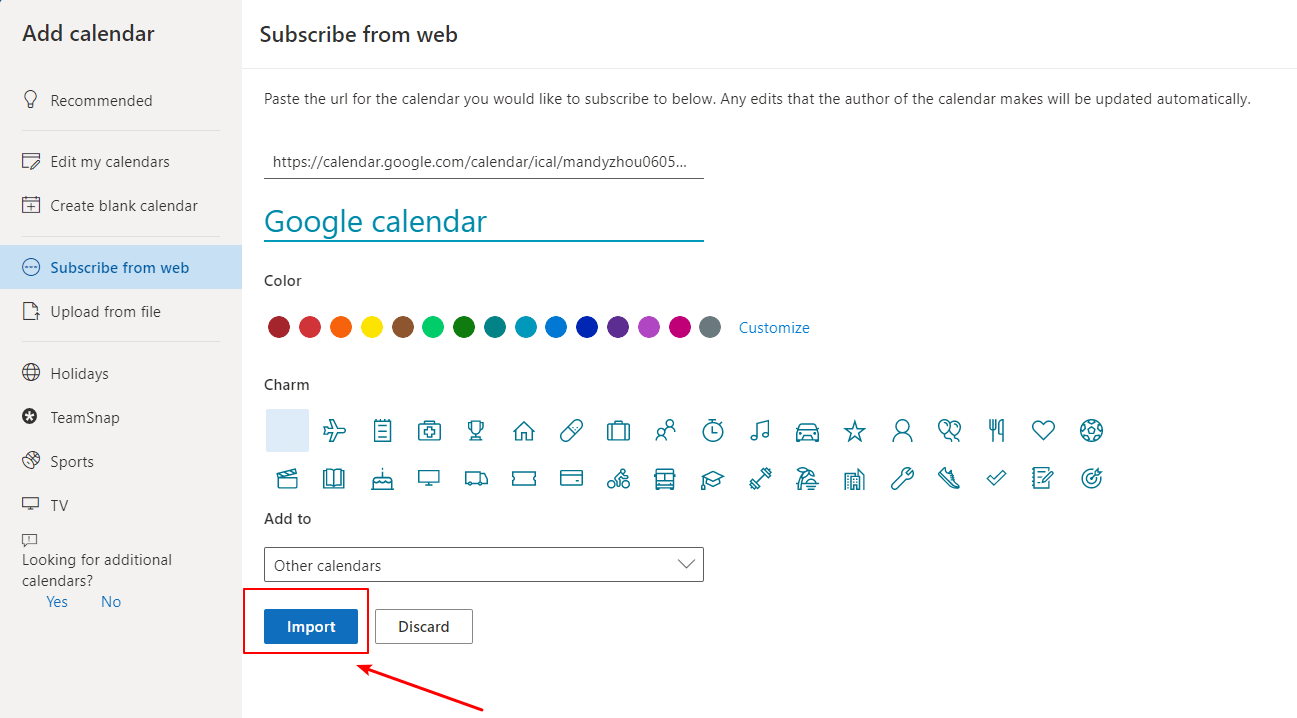
11. Google takvimi başarıyla Outlook.com'daki "Diğer takvimler" bölümüne eklenmiştir.

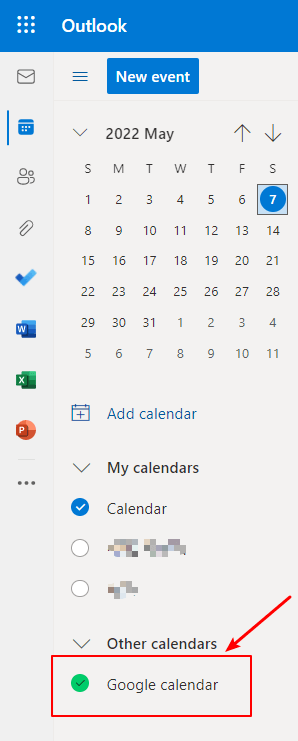
9. Adımda "Takvimlerime Ekle"yi seçerseniz, "Google takvimi" Outlook.com'daki "Takvimlerim" bölümüne aktarılacaktır.
√ Not: İçeri aktarılan takvim statik bir anlık görüntüdür, yani Google takvimi bir kez Outlook'a aktarıldıktan sonra Google takviminde yapılacak gelecekteki değişiklikler senkronize edilemez. Senkronize etmek için abone olmalıyız veya en güncel Google takvim sürümünü Outlook'a aktarmak için yukarıdaki işlemleri tekrarlamalıyız.
Google Takvimini Abone Olarak Outlook'a Eşitle
1. "Gmail hesabınız"a giriş yapın ve "Google Takvim"ine gidin.

2. "Takvimlerim" bölümüne gidin ve dışa aktarmak istediğiniz takvim üzerine gelin. Sağ taraftaki "üç nokta"ya tıklayın.

3. Açılan menüde "Ayarlar ve paylaşım" seçeneğine tıklayın.

4. Ayarlar sayfasında "Takvimi entegre et" seçeneğine tıklayın.

5. Sağ taraftaki "Takvimi entegre et" bölümündeki "iCal formatında Gizli adres" bağlantısını kopyalayın.

6. "Microsoft Outlook" uygulamasını açın, "Dosya" > "Hesap Ayarları" > "Hesap Ayarları" seçeneklerine tıklayın.

7. "Hesap Ayarları" penceresinde "İnternet Takvimleri" sekmesine gidin ve ardından "Yeni" düğmesine tıklayın.
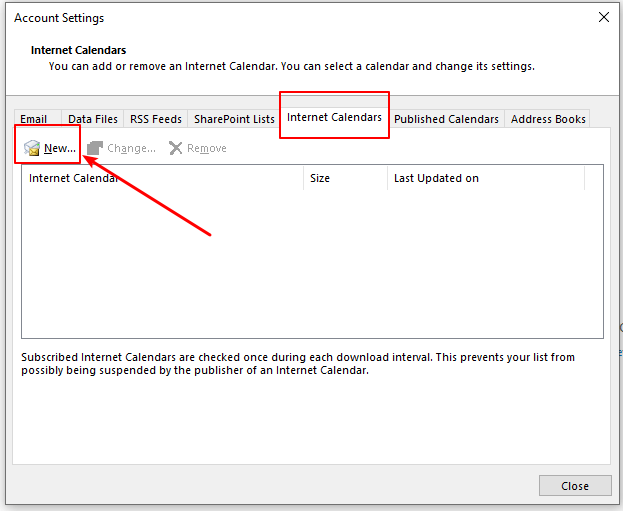
8. "Yeni İnternet Takvimi Aboneliği" diyalog kutusu açılır, 5. Adımda kopyalanan adresi yapıştırın ve "Ekle" düğmesine tıklayın.
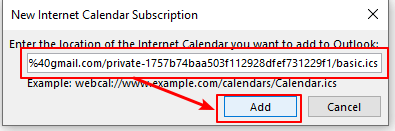
9. "Abonelik Seçenekleri" penceresinde, "Klasör Adı" kutusuna takvimin adını girin. Ardından "Tamam" düğmesine tıklayın.
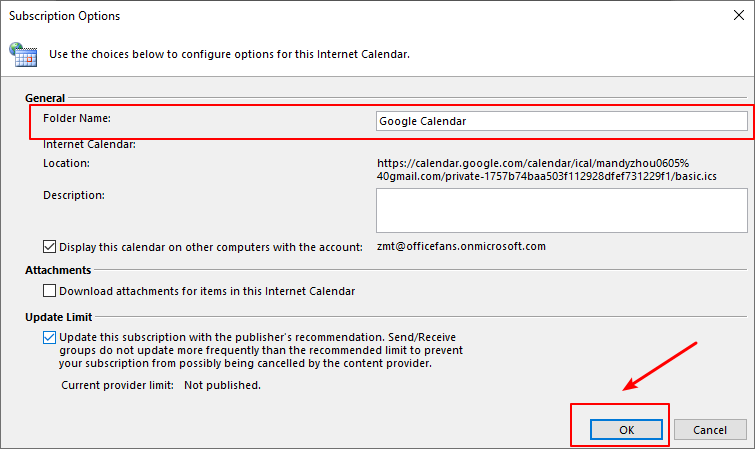
10. Google takvimi Outlook'a abone olduktan sonra, onun "boyutunu" ve "güncelleme saatini" görebilirsiniz.
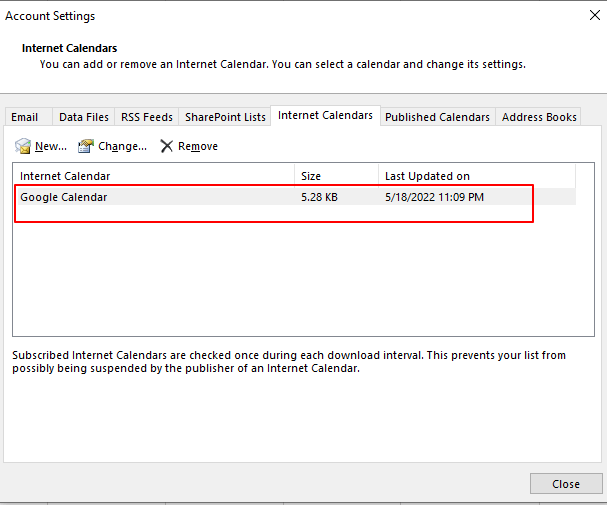
11. "Takvim görünümü"ne geçtiğinizde, "abone olunan takvim"in "Diğer Takvimler" bölümünde olduğunu göreceksiniz. Google takviminde yapılan herhangi bir değişiklik birkaç saniye içinde Outlook'a "senkronize" edilecektir.
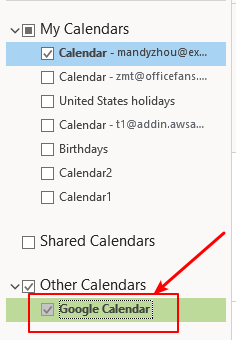
İlgili makaleler
"Outlook Takvimini Google ile Nasıl Paylaşır ve Görüntülerim?"
Microsoft Outlook ve Google Gmail, günlük hayatımızdaki en popüler posta ve takvim uygulamaları olarak, genellikle bu iki platform arasında bazı bilgileri paylaşmamız gerekebilir. Microsoft Outlook'tan Google Gmail'e takvim paylaşımı ve Gmail takviminde görüntüleme söz konusu olduğunda, bunu nasıl yapabilirsiniz? Bu eğitimde, amacınıza ulaşmak için size üç kolay yol göstereceğiz.
"Outlook.com'da Google Takvimine Nasıl Abone Olunur?"
Bu makale, Outlook.com çevrimiçi hizmetinde Google takvimine kolayca abone olma öğreticisini tanıtmaktadır.
"Outlook'da İnternet/Hiperlink'ten (Google) Takvim Nasıl Açılır?"
Diyelim ki daha önce Google takviminde çevrimiçi olarak çalışma programınızı ve planlarınızı eklemeye başladınız. Ancak şimdi Outlook ile çalışmaya başladınız ve Google takvimini Outlook'unuza taşımak istiyorsunuz, bunu nasıl hızlı bir şekilde başarabilirsiniz? Aşağıdaki çözüm işinizi kolaylaştıracaktır.
"Google Takvimini Outlook'a Nasıl Ekler/Abone Olursunuz?"
Diyelim ki özel Google Takviminizde birçok randevu ve etkinlik oluşturdunuz ve şimdi bu randevuları Microsoft Outlook'a aktarmak istiyorsunuz, bunu nasıl çözebilirsiniz? Peki ya Google takvim öğelerini Microsoft Outlook ile otomatik olarak senkronize etmek istersek? Bu makalede, özel Google Takviminizi adım adım Microsoft Outlook'a nasıl ekleyeceğinizi veya abone olacağınızı açıklayacağım.
En İyi Ofis Verimlilik Araçları
Son Dakika: Kutools for Outlook Ücretsiz Sürümünü Sunmaya Başladı!
Yepyeni Kutools for Outlook ile100'den fazla etkileyici özelliği deneyimleyin! Şimdi indir!
📧 E-posta Otomasyonu: Otomatik Yanıt (POP ve IMAP için kullanılabilir) / E-posta Gönderimini Zamanla / E-posta Gönderirken Kurala Göre Otomatik CC/BCC / Gelişmiş Kurallar ile Otomatik Yönlendirme / Selamlama Ekle / Çoklu Alıcılı E-postaları Otomatik Olarak Bireysel Mesajlara Böl...
📨 E-posta Yönetimi: E-postayı Geri Çağır / Konu veya diğer kriterlere göre dolandırıcılık amaçlı e-postaları engelle / Yinelenen e-postaları sil / Gelişmiş Arama / Klasörleri Düzenle...
📁 Ekler Pro: Toplu Kaydet / Toplu Ayır / Toplu Sıkıştır / Otomatik Kaydet / Otomatik Ayır / Otomatik Sıkıştır...
🌟 Arayüz Büyüsü: 😊 Daha Fazla Şık ve Eğlenceli Emoji / Önemli e-postalar geldiğinde uyarı / Outlook'u kapatmak yerine küçült...
👍 Tek Tıkla Harikalar: Tümüne Eklerle Yanıtla / Kimlik Avı E-postalarına Karşı Koruma / 🕘 Gönderenin Saat Dilimini Göster...
👩🏼🤝👩🏻 Kişiler & Takvim: Seçilen E-postalardan Toplu Kişi Ekle / Bir Kişi Grubunu Bireysel Gruplara Böl / Doğum günü hatırlatıcısını kaldır...
Kutools'u tercih ettiğiniz dilde kullanın – İngilizce, İspanyolca, Almanca, Fransızca, Çince ve40'tan fazla başka dili destekler!


🚀 Tek Tıkla İndir — Tüm Ofis Eklentilerini Edinin
Şiddetle Tavsiye Edilen: Kutools for Office (5'i1 arada)
Tek tıkla beş kurulum paketini birden indirin — Kutools for Excel, Outlook, Word, PowerPoint ve Office Tab Pro. Şimdi indir!
- ✅ Tek tık kolaylığı: Beş kurulum paketinin hepsini tek seferde indirin.
- 🚀 Her türlü Ofis görevi için hazır: İhtiyacınız olan eklentileri istediğiniz zaman yükleyin.
- 🧰 Dahil olanlar: Kutools for Excel / Kutools for Outlook / Kutools for Word / Office Tab Pro / Kutools for PowerPoint
