Outlook'ta farklı saat dilimlerinde toplantılar nasıl oluşturulur?
Eğer birden fazla saat dilimi olan meslektaşlarla çalışıyorsanız, doğru toplantıyı yapmak için uygun zamanı bulmak zor olabilir. Ancak, bir takvimde farklı saat dilimleri gösteriliyorsa, diğer saat dilimlerindeki kişilerle toplantı ayarlamak çok daha kolay olacaktır. Bu nedenle, toplantıyı oluşturmadan önce, Outlook takviminizdeki meslektaşlarınız veya davet etmek istediğiniz herhangi bir kişi için saat dilimlerini ayarlamanız gerekir. Lütfen buraya tıklayarak öğreticiyi okuyun: Outlook takvimine birden fazla saat dilimi nasıl eklenir. Daha sonra lütfen devam edin ve farklı saat dilimlerindeki insanlar için bir toplantıyı kolayca nasıl oluşturacağınızı görün.
Outlook'ta birden fazla saat dilimi arasında toplantı oluşturma
Masaüstü Outlook'u, takviminizde en fazla üç saat diliminin gösterilmesine izin verir. Eğer zaten toplantıya davet etmek istediğiniz kişilerin saat dilimlerini Outlook takviminizde görüyorsanız, herkes için uygun bir zaman belirlemek üzere şu adımları izleyin:
1. Outlook ekranınızın sol alt köşesindeki takvim simgesine tıklayarak Takvim görünümüne gidin.

2. Ana sekmede, takviminizi günlük veya haftalık görünümde göstermek için Gün, İş Haftası veya Hafta'yı tıklayın; bu, Düzenleme grubunda zaman dilimlerini gösterecektir. Burada İş Haftası'nı tıkladım, aşağıdaki ekran görüntüsüne bakınız.
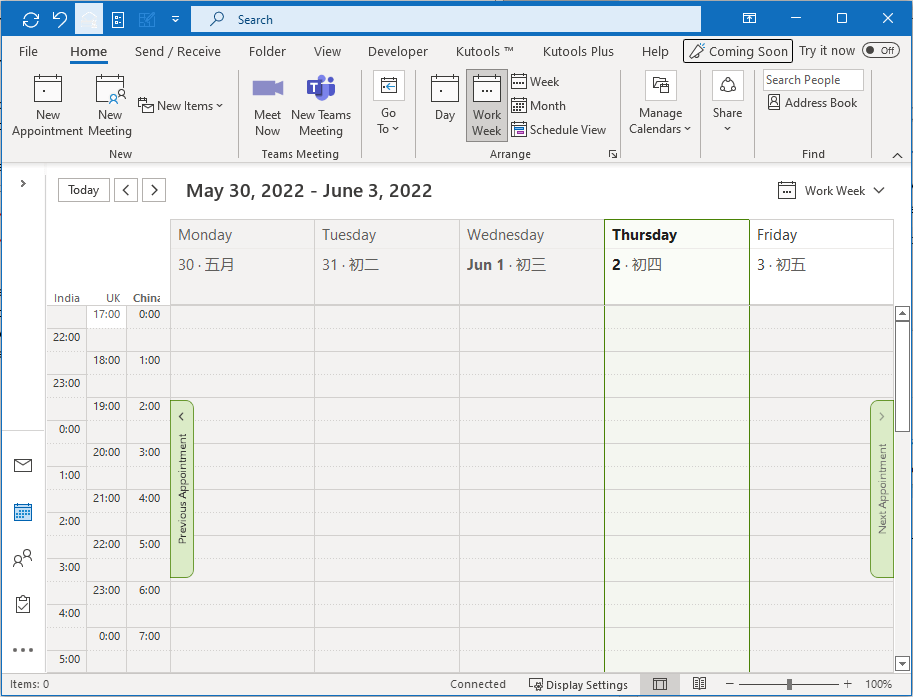
İpucu: Takvim başka bir görünümde ise, örneğin Liste, Görünüm > Görünümü Değiştir > Takvim'e tıklayarak takvim görünümünü Takvim olarak değiştirin.
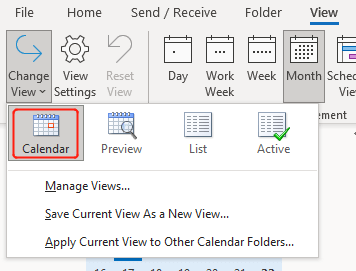
3. Üç saat diliminin zaman dilimlerinin çakıştığı alanın beyaz olduğu sayfaya kadar aşağı kaydırın.
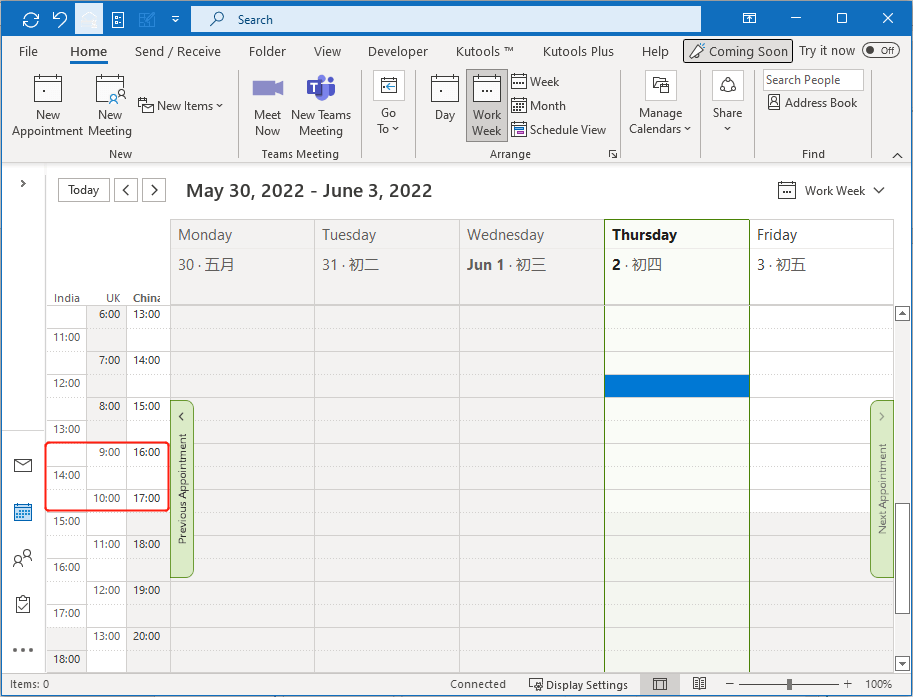
Not: Çalışma saatlerinin zaman dilimleri beyazdır; çalışma saatleri dışındaki zamanlar ise gölgelidir. Çalışma saatlerinizi buradan ayarlayabilirsiniz: Dosya > Seçenekler > Takvim.
4. Davet etmek istediğiniz kişiler sizinle aynı saatlere sahip olmayabilir, ancak saat dilimlerinin zaman dilimleri, hangi zamanın toplantının daha uygun olacağına dair size daha net bir fikir verebilir. Şimdi lütfen toplantının yapılacağı haftaya geçin ve istenen zaman aralığına sağ tıklayın. Ekran görüntüsüne bakınız:
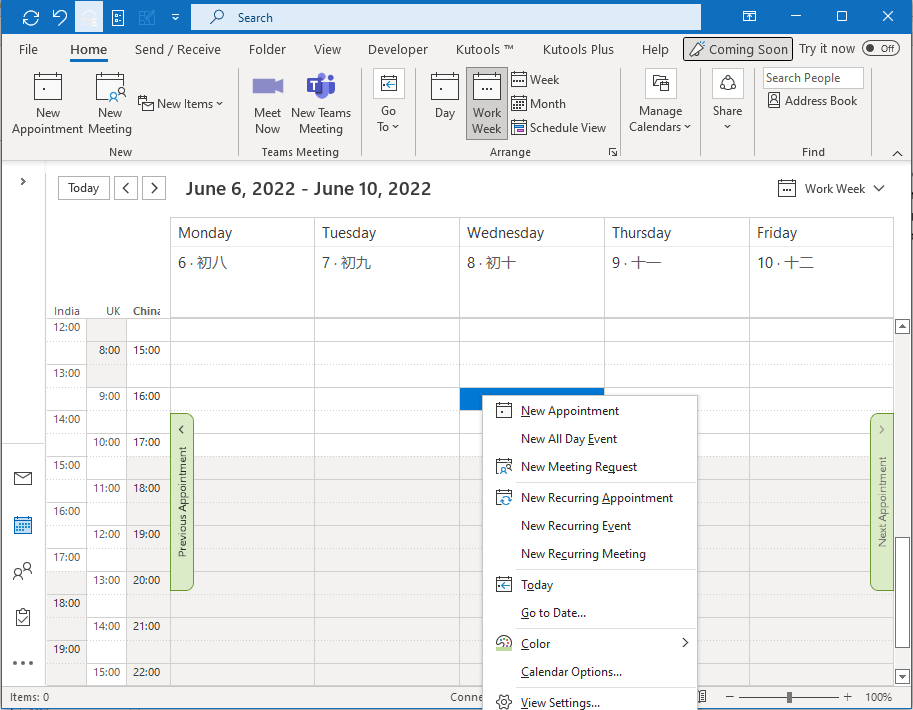
5. Yeni Toplantı İsteği'ni tıklayın. Ardından açılır Toplantı penceresinde bilgileri ve gerekli katılımcıları doldurun. Bundan sonra Gönder'i tıklayın.
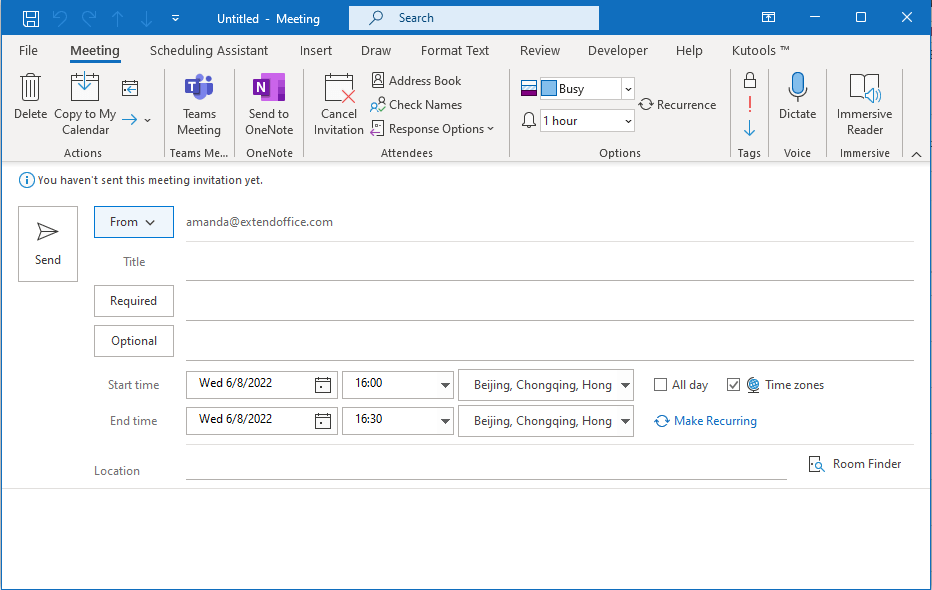
İlgili makaleler
Outlook Takvimine Birden Fazla Saat Dilimi Nasıl Eklenir
Dünya genelinde bağlantı içinde yaşadığımız bir dünyada, dünyanın her yerinden insanlarla toplantı yapmak çok önemlidir. Ancak, dünya genelinde saat dilimleri farklılık gösterdiğinden, farklı saat dilimlerinde toplantı planlamak ve düzenlemek zor olabilir. Bu makalede, Outlook takviminize saat dilimleri ekleme konusunu ele alacağız. Böylece, diyelim ki Çin'den biri sizi 16:00'da (GMT+8) bir toplantı için müsait misiniz diye sorarsa, takviminizde o saatte müsait olup olmadığınızı kolayca anlayabilirsiniz.
Outlook'ta Randevu Veya Toplantı Şablonu Nasıl Oluşturulur?
Bazen Outlook'unuzdaki takvim klasöründe aynı konu ve içerikle tekrar tekrar randevu veya toplantı oluşturmanız gerektiği şüphesizdir. Her seferinde aynı konu ve içeriği yazmak zaman alıcıdır. Tekrar tekrar yazmaktan kaçınmak için size Outlook'ta randevu veya toplantı şablonu oluşturmanıza yardımcı olacak iki yöntem sunuyoruz. Randevu veya toplantı şablonu ile aynı konu ve içerikle bir randevu veya toplantı kolayca oluşturabilirsiniz.
Outlook'ta İstisnalar İçeren Tekrar Eden Toplantı Nasıl Oluşturulur?
Bildiğiniz gibi, tekrar eden toplantılar Outlook'ta düzenli aralıklarla gerçekleşir. Örneğin, aylık tekrar eden bir toplantı her ayın ilk Pazartesi günü sabah 9:00'da gerçekleşir. Ancak, tüm seride bazen bazı istisnalar olabilir. Bu durumda, istisnalar içeren tekrar eden bir toplantı nasıl oluşturabilirsiniz? Aşağıdaki çözüm yolu size yardımcı olabilir:
Her Ayın 1. Ve 3. Çarşamba Günü Tekrar Eden Bir Toplantı Nasıl Oluşturulur?
Örneğin, her ayın 1. ve 3. Çarşamba günü iki kez tekrar eden bir toplantı oluşturmak istiyorsunuz. Bunu kolayca yapmanın bir fikri var mı? Aşağıdaki çözüm yolu işinizi hızlandırabilir:
En İyi Ofis Verimlilik Araçları
Son Dakika: Kutools for Outlook Ücretsiz Sürümünü Sunmaya Başladı!
Yepyeni Kutools for Outlook ile100'den fazla etkileyici özelliği deneyimleyin! Şimdi indir!
📧 E-posta Otomasyonu: Otomatik Yanıt (POP ve IMAP için kullanılabilir) / E-posta Gönderimini Zamanla / E-posta Gönderirken Kurala Göre Otomatik CC/BCC / Gelişmiş Kurallar ile Otomatik Yönlendirme / Selamlama Ekle / Çoklu Alıcılı E-postaları Otomatik Olarak Bireysel Mesajlara Böl...
📨 E-posta Yönetimi: E-postayı Geri Çağır / Konu veya diğer kriterlere göre dolandırıcılık amaçlı e-postaları engelle / Yinelenen e-postaları sil / Gelişmiş Arama / Klasörleri Düzenle...
📁 Ekler Pro: Toplu Kaydet / Toplu Ayır / Toplu Sıkıştır / Otomatik Kaydet / Otomatik Ayır / Otomatik Sıkıştır...
🌟 Arayüz Büyüsü: 😊 Daha Fazla Şık ve Eğlenceli Emoji / Önemli e-postalar geldiğinde uyarı / Outlook'u kapatmak yerine küçült...
👍 Tek Tıkla Harikalar: Tümüne Eklerle Yanıtla / Kimlik Avı E-postalarına Karşı Koruma / 🕘 Gönderenin Saat Dilimini Göster...
👩🏼🤝👩🏻 Kişiler & Takvim: Seçilen E-postalardan Toplu Kişi Ekle / Bir Kişi Grubunu Bireysel Gruplara Böl / Doğum günü hatırlatıcısını kaldır...
Kutools'u tercih ettiğiniz dilde kullanın – İngilizce, İspanyolca, Almanca, Fransızca, Çince ve40'tan fazla başka dili destekler!


🚀 Tek Tıkla İndir — Tüm Ofis Eklentilerini Edinin
Şiddetle Tavsiye Edilen: Kutools for Office (5'i1 arada)
Tek tıkla beş kurulum paketini birden indirin — Kutools for Excel, Outlook, Word, PowerPoint ve Office Tab Pro. Şimdi indir!
- ✅ Tek tık kolaylığı: Beş kurulum paketinin hepsini tek seferde indirin.
- 🚀 Her türlü Ofis görevi için hazır: İhtiyacınız olan eklentileri istediğiniz zaman yükleyin.
- 🧰 Dahil olanlar: Kutools for Excel / Kutools for Outlook / Kutools for Word / Office Tab Pro / Kutools for PowerPoint