Outlook'da Otomatik Yanıt'a Resim Eklemek İçin Üç Yöntem
Outlook'da otomatik yanıtları ayarlamak, özellikle ofiste olmadığınızda veya müsait olmadığınızda yararlı bir özelliktir. Şirket logosu veya imza gibi bir resim eklemek, otomatik yanıtlarınızı daha profesyonel veya kişiselleştirilmiş hale getirebilir. İşte Outlook'daki otomatik yanıtlara resim ekleme adımları.
Not: Burada Microsoft Outlook 365 örnek olarak alınmıştır, adımlar ve açıklamalar diğer Outlook sürümlerinde farklılık gösterebilir.
Belirli bir şablon kullanarak otomatik yanıt'a resim ekleme
- Belirli Bir Şablon: Tüm hesaplar için çalışır.
- Kutools for Outlook: Tüm hesapları destekler ve bireysel hesaplar için özel otomatik yanıt şablonlarına izin verir.
- Belirli Bir Mesaj: Yalnızca Exchange hesapları için çalışır.
Belirli bir şablon kullanarak otomatik yanıt'a resim ekleme
1. Ana Sayfa > E-posta sekmesine tıklayarak yeni bir ileti oluşturun. Ardından konuyu ve mesajı girin. Ekle sekmesine gidin ve Resimler'e tıklayarak bir resim ekleyin.

2. Dosya > Farklı Kaydet'e tıklayarak mesajı otomatik yanıt şablonu olarak kaydedin.
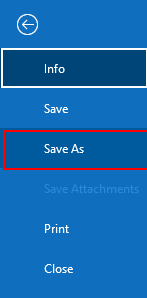
3. Farklı Kaydet iletişim kutusunda, Kaydetme türü açılır listesinden Outlook Şablonu (*.oft) seçeneğini belirleyin ve Kaydet düğmesine tıklayın.
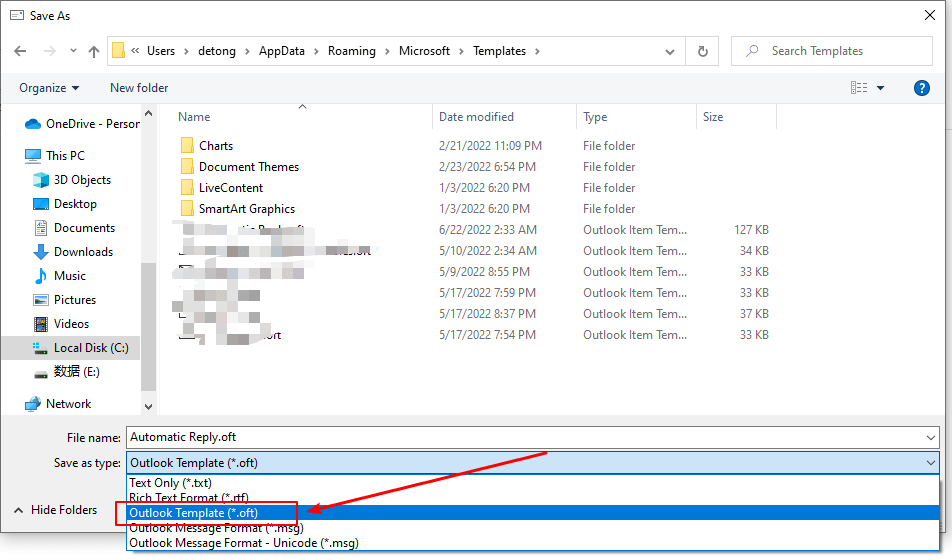
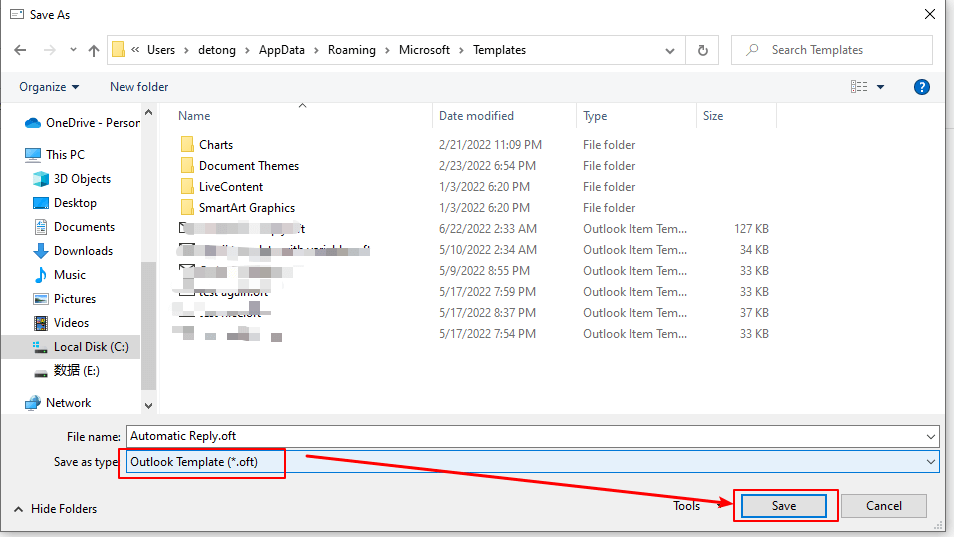
4. Ardından Ana Sayfa > Kurallar > Kuralları ve Uyarıları Yönet'e tıklayın.

5. Kurallar ve Uyarılar iletişim kutusunda, E-posta Kuralları bölümünde Yeni Kural'ı tıklayın.

6. Kural Sihirbazı iletişim kutusunda, Gelen mesajlara kural uygula seçeneğini işaretleyin ve ardından İleri düğmesine tıklayın.

7. Takip eden Kural Sihirbazı iletişim kutusunda, yalnızca bana gönderilen'i koşul olarak seçin ve İleri düğmesine tıklayın.

8. Takip eden Kural Sihirbazı iletişim kutusunda, Adım 1: Eylem(ler) seçin alanında belirli bir şablon kullanarak yanıtla'yı seçin ve Adım 2'de Kural açıklamasını düzenle kutusundaki belirli bir şablona tıklayın.
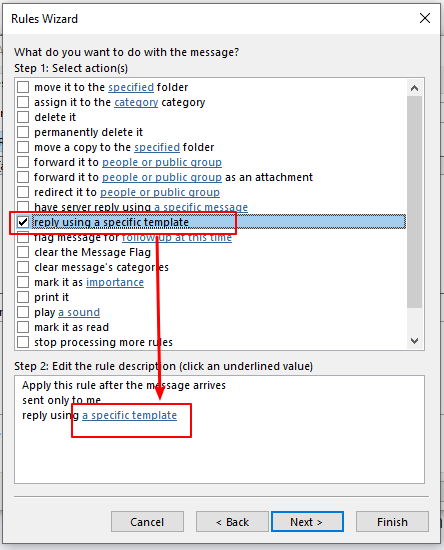
9. Ardından Yanıt Şablonu Seç iletişim kutusu açılır. Ara'dan Dosya Sistemdeki Kullanıcı Şablonlarını seçin, az önce oluşturduğunuz otomatik yanıt şablonunu seçin ve Aç düğmesine tıklayın.
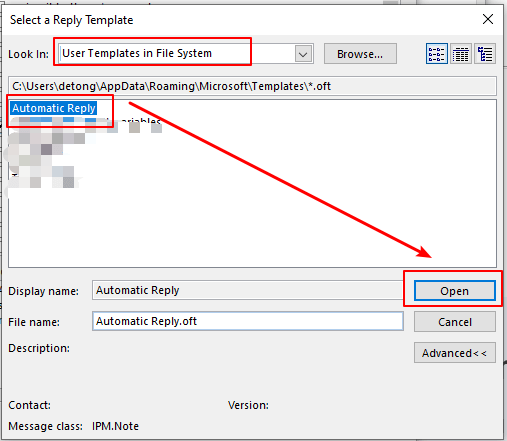
10. Kural Sihirbazı iletişim kutusuna geri dönün ve İleri düğmesine tıklayın.
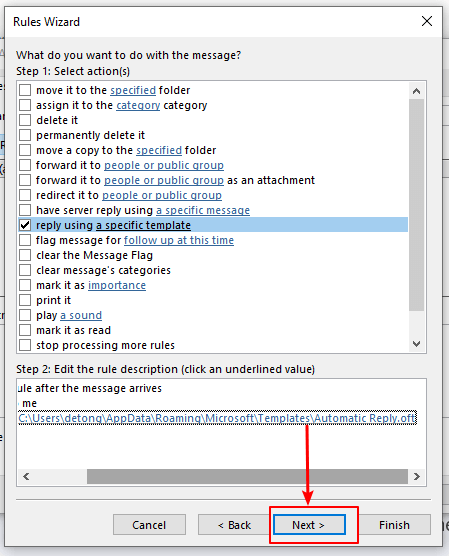
11. Sonraki Kural Sihirbazı iletişim kutusunda herhangi bir istisna işaretlenmeden İleri düğmesine tıklayın.
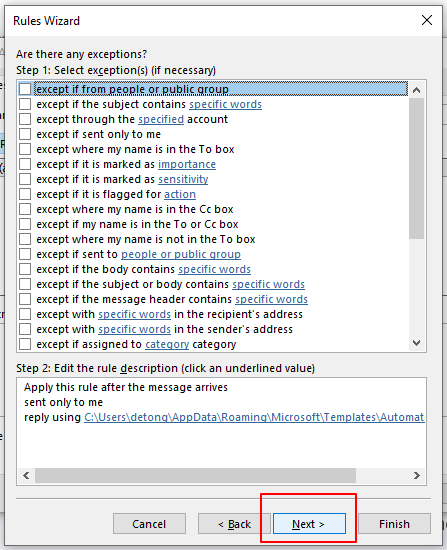
12. Sonraki Kural Sihirbazı iletişim kutusunda, Adım 1: Bu kural için bir ad belirtin kutusuna bir kural adı girin. Ardından Tamam düğmesine tıklayın.
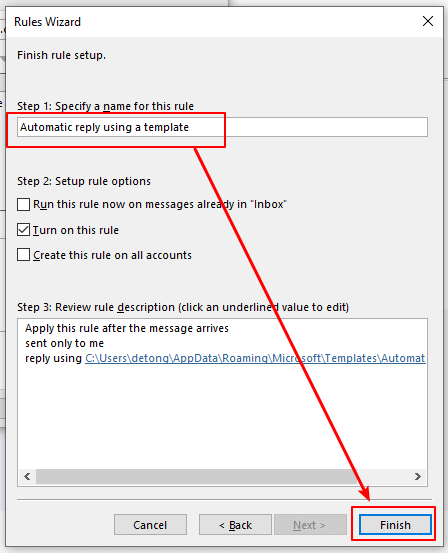
Notlar:
1) Bu kuralı etkinleştir seçeneği, Adım 2: Kural seçeneklerini ayarlama bölümünde varsayılan olarak işaretlidir. Eğer bu kuralı zaten aldığınız mesajlar için kullanmak istiyorsanız, lütfen 'Gelen Kutusu'ndaki mevcut mesajlar için bu kuralı şimdi çalıştır kutusunu işaretleyin. Ve eğer bu kuralı tüm e-posta hesaplarına uygulamak istiyorsanız, lütfen Bu kuralı tüm hesaplarda oluştur kutusunu işaretleyin.
2) Microsoft Outlook Exchange hesabı kullanıcıları için, Tamam düğmesine tıkladıktan sonra bir Microsoft Outlook iletişim kutusu açılır. "Bu kural yalnızca Outlook'ta e-posta kontrol ettiğinizde çalışır. Eğer Outlook çalışmıyorsa, bu kural çevrimiçi olarak veya başka bir cihazdan kontrol ettiğiniz e-postalar için çalışmayacaktır" diye bir uyarı alırsınız. İletişim kutusunu kapatmak için Tamam'a tıklayın.

13. Daha sonra Kurallar ve Uyarılar iletişim kutusuna döner, kurulumu tamamlamak için Tamam düğmesine tıklayın.
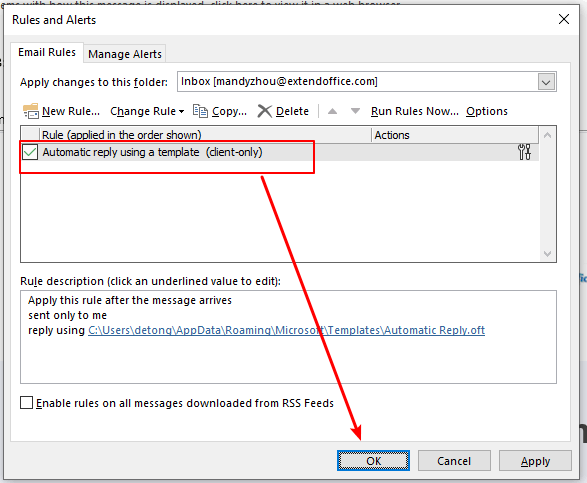
Artık Outlook'da bir mesaj aldığınızda, gönderene bir resim içeren otomatik yanıt mesajı hemen gönderilecektir.
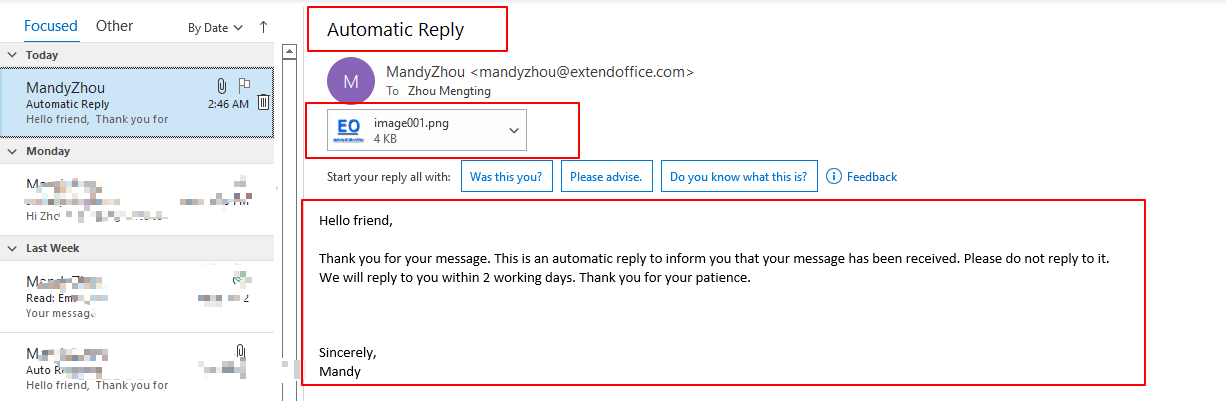
❗ Önemli Bildirim:
1) Kuralın, siz yokken e-posta mesajlarınıza otomatik yanıt göndermesi için Outlook'u açık bırakmanız gerekir.
2) Exchange hesabı, IMAP veya POP3 hesabı olsun, belirli bir şablon kuralı ile otomatik yanıt kullandığınızda, otomatik yanıtınız tek bir oturum sırasında her gönderene yalnızca bir kez gönderilir. Bir oturum, Outlook'u başlattığınız her seferden uygulamadan çıktığınız ana kadardır. Bu kural, birden fazla mesaj aldığınız tek bir gönderene yinelenen yanıtlar göndermesini engeller. Bir oturum sırasında, Outlook yanıt verilen kullanıcıların listesini takip eder. Ancak, Outlook'tan çıkıp yeniden başlatırsanız, bu yeni bir oturum olarak kabul edilir ve otomatik yanıt alan gönderenlerin listesi sıfırlanır.
Outlook'daki AI Mail Asistanı: Daha Akıllı Yanıtlar, Daha Açık İletişim (tek tıklama sihirbazlığı!) ÜCRETSİZ
Kutools for Outlook'un AI Mail Asistanı ile günlük Outlook görevlerinizi kolaylaştırın. Bu güçlü araç, geçmiş e-postalarınızdan öğrenerek size akıllı ve doğru yanıtlar sunar, e-posta içeriğinizi optimize eder ve mesaj taslaklarını hazırlamada ve geliştirmede size yardımcı olur.

Bu özellik şunları destekler:
- Akıllı Yanıtlar: Geçmiş konuşmalarınızdan oluşturulan, kişiselleştirilmiş, kesin ve kullanıma hazır yanıtlar alın.
- Geliştirilmiş İçerik: E-posta metniniz otomatik olarak netlik ve etki için iyileştirilir.
- Kolay Taslak Oluşturma: Sadece anahtar kelimeler sağlayın ve AI'nın gerisini halletmesine izin verin; birden fazla yazım stiliyle.
- Akıllı Genişletmeler: Bağlam farkındalığına sahip önerilerle düşüncelerinizi genişletin.
- Özetleme: Uzun e-postaların kısa ve öz bir özetini anında alın.
- Küresel Kapsam: E-postalarınızı herhangi bir dile kolayca çevirin.
Bu özellik şunları destekler:
- Akıllı e-posta yanıtları
- Optimize edilmiş içerik
- Anahtar kelimeye dayalı taslaklar
- Akıllı içerik genişletme
- E-posta özetleme
- Çok dilli çeviri
En önemlisi, bu özellik sonsuza kadar tamamen ücretsiz! Boşuna beklemeyin—şimdi AI Mail Asistanını indirin ve keyfini çıkarın
Kutools for Outlook kullanarak otomatik yanıt'a resim ekleme
Bu süreci basitleştirmek isterseniz, Kutools for Outlook, resim ve zengin içerik eklemenizi kolaylaştıran ve özelleştirilmiş otomatik yanıtları oluşturup yönetmenizi sağlayan bir özellik sunar – Otomatik Yanıt.
1. Kutools for Outlook'u yükledikten sonra, Otomatik Grubu'ndaki Kutools Plus > Yanıtla'ya tıklayın.

2. Otomatik Yanıt iletişim kutusunda ayarları yapılandırın:
Otomatik yanıt ayarlamak istediğiniz hesabı seçin.
Konu öneğini gerektiği gibi düzenleyin.
Otomatik yanıt mesajınızı oluşturun.
Bir resim eklemek için Resim Ekle simgesine tıklayın, ardından yerel bir resim yükleyin veya resmin URL'sini yapıştırın.

3. Tamam veya Uygula'ya tıklayın. İstendiğinde, değişikliklerinizi kaydetmek ve Otomatik Yanıt özelliğini etkinleştirmek için Evet'e tıklayın.

Şimdi itibaren, belirlenen hesaba gelen herhangi bir mesaj, gönderene resim içeren bir otomatik yanıt tetikleyecektir.
Belirli bir mesaj kullanarak otomatik yanıt'a resim ekleme
1. Outlook'u etkinleştirin, Dosya sekmesine tıklayın. Ardından Bilgi bölümünde Kuralları ve Uyarıları Yönet'e tıklayın.
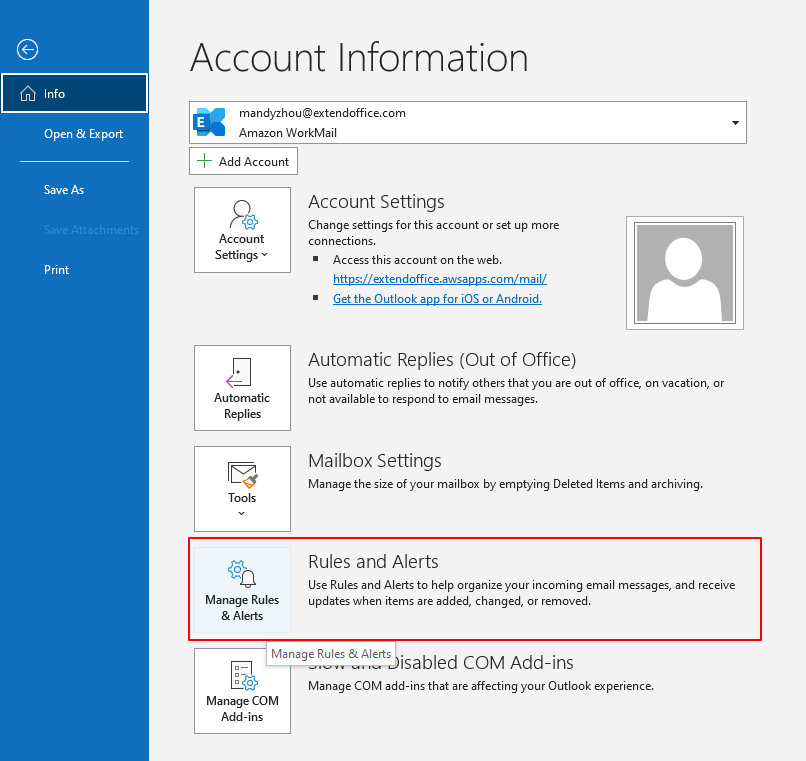
2. Kurallar ve Uyarılar iletişim kutusunda, E-posta Kuralları bölümünde Yeni Kural'a tıklayın.

3. Kural Sihirbazı iletişim kutusunda, Gelen mesajlara kural uygula seçeneğini işaretleyin ve ardından İleri düğmesine tıklayın.

4. Takip eden Kural Sihirbazı iletişim kutusunda, yalnızca bana gönderilen'i koşul olarak seçin ve İleri düğmesine tıklayın.

5. Takip eden Kural Sihirbazı iletişim kutusunda, Adım 1: Eylem(ler) seçin alanında sunucunun belirli bir mesaj kullanarak yanıt vermesini seçin ve Adım 2'de Kural açıklamasını düzenle kutusundaki belirli bir mesaja tıklayın.
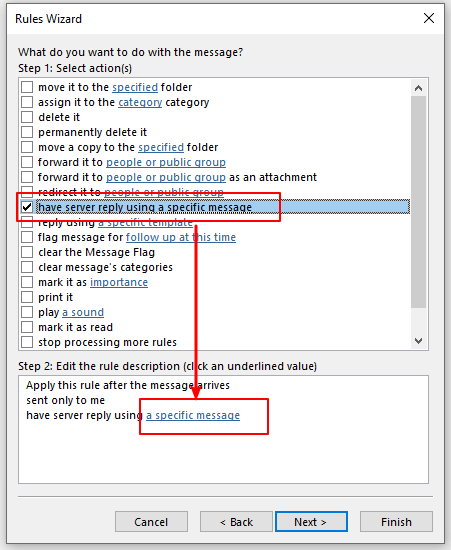
6. Boş bir mesaj düzenleme sayfası açılır; konuyu girebilir ve mesajı düzenleyebilirsiniz. Ekle sekmesine gidin ve Resimler'e tıklayarak bir resim ekleyin.
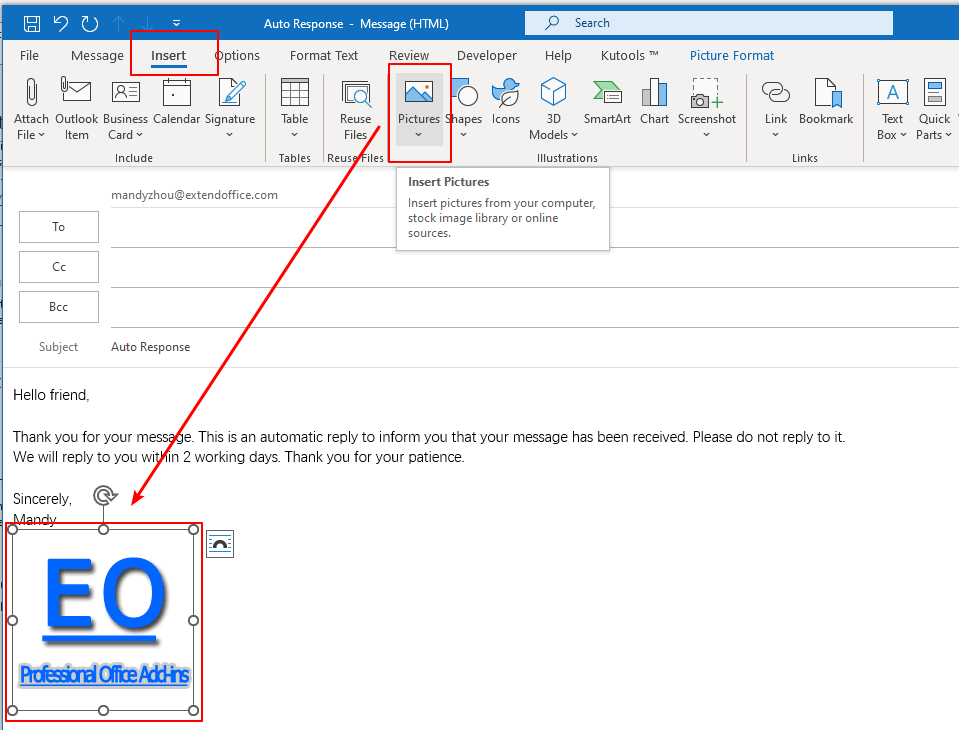
7. Otomatik yanıt mesajını kaydetmek ve pencereyi kapatmak için Kaydet ve Kapat'a tıklayın.
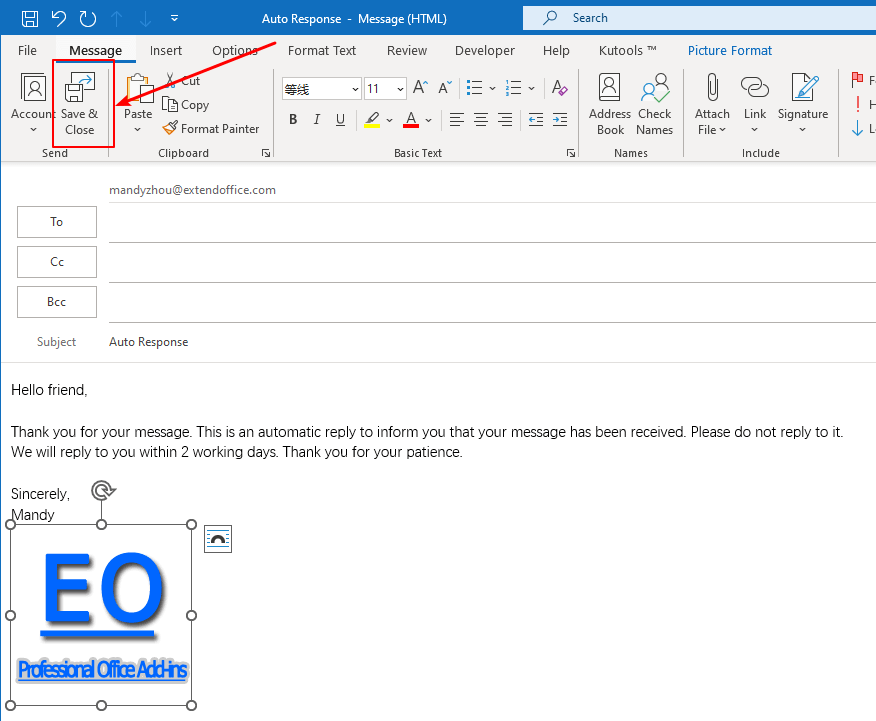
8. Kural Sihirbazı iletişim kutusuna geri döndüğünüzde, belirli mesaj artık Kaydedilen mesajın konusu olan Otomatik Yanıt olarak adlandırılır. Ardından İleri düğmesine tıklayın.
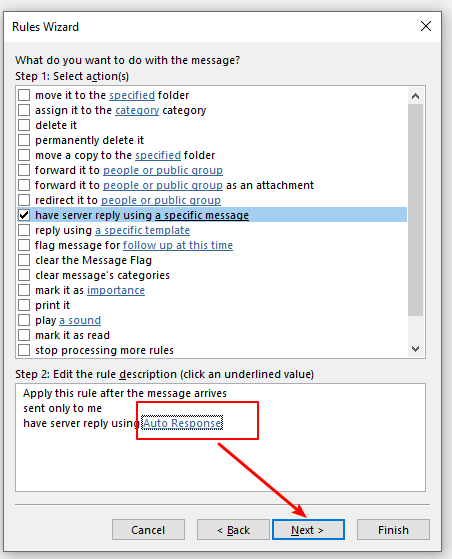
9. Sonraki Kural Sihirbazı iletişim kutusunda herhangi bir istisna işaretlenmeden İleri düğmesine tıklayın.
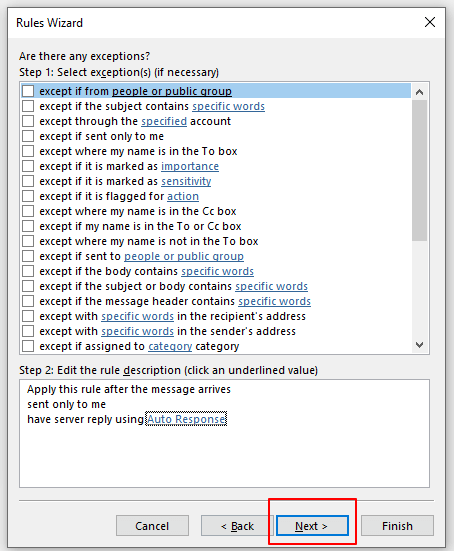
10. Sonraki Kural Sihirbazı iletişim kutusunda, Adım 1: Bu kural için bir ad belirtin kutusuna otomatik yanıt kuralınız için bir isim girin. Ardından Tamam düğmesine tıklayın.
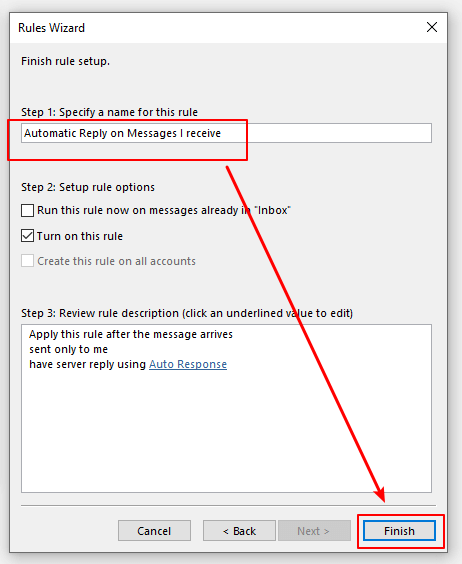
11. Daha sonra Kurallar ve Uyarılar iletişim kutusuna döner, kurulumu tamamlamak için Tamam düğmesine tıklayın.
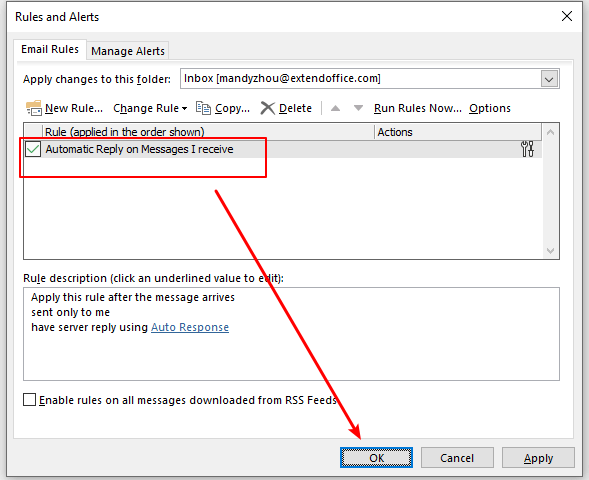
Artık Exchange hesabınız bir mesaj aldığında, gönderene bir resim içeren otomatik yanıt mesajı gönderilecektir.
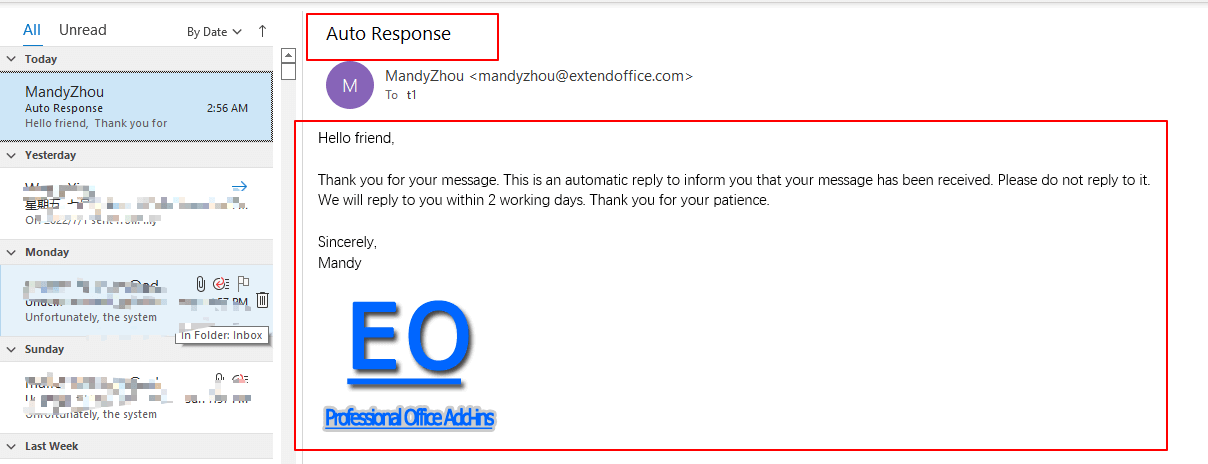
İlgili makaleler
Outlook'a Filigran Nasıl Eklenir / Eklenir?
Aşağıdaki öğretici, Microsoft Outlook'da taklit filigran eklemeyi size gösterecektir.
Outlook'da E-posta Mesajının Gövdesine Ekler Nasıl Eklenir?
Ve burada size Microsoft Outlook'da yazılan bir e-posta mesajının gövdesine ekler eklemek için rehberlik sağlıyoruz.
Outlook E-posta Mesajına Tarayıcıdan Resim Nasıl Eklenir?
Aşağıdaki öğreticide, Outlook e-posta mesajına tarayıcıdan veya kameradan resim ekleme işlemini öğreneceksiniz.
En İyi Ofis Verimlilik Araçları
Son Dakika: Kutools for Outlook Ücretsiz Sürümünü Sunmaya Başladı!
Yepyeni Kutools for Outlook ile100'den fazla etkileyici özelliği deneyimleyin! Şimdi indir!
📧 E-posta Otomasyonu: Otomatik Yanıt (POP ve IMAP için kullanılabilir) / E-posta Gönderimini Zamanla / E-posta Gönderirken Kurala Göre Otomatik CC/BCC / Gelişmiş Kurallar ile Otomatik Yönlendirme / Selamlama Ekle / Çoklu Alıcılı E-postaları Otomatik Olarak Bireysel Mesajlara Böl...
📨 E-posta Yönetimi: E-postayı Geri Çağır / Konu veya diğer kriterlere göre dolandırıcılık amaçlı e-postaları engelle / Yinelenen e-postaları sil / Gelişmiş Arama / Klasörleri Düzenle...
📁 Ekler Pro: Toplu Kaydet / Toplu Ayır / Toplu Sıkıştır / Otomatik Kaydet / Otomatik Ayır / Otomatik Sıkıştır...
🌟 Arayüz Büyüsü: 😊 Daha Fazla Şık ve Eğlenceli Emoji / Önemli e-postalar geldiğinde uyarı / Outlook'u kapatmak yerine küçült...
👍 Tek Tıkla Harikalar: Tümüne Eklerle Yanıtla / Kimlik Avı E-postalarına Karşı Koruma / 🕘 Gönderenin Saat Dilimini Göster...
👩🏼🤝👩🏻 Kişiler & Takvim: Seçilen E-postalardan Toplu Kişi Ekle / Bir Kişi Grubunu Bireysel Gruplara Böl / Doğum günü hatırlatıcısını kaldır...
Kutools'u tercih ettiğiniz dilde kullanın – İngilizce, İspanyolca, Almanca, Fransızca, Çince ve40'tan fazla başka dili destekler!


🚀 Tek Tıkla İndir — Tüm Ofis Eklentilerini Edinin
Şiddetle Tavsiye Edilen: Kutools for Office (5'i1 arada)
Tek tıkla beş kurulum paketini birden indirin — Kutools for Excel, Outlook, Word, PowerPoint ve Office Tab Pro. Şimdi indir!
- ✅ Tek tık kolaylığı: Beş kurulum paketinin hepsini tek seferde indirin.
- 🚀 Her türlü Ofis görevi için hazır: İhtiyacınız olan eklentileri istediğiniz zaman yükleyin.
- 🧰 Dahil olanlar: Kutools for Excel / Kutools for Outlook / Kutools for Word / Office Tab Pro / Kutools for PowerPoint
