Outlook'ta orijinal e-postayı silmeden şu anda düzenlenen taslağı nasıl silebilirim?
Microsoft Outlook 2013 ve sonraki sürümler, e-posta yanıtlarını varsayılan olarak okuma bölmesinde açar. Diyelim ki bir e-postaya yanıt veriyorsunuz ve 3 dakika sonra Outlook yanıtı otomatik olarak taslak olarak kaydediyor. Ancak daha sonra bu yanıtı göndermemeye ve taslağı da silmeye karar veriyorsunuz. Bazı Outlook kullanıcıları, taslağı Okuma Bölmesi'nden silmek için Ana sekmesi altındaki Sil düğmesine tıklamaya meyillidir (aşağıdaki ekran görüntüsüne bakın). Ancak bu işlem aynı zamanda orijinal e-postayı da siler.
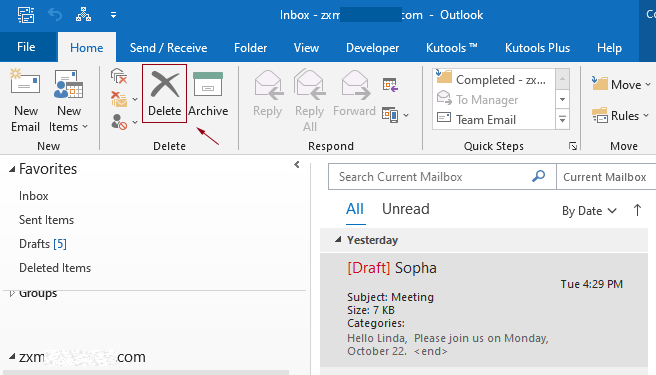
Bu öğreticide, size Outlook'ta orijinal e-postayı silmeden şu anda düzenlenen taslağı hızlıca silmek için Hızlı Erişim Araç Çubuğu'na iki komut eklemenize yardımcı olacak iki VBA kodu sunuyoruz.
Okuma bölmesinde düzenlenen taslağı sil
Yeni pencerede düzenlenen taslağı sil
Okuma bölmesinde düzenlenen taslağı sil
Eğer okuma bölmesinde e-postalara yanıt vermeye alışkınsanız, Outlook'ta orijinal e-postayı silmeden şu anda düzenlenen taslağı silmek için aşağıdaki VBA kodunu uygulayabilirsiniz.
1. Outlook'unuzu başlatın ve Microsoft Visual Basic for Applications penceresini açmak için Alt + F11 tuşlarına basın.
2. Microsoft Visual Basic for Applications penceresinde, Project1 > Microsoft Outlook Objects > ThisOutlookSession öğesine çift tıklayarak ThisOutlookSession (Kod) penceresini açın. Ardından aşağıdaki VBA kodunu Kod penceresine kopyalayın.
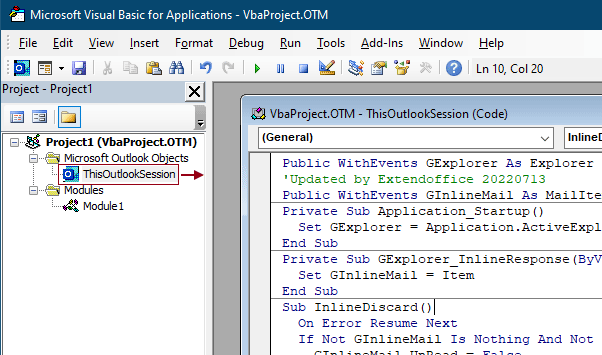
VBA kodu: Okuma bölmesinde düzenlenen taslağı sil
Public WithEvents GExplorer As Explorer
'Updated by Extendoffice 20220713
Public WithEvents GInlineMail As MailItem
Private Sub Application_Startup()
Set GExplorer = Application.ActiveExplorer
End Sub
Private Sub GExplorer_InlineResponse(ByVal Item As Object)
Set GInlineMail = Item
End Sub
Sub InlineDiscard()
On Error Resume Next
If Not GInlineMail Is Nothing And Not GInlineMail.Sent Then
GInlineMail.UnRead = False
GInlineMail.Delete
End If
Set GInlineMail = Nothing
End Sub3. Kodu kaydedin ve Microsoft Visual Basic for Applications penceresini kapatmak için Alt + Q tuşlarına basın.
Şimdi makroyu çalıştırmak için bir düğme gerekli.
4. Hızlı Erişim Araç Çubuğu'nü Özelleştir > Daha Fazla Komut'a tıklayın.
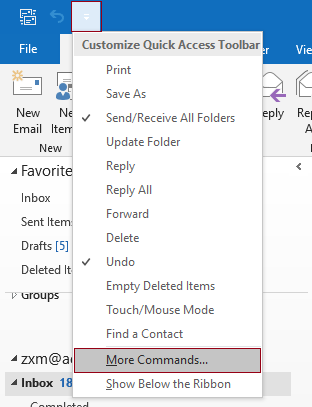
5. Outlook Seçenekleri iletişim kutusunda, aşağıdaki adımları yapılandırmanız gerekiyor.
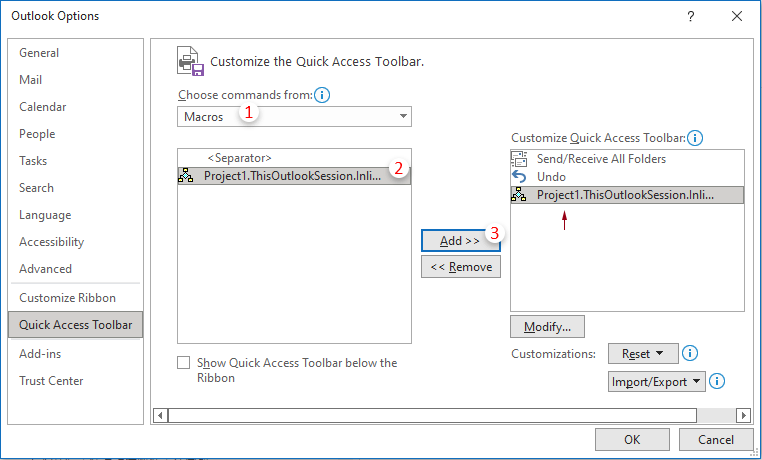
6. Sağdaki kutuda betiği seçili tutun ve ardından Değiştir düğmesine tıklayın. Değiştir Düğmesi iletişim kutusunda, betiğe yeni bir düğme atayın ve Tamam'a tıklayın.
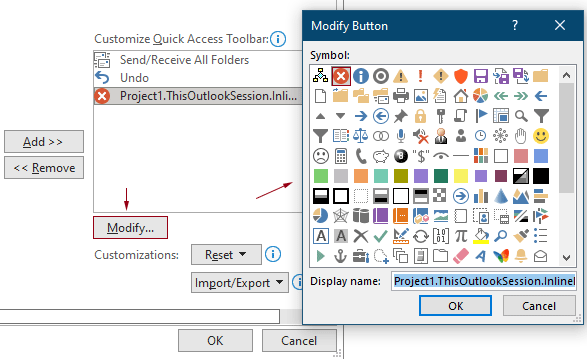
7. Outlook Seçenekleri iletişim kutusunda Tamam'a tıklayarak değişiklikleri kaydedin.
6. adımda belirttiğiniz düğme, Hızlı Erişim Araç Çubuğu'na eklenir.
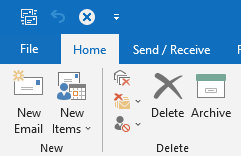
8. Kodu etkinleştirmek için Outlook'u yeniden başlatın.
Artık bir e-postaya okuma bölmesinde yanıt verirken, taslağı yanıtı ile birlikte Hızlı Erişim Araç Çubuğu'ndaki düğmeye tıklayarak silebilirsiniz.
Not: Betiği çalıştırdıktan sonra, geçerli klasördeki posta görünümünü yenilemek için posta listesinde başka bir e-posta seçmeniz gerekir.
Outlook'daki AI Mail Asistanı: Daha Akıllı Yanıtlar, Daha Açık İletişim (tek tıklama sihirbazlığı!) ÜCRETSİZ
Kutools for Outlook'un AI Mail Asistanı ile günlük Outlook görevlerinizi kolaylaştırın. Bu güçlü araç, geçmiş e-postalarınızdan öğrenerek size akıllı ve doğru yanıtlar sunar, e-posta içeriğinizi optimize eder ve mesaj taslaklarını hazırlamada ve geliştirmede size yardımcı olur.

Bu özellik şunları destekler:
- Akıllı Yanıtlar: Geçmiş konuşmalarınızdan oluşturulan, kişiselleştirilmiş, kesin ve kullanıma hazır yanıtlar alın.
- Geliştirilmiş İçerik: E-posta metniniz otomatik olarak netlik ve etki için iyileştirilir.
- Kolay Taslak Oluşturma: Sadece anahtar kelimeler sağlayın ve AI'nın gerisini halletmesine izin verin; birden fazla yazım stiliyle.
- Akıllı Genişletmeler: Bağlam farkındalığına sahip önerilerle düşüncelerinizi genişletin.
- Özetleme: Uzun e-postaların kısa ve öz bir özetini anında alın.
- Küresel Kapsam: E-postalarınızı herhangi bir dile kolayca çevirin.
Bu özellik şunları destekler:
- Akıllı e-posta yanıtları
- Optimize edilmiş içerik
- Anahtar kelimeye dayalı taslaklar
- Akıllı içerik genişletme
- E-posta özetleme
- Çok dilli çeviri
En önemlisi, bu özellik sonsuza kadar tamamen ücretsiz! Boşuna beklemeyin—şimdi AI Mail Asistanını indirin ve keyfini çıkarın
Yeni pencerede düzenlenen taslağı sil
Eğer e-postaları yeni bir pencerede yanıtlamayı seviyorsanız, aşağıdaki VBA kodu Outlook'ta yanıtı ve taslağı kolayca silmenize yardımcı olacaktır.
1. Outlook'unuzu başlatın ve Microsoft Visual Basic for Applications penceresini açmak için Alt + F11 tuşlarına basın.
2. Ekle > Modül'e tıklayın. Ardından aşağıdaki VBA kodunu Modül penceresine kopyalayın.
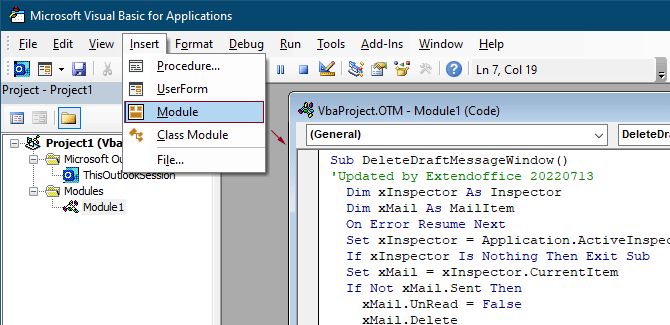
Sub DeleteDraftMessageWindow()
'Updated by Extendoffice 20220713
Dim xInspector As Inspector
Dim xMail As MailItem
On Error Resume Next
Set xInspector = Application.ActiveInspector
If xInspector Is Nothing Then Exit Sub
Set xMail = xInspector.CurrentItem
If Not xMail.Sent Then
xMail.UnRead = False
xMail.Delete
End If
End Sub3. Microsoft Visual Basic for Applications penceresini kapatmak için Alt + F11 tuşlarına basın.
Şimdi makroyu çalıştırmak için bir düğme gerekli.
4. Ana Sayfa > Yeni E-posta'ya tıklayarak yeni bir e-posta oluşturun. İleti penceresinde, Hızlı Erişim Araç Çubuğu'nü Özelleştir > Daha Fazla Komut'a tıklayın.
5. Ardından 5'ten 7'ye kadar olan adımları tekrar ederek betik için bir düğme oluşturun ve ileti penceresinin Hızlı Erişim Araç Çubuğu'na ekleyin.
Artık yeni bir ileti penceresinde bir e-postaya yanıt verirken, bu yanıtı ve taslağı Hızlı Erişim Araç Çubuğu'ndaki düğmeye tıklayarak silebilirsiniz.
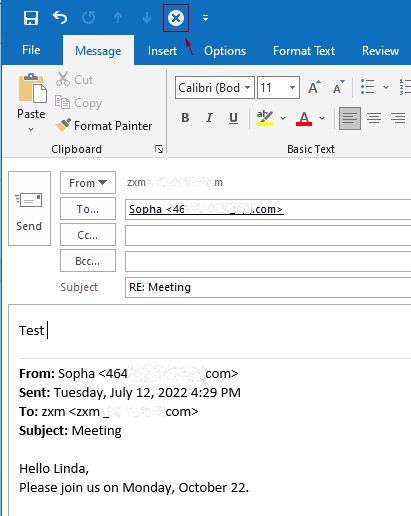
En İyi Ofis Verimlilik Araçları
Son Dakika: Kutools for Outlook Ücretsiz Sürümünü Sunmaya Başladı!
Yepyeni Kutools for Outlook ile100'den fazla etkileyici özelliği deneyimleyin! Şimdi indir!
📧 E-posta Otomasyonu: Otomatik Yanıt (POP ve IMAP için kullanılabilir) / E-posta Gönderimini Zamanla / E-posta Gönderirken Kurala Göre Otomatik CC/BCC / Gelişmiş Kurallar ile Otomatik Yönlendirme / Selamlama Ekle / Çoklu Alıcılı E-postaları Otomatik Olarak Bireysel Mesajlara Böl...
📨 E-posta Yönetimi: E-postayı Geri Çağır / Konu veya diğer kriterlere göre dolandırıcılık amaçlı e-postaları engelle / Yinelenen e-postaları sil / Gelişmiş Arama / Klasörleri Düzenle...
📁 Ekler Pro: Toplu Kaydet / Toplu Ayır / Toplu Sıkıştır / Otomatik Kaydet / Otomatik Ayır / Otomatik Sıkıştır...
🌟 Arayüz Büyüsü: 😊 Daha Fazla Şık ve Eğlenceli Emoji / Önemli e-postalar geldiğinde uyarı / Outlook'u kapatmak yerine küçült...
👍 Tek Tıkla Harikalar: Tümüne Eklerle Yanıtla / Kimlik Avı E-postalarına Karşı Koruma / 🕘 Gönderenin Saat Dilimini Göster...
👩🏼🤝👩🏻 Kişiler & Takvim: Seçilen E-postalardan Toplu Kişi Ekle / Bir Kişi Grubunu Bireysel Gruplara Böl / Doğum günü hatırlatıcısını kaldır...
Kutools'u tercih ettiğiniz dilde kullanın – İngilizce, İspanyolca, Almanca, Fransızca, Çince ve40'tan fazla başka dili destekler!


🚀 Tek Tıkla İndir — Tüm Ofis Eklentilerini Edinin
Şiddetle Tavsiye Edilen: Kutools for Office (5'i1 arada)
Tek tıkla beş kurulum paketini birden indirin — Kutools for Excel, Outlook, Word, PowerPoint ve Office Tab Pro. Şimdi indir!
- ✅ Tek tık kolaylığı: Beş kurulum paketinin hepsini tek seferde indirin.
- 🚀 Her türlü Ofis görevi için hazır: İhtiyacınız olan eklentileri istediğiniz zaman yükleyin.
- 🧰 Dahil olanlar: Kutools for Excel / Kutools for Outlook / Kutools for Word / Office Tab Pro / Kutools for PowerPoint