Outlook ve Microsoft 365'te e-postaları nasıl şifreleyebilirim?
Bazen gönderdiğiniz bir e-postayı, başkalarının bilmesini istemediğiniz hassas bilgiler içerdiği için şifrelemek isteyebilirsiniz. Bu eğitimde, Outlook'ta e-postaları şifrelemenin yollarını tanıtacağız; bu sayede mesajlarınızın gizliliğini koruyabilirsiniz.

Outlook'ta S/MIME ile e-postaları şifreleme
E-posta mesajlarınızı S/MIME ile şifrelemek için önce BT yöneticinizden veya yardım masasından bir sertifika almanız ve ardından bu sertifikayı bilgisayarınızdaki anahtar zincirine eklemeniz gerekmektedir. Bilgisayarınızda sertifikayı ayarladıktan sonra, aşağıdaki talimatları izleyerek Outlook'ta yapılandırmanız gerekecektir. Not: Kişisel kullanım için “ücretsiz s/mime sertifikaları” araması yaparak ücretsiz bir S/MIME sertifikası edinebilirsiniz.
1. Outlook'unuzda Dosya > Seçenekler > Güvenlik Merkezi > Güvenlik Merkezi Ayarları'na tıklayın.
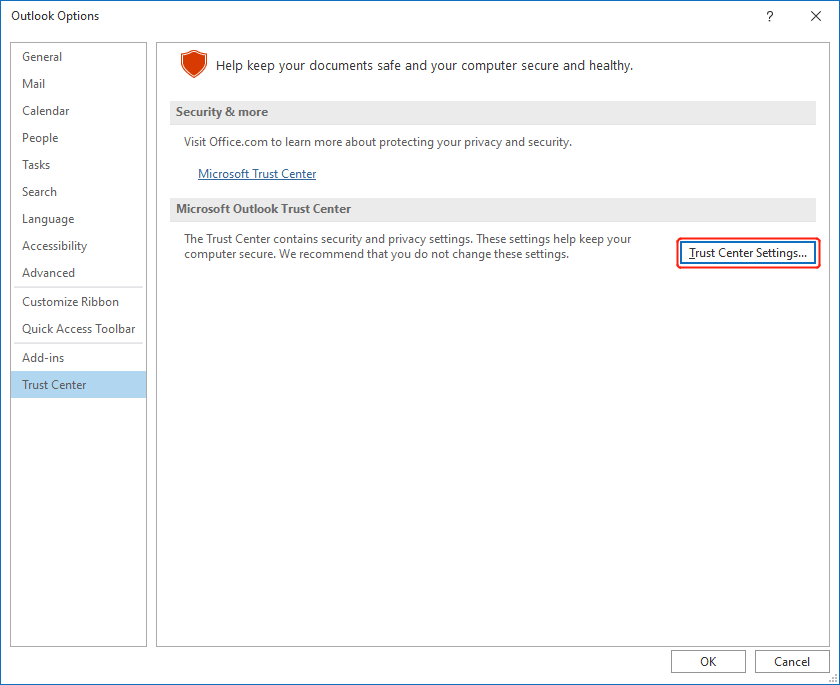
2. Soldaki menüden E-posta Güvenliği'ni seçin. Ardından Şifreli E-posta bölümünde Ayarlar'ı seçin.
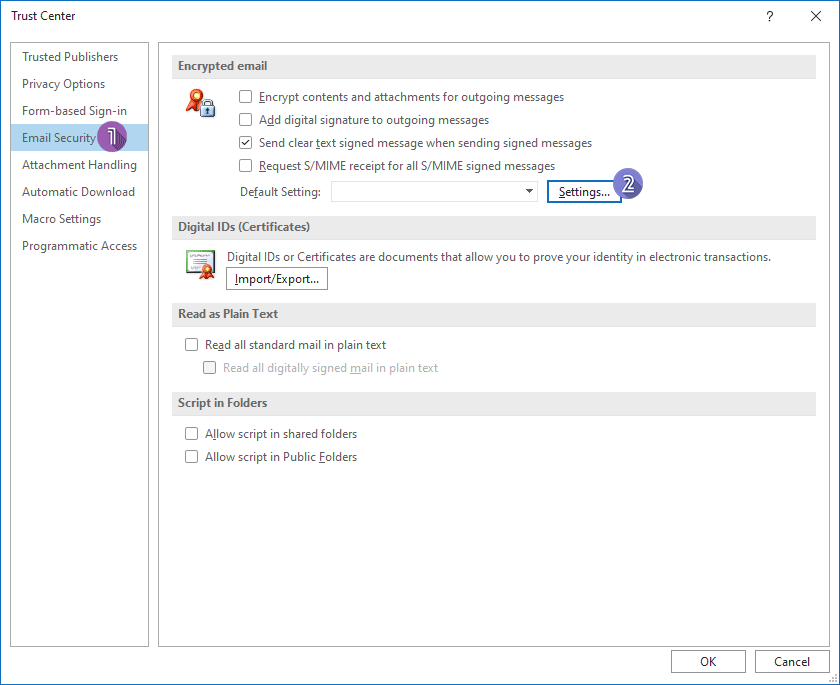
3. Açılan Güvenlik Ayarlarını Değiştir iletişim kutusunda, güvenlik ayarına bir isim verin ve ardından İmzalama Sertifikası'nın yanındaki Seç'i tıklayarak S/MIME sertifikasını seçin.
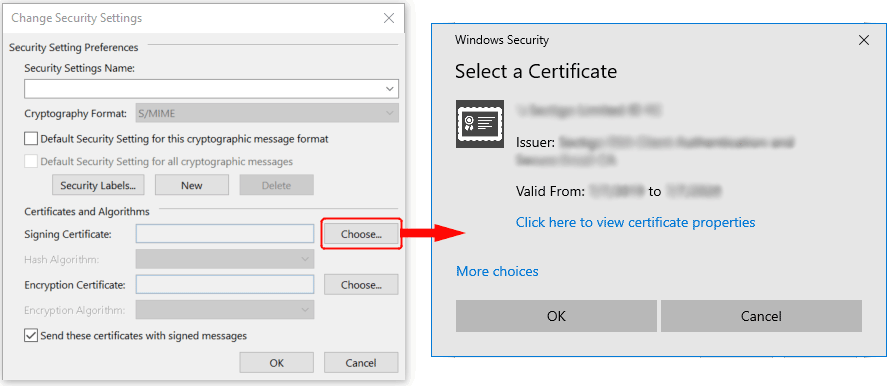
4. Tamam düğmelerine tıklayın.
5. Bir şifreli mesaj göndermek için, eğer Microsoft 365 aboneliğine sahip bir Office Insider iseniz, bir e-posta mesajında Seçenekler'i seçin, Şifrele'yi seçin ve aşağıda gösterildiği gibi açılır menüden S/MIME ile Şifrele seçeneğini belirleyin. Outlook 2019 ve Outlook 2016 kullanıcıları için, bir e-posta mesajında Seçenekler'i seçin, İzinler'i seçin. Not: Bilgisayarınızda yüklü bir S/MIME sertifikası varsa, yalnızca S/MIME ile Şifrele seçeneğini görebilirsiniz.
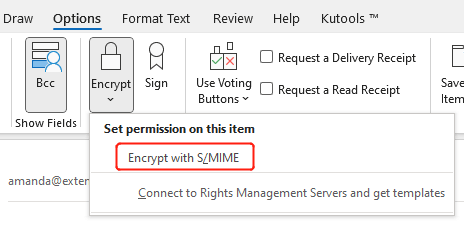
6. Şifrelenmiş mesajı göndermek için Gönder'e tıklayın.
Not: S/MIME ile şifrelenmiş bir mesajı alabilmek için, alıcıların Outlook gibi S/MIME standardını destekleyen bir e-posta uygulamasına sahip olması ve S/MIME kontrolünü yüklemiş olması gerekir.
Outlook'daki AI Mail Asistanı: Daha Akıllı Yanıtlar, Daha Açık İletişim (tek tıklama sihirbazlığı!) ÜCRETSİZ
Kutools for Outlook'un AI Mail Asistanı ile günlük Outlook görevlerinizi kolaylaştırın. Bu güçlü araç, geçmiş e-postalarınızdan öğrenerek size akıllı ve doğru yanıtlar sunar, e-posta içeriğinizi optimize eder ve mesaj taslaklarını hazırlamada ve geliştirmede size yardımcı olur.

Bu özellik şunları destekler:
- Akıllı Yanıtlar: Geçmiş konuşmalarınızdan oluşturulan, kişiselleştirilmiş, kesin ve kullanıma hazır yanıtlar alın.
- Geliştirilmiş İçerik: E-posta metniniz otomatik olarak netlik ve etki için iyileştirilir.
- Kolay Taslak Oluşturma: Sadece anahtar kelimeler sağlayın ve AI'nın gerisini halletmesine izin verin; birden fazla yazım stiliyle.
- Akıllı Genişletmeler: Bağlam farkındalığına sahip önerilerle düşüncelerinizi genişletin.
- Özetleme: Uzun e-postaların kısa ve öz bir özetini anında alın.
- Küresel Kapsam: E-postalarınızı herhangi bir dile kolayca çevirin.
Bu özellik şunları destekler:
- Akıllı e-posta yanıtları
- Optimize edilmiş içerik
- Anahtar kelimeye dayalı taslaklar
- Akıllı içerik genişletme
- E-posta özetleme
- Çok dilli çeviri
En önemlisi, bu özellik sonsuza kadar tamamen ücretsiz! Boşuna beklemeyin—şimdi AI Mail Asistanını indirin ve keyfini çıkarın
Microsoft 365 ile e-postalara güvenlik izinleri uygulama
Bu bölümde, hem gönderenler hem de alıcılar için sertifika yüklemeye gerek olmayan yöntemlerden bahsedeceğiz. Ancak, bir mesajı şifreleyen gönderenin, Microsoft 365 Mesaj Şifrelemesi içeren bir lisansla Microsoft 365 aboneliğine sahip olması gerekir (Mesaj Şifrelemesi planınızda mevcut olup olmadığını kontrol edin). Şifrelenmiş bir mesajın alıcıları için deneyim değişiklik gösterebilir. Özetle, Microsoft 365 aboneliği olsun ya da olmasın, mesajı okuyabileceklerdir.
Outlook.com'da şifrelenmiş mesajlar gönderme
Microsoft 365 Mesaj Şifrelemesi'ni destekleyen bir lisansa sahip Microsoft 365 abonesiyseniz, Outlook.com'daki e-posta hesabınızda oturum açabilirsiniz. Bu hizmet, mesajlarınıza güvenlik izinleri uygulamanızı sağlayan bir şifreleme özelliği içerir.
1. Yeni mesaj butonuna tıklayarak bir mesaj oluşturun.
2. Şeritteki Şifrele'ye tıklayın. Şifreleme bilgisi daha sonra şeridin altında görünecektir.
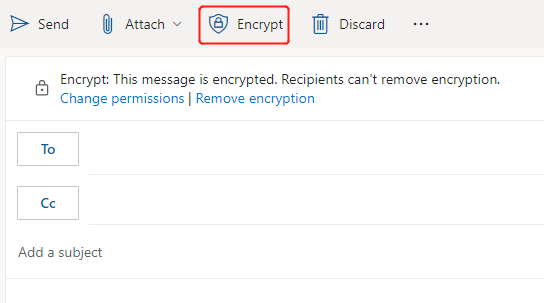
3. İzinleri Değiştir'i seçerek aşağıda gösterilen diyalog kutusunu açın.
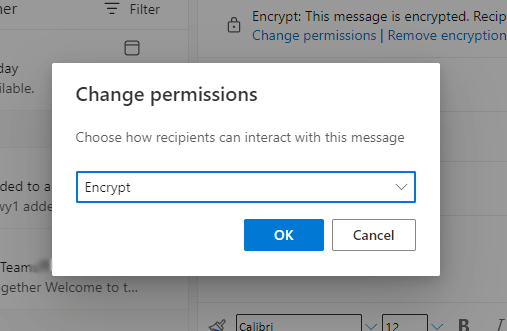
4. Şifrele'ye tıklayarak istediğiniz şifreleme seçeneğini seçin:
- Gizli \ Tüm Çalışanlar: Koruma gerektiren gizli veriler, tüm çalışanlara tam izin verir. Veri sahipleri içerikleri izleyebilir ve geri çekebilir.
- İletme Yasak: Alıcılar bu mesajı yalnızca okuyabilir ancak iletme, yazdırma veya mesaj içeriğini kopyalama yapamaz.
- Şifrele: Bu mesaj şifrelidir. Alıcılar şifreyi kaldıramaz.
- Çok Gizli \ Tüm Çalışanlar: Tüm çalışanlara görüntüleme, düzenleme ve yanıt verme izinleri veren çok gizli veriler. Veri sahipleri içerikleri izleyebilir ve geri çekebilir.
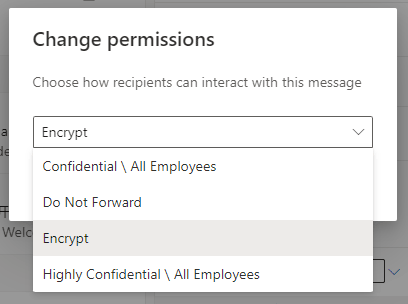
5. Tamam'a tıklayın. Ve ardından şifrelenmiş mesajı göndermek için Gönder'e tıklayın.
Masaüstündeki Outlook'ta şifrelenmiş mesajlar gönderme
Microsoft 365 planınızda Microsoft 365 Mesaj Şifrelemesi'ni destekleyen bir lisans varsa, masaüstündeki Outlook'ta e-posta mesajlarınızı şifreleyebilirsiniz. Lütfen aşağıdaki adımları izleyin:
1. Şifrelemek istediğiniz bir e-posta oluşturmak için Yeni E-posta'ya tıklayın.
2. Mesaj penceresinde Seçenekler > Şifrele'ye tıklayın ve ardından mesaja uygulamak istediğiniz izin seçeneğini seçin.
- Yalnızca Şifrele: Bu mesaj şifrelidir. Alıcılar şifreyi kaldıramaz.
- İletme Yasak: Alıcılar bu mesajı yalnızca okuyabilir ancak iletme, yazdırma veya mesaj içeriğini kopyalama yapamaz.
- Gizli \ Tüm Çalışanlar: Koruma gerektiren gizli veriler, tüm çalışanlara tam izin verir. Veri sahipleri içerikleri izleyebilir ve geri çekebilir.
- Çok Gizli \ Tüm Çalışanlar: Tüm çalışanlara görüntüleme, düzenleme ve yanıt verme izinleri veren çok gizli veriler. Veri sahipleri içerikleri izleyebilir ve geri çekebilir.
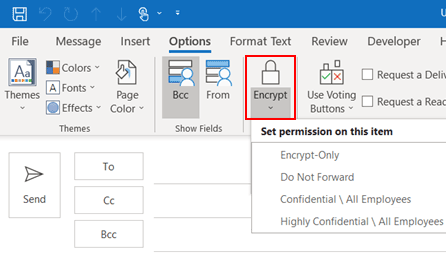
3. Şifrelenmiş mesajı göndermek için Gönder'e tıklayın.
İlgili makaleler
Outlook: Giden Mesajlar İçin İçerik ve Ekleri Şifreleme
Diyelim ki ailenize banka bilgileriniz hakkında özel bir e-posta mesajı göndereceksiniz. Bu mesajın güvenliği açısından, Microsoft Outlook'ta e-posta mesajını şifrelemeniz en iyisidir. Burada size Microsoft Outlook'ta giden e-posta mesajlarının içeriklerini ve eklerini nasıl şifreleyeceğinizi göstereceğiz.
Outlook'ta E-posta Mesajını Özel veya Gizli Olarak Nasıl İşaretlersiniz?
Microsoft Outlook'ta, giden bir e-posta mesajını veya tüm giden e-posta mesajlarını özel veya gizli olarak işaretleyebilirsiniz; bu da alıcıları bu mesajı özel tutmaya hatırlatabilir. Bu eğitimde, size Outlook'ta e-posta mesajını özel veya gizli olarak nasıl işaretleyeceğinizi göstereceğim.
En İyi Ofis Verimlilik Araçları
Son Dakika: Kutools for Outlook Ücretsiz Sürümünü Sunmaya Başladı!
Yepyeni Kutools for Outlook ile100'den fazla etkileyici özelliği deneyimleyin! Şimdi indir!
📧 E-posta Otomasyonu: Otomatik Yanıt (POP ve IMAP için kullanılabilir) / E-posta Gönderimini Zamanla / E-posta Gönderirken Kurala Göre Otomatik CC/BCC / Gelişmiş Kurallar ile Otomatik Yönlendirme / Selamlama Ekle / Çoklu Alıcılı E-postaları Otomatik Olarak Bireysel Mesajlara Böl...
📨 E-posta Yönetimi: E-postayı Geri Çağır / Konu veya diğer kriterlere göre dolandırıcılık amaçlı e-postaları engelle / Yinelenen e-postaları sil / Gelişmiş Arama / Klasörleri Düzenle...
📁 Ekler Pro: Toplu Kaydet / Toplu Ayır / Toplu Sıkıştır / Otomatik Kaydet / Otomatik Ayır / Otomatik Sıkıştır...
🌟 Arayüz Büyüsü: 😊 Daha Fazla Şık ve Eğlenceli Emoji / Önemli e-postalar geldiğinde uyarı / Outlook'u kapatmak yerine küçült...
👍 Tek Tıkla Harikalar: Tümüne Eklerle Yanıtla / Kimlik Avı E-postalarına Karşı Koruma / 🕘 Gönderenin Saat Dilimini Göster...
👩🏼🤝👩🏻 Kişiler & Takvim: Seçilen E-postalardan Toplu Kişi Ekle / Bir Kişi Grubunu Bireysel Gruplara Böl / Doğum günü hatırlatıcısını kaldır...
Kutools'u tercih ettiğiniz dilde kullanın – İngilizce, İspanyolca, Almanca, Fransızca, Çince ve40'tan fazla başka dili destekler!


🚀 Tek Tıkla İndir — Tüm Ofis Eklentilerini Edinin
Şiddetle Tavsiye Edilen: Kutools for Office (5'i1 arada)
Tek tıkla beş kurulum paketini birden indirin — Kutools for Excel, Outlook, Word, PowerPoint ve Office Tab Pro. Şimdi indir!
- ✅ Tek tık kolaylığı: Beş kurulum paketinin hepsini tek seferde indirin.
- 🚀 Her türlü Ofis görevi için hazır: İhtiyacınız olan eklentileri istediğiniz zaman yükleyin.
- 🧰 Dahil olanlar: Kutools for Excel / Kutools for Outlook / Kutools for Word / Office Tab Pro / Kutools for PowerPoint