Outlook'dan Teams'a veya tersi nasıl paylaşılır
Çalıştığınız kuruluş, iletişim kurmak ve işleri organize etmek için Microsoft Teams ve Outlook'u kullanıyorsa, Teams'ten Outlook'a veya tam tersi paylaşmanız gereken zamanlarla karşılaşabilirsiniz. Bu makalede, uygulamadan çıkmadan doğrudan Microsoft Teams üzerinden önemli konuşmalarınızı nasıl gönderebileceğinizden veya Outlook'tan çıkmadan bir iletiyi Teams'e nasıl iletebileceğinizden bahsedeceğiz.
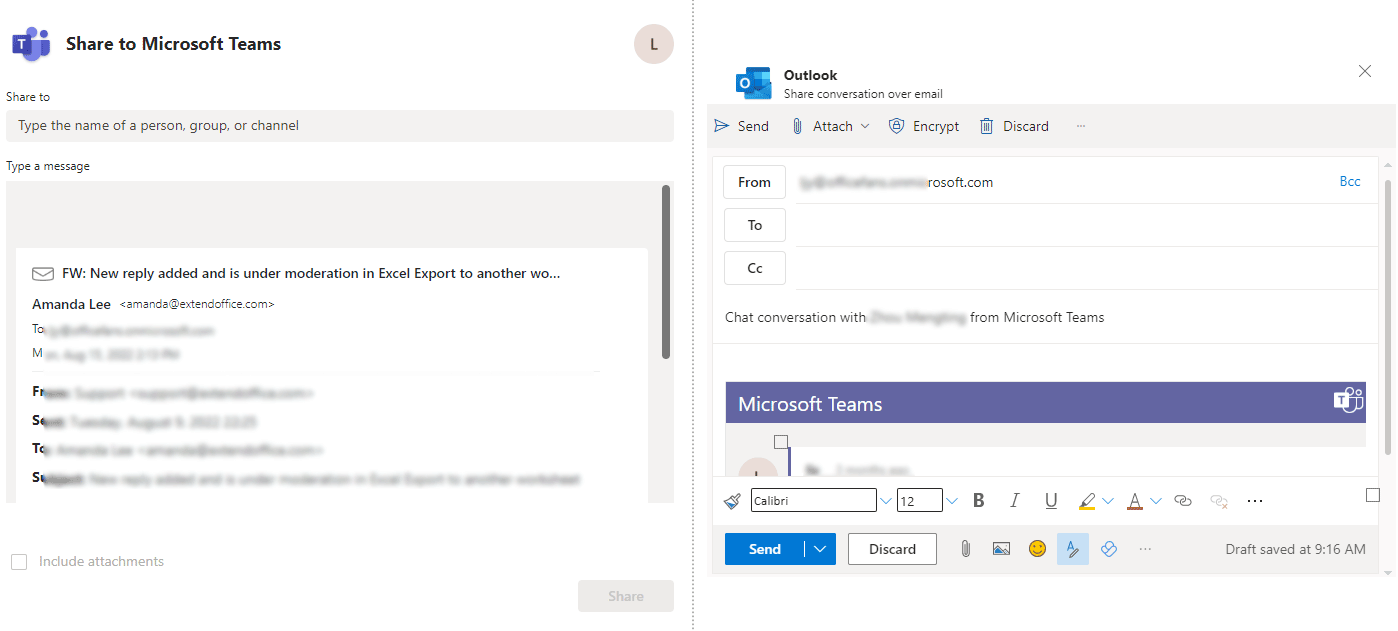
Share from Outlook to Teams in Outlook 365
Outlook'dan bir iletiyi Teams'e paylaşmadan önce, "Microsoft Office için Microsoft Teams Toplantı Eklentisi" adlı eklentinin Outlook'da etkinleştirildiğinden emin olmanız gerekir. Bunu "Dosya" > "Seçenekler" > "Eklentiler" bölümünde kontrol edebilir ve yukarıdaki eklentinin "Aktif Uygulama Eklentileri" listesinde olup olmadığını görebilirsiniz. Daha sonra lütfen aşağıdaki adımları izleyin:
1. Masaüstünüzdeki Outlook 365'te, Teams'teki bir sohbet veya kanala paylaşmak istediğiniz iletiyi seçin ve ardından "Takım Menüsü"ne tıklayın. ![]() İletinin sağ üst köşesinde yer alan ve "Takımlarla Paylaş" seçeneğini seçin.
İletinin sağ üst köşesinde yer alan ve "Takımlarla Paylaş" seçeneğini seçin.
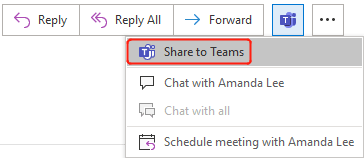
- Alternatif olarak, bir ileti seçtikten sonra şeritteki "Takımlarla Paylaş" seçeneğine tıklayabilirsiniz.

- "Takımlarla Paylaş" seçeneğini görmüyorsanız veya gri görünüyor ise, Microsoft 365 hesabının takvimine geçmeyi deneyin ve ardından şeritteki "Yeni Takım Toplantısı" seçeneğine tıklayarak Takımlar eklentisini etkinleştirmeyi deneyin.
2. Açılan diyalog kutusunda lütfen aşağıdaki adımları izleyin:
- İletiyi paylaşmak istediğiniz alıcıları "Paylaş" bölümünden seçin.
- Gerekirse "Bir mesaj yazın" bölümünde bir not bırakın. Burada birini @ işaretleyerek dikkatini çekebilirsiniz.
- Gerektiğinde "Ekleri dahil et" seçeneğini işaretleyin.
- "Paylaş" seçeneğine tıklayın.
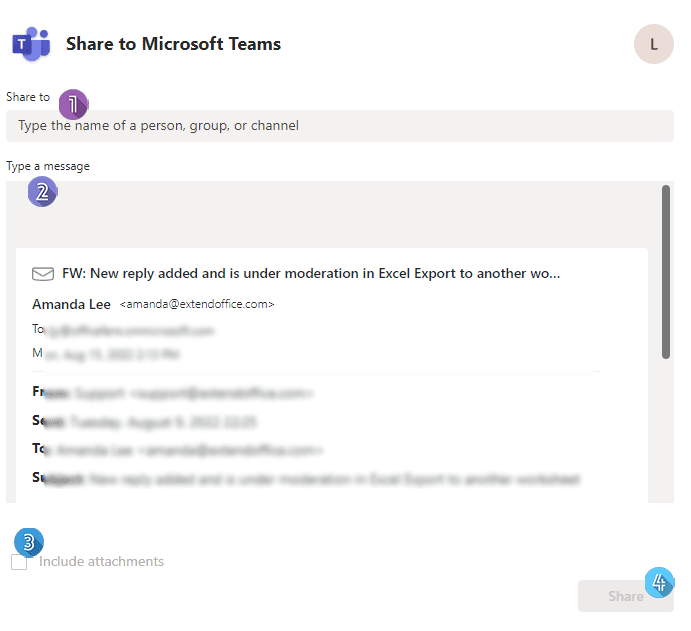
Outlook'daki AI Mail Asistanı: Daha Akıllı Yanıtlar, Daha Açık İletişim (tek tıklama sihirbazlığı!) ÜCRETSİZ
Kutools for Outlook'un AI Mail Asistanı ile günlük Outlook görevlerinizi kolaylaştırın. Bu güçlü araç, geçmiş e-postalarınızdan öğrenerek size akıllı ve doğru yanıtlar sunar, e-posta içeriğinizi optimize eder ve mesaj taslaklarını hazırlamada ve geliştirmede size yardımcı olur.

Bu özellik şunları destekler:
- Akıllı Yanıtlar: Geçmiş konuşmalarınızdan oluşturulan, kişiselleştirilmiş, kesin ve kullanıma hazır yanıtlar alın.
- Geliştirilmiş İçerik: E-posta metniniz otomatik olarak netlik ve etki için iyileştirilir.
- Kolay Taslak Oluşturma: Sadece anahtar kelimeler sağlayın ve AI'nın gerisini halletmesine izin verin; birden fazla yazım stiliyle.
- Akıllı Genişletmeler: Bağlam farkındalığına sahip önerilerle düşüncelerinizi genişletin.
- Özetleme: Uzun e-postaların kısa ve öz bir özetini anında alın.
- Küresel Kapsam: E-postalarınızı herhangi bir dile kolayca çevirin.
Bu özellik şunları destekler:
- Akıllı e-posta yanıtları
- Optimize edilmiş içerik
- Anahtar kelimeye dayalı taslaklar
- Akıllı içerik genişletme
- E-posta özetleme
- Çok dilli çeviri
En önemlisi, bu özellik sonsuza kadar tamamen ücretsiz! Boşuna beklemeyin—şimdi AI Mail Asistanını indirin ve keyfini çıkarın
Takımlardan Outlook'a Paylaşım
Masaüstünüzdeki veya web'deki Takımlarınızda, Takımlardan Outlook'a bir sohbet, kanal konuşması veya dosya paylaşabilirsiniz.
Share a chat or channel conversation from Teams to Outlook
Takımlardan Outlook'a bir sohbet veya kanal konuşmasını paylaşmak için lütfen aşağıdaki adımları izleyin.
1. "Sohbet" sekmesinde paylaşmak istediğiniz sohbeti veya "Takımlar" sekmesinde paylaşacağınız kanal konuşmasını bulun ve ardından imleci sohbetin veya konuşmanın üzerine getirin; sağ üst köşede aşağıda gösterildiği gibi emoji içeren bir başlık göreceksiniz.![]()
2. "Daha fazla eylem" simgesine "…" tıklayın ve ardından açılır menüden "Outlook'a Paylaş" seçeneğini seçin.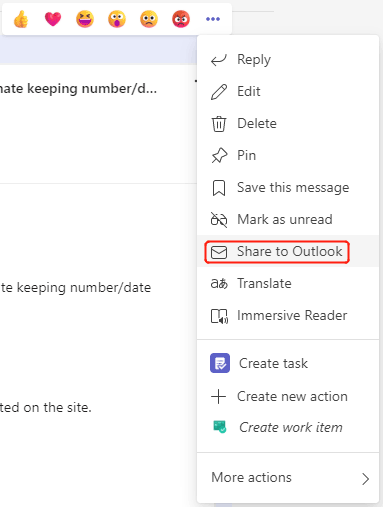
3. Açılan diyalog kutusunda, sohbeti veya konuşmayı paylaşmak istediğiniz alıcıları girin, konuyu yeniden adlandırın, ileti gövdesinde gerekli bilgileri yazın ve ardından "Gönder" seçeneğine tıklayın.
Share a file from Teams to Outlook
Takımlardan Outlook'a bir dosya paylaşmak için lütfen aşağıdaki adımları izleyin.
1. "Takımlar" sekmesi altında, "Dosyalar" grubunda, paylaşmak istediğiniz dosyanın üzerine gelin. Ardından aşağıda gösterildiği gibi "Paylaş" simgesine tıklayın.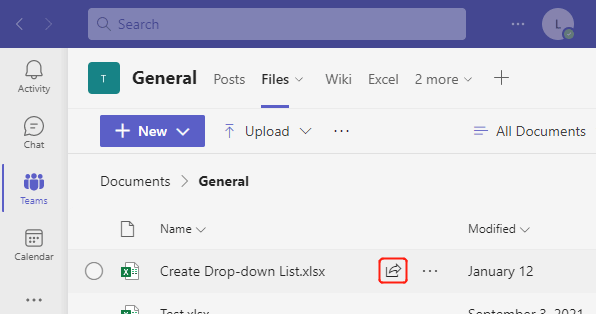
2. Açılan diyalog kutusunda, dosyayı yeni bir Outlook iletisi olarak bağlantı şeklinde paylaşmak için Outlook logosuna tıklayın.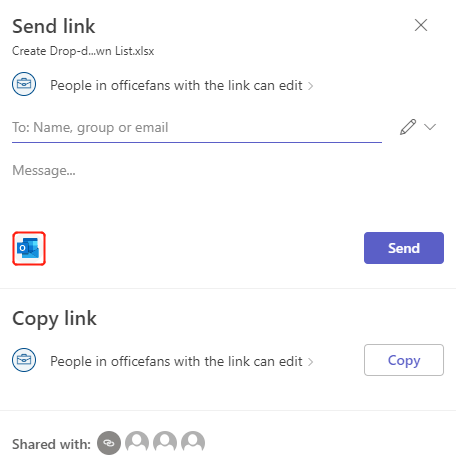
3. Aşağıda gösterildiği gibi yeni bir ileti penceresi açılır, iletiyi düzenleyebilir ve doğru alıcılara gönderebilirsiniz.
İlgili makaleler
Outlook'da Bir Kişi Grubu Oluşturun, Düzenleyin, Kullanın ve Paylaşın
Bu öğretici, daha önce "dağıtım listesi" olarak adlandırılan bir kişi grubu kullandığınızda Outlook'ta karşılaşabileceğiniz sorunlara odaklanır. En yaygın ve uygun çözümleri özetlemiştir. Lütfen ilgili talimatlara gitmek için aşağıda listelenen çözümlere tıklayın.
Outlook'da Başkalarıyla Görevleri Nasıl Paylaşabilirsiniz?
Microsoft Exchange sunucusuyla yalnızca takviminizi başkalarıyla paylaşmakla kalmaz, aynı zamanda görevlerinizi de paylaşabilirsiniz. Bu makale size Outlook görevlerinizi başkalarıyla nasıl paylaşabileceğinizi gösterecektir.
Outlook'da Başkalarının Paylaşılan Görevler Klasörünü Nasıl Açabilirsiniz?
Başka bir kişinin görev bilgilerini bilmek, onlara görev atarken çakışmalarla karşılaşma riskini azaltabilir. Eğer Microsoft Outlook'u Exchange sunucusuyla kullanıyorsanız, okuma iznini verdikten sonra başka bir kişinin Exchange görevler klasörünü kolayca açabilirsiniz. Lütfen aşağıdaki makalede gösterildiği gibi yapın.
En İyi Ofis Verimlilik Araçları
Son Dakika: Kutools for Outlook Ücretsiz Sürümünü Sunmaya Başladı!
Yepyeni Kutools for Outlook ile100'den fazla etkileyici özelliği deneyimleyin! Şimdi indir!
📧 E-posta Otomasyonu: Otomatik Yanıt (POP ve IMAP için kullanılabilir) / E-posta Gönderimini Zamanla / E-posta Gönderirken Kurala Göre Otomatik CC/BCC / Gelişmiş Kurallar ile Otomatik Yönlendirme / Selamlama Ekle / Çoklu Alıcılı E-postaları Otomatik Olarak Bireysel Mesajlara Böl...
📨 E-posta Yönetimi: E-postayı Geri Çağır / Konu veya diğer kriterlere göre dolandırıcılık amaçlı e-postaları engelle / Yinelenen e-postaları sil / Gelişmiş Arama / Klasörleri Düzenle...
📁 Ekler Pro: Toplu Kaydet / Toplu Ayır / Toplu Sıkıştır / Otomatik Kaydet / Otomatik Ayır / Otomatik Sıkıştır...
🌟 Arayüz Büyüsü: 😊 Daha Fazla Şık ve Eğlenceli Emoji / Önemli e-postalar geldiğinde uyarı / Outlook'u kapatmak yerine küçült...
👍 Tek Tıkla Harikalar: Tümüne Eklerle Yanıtla / Kimlik Avı E-postalarına Karşı Koruma / 🕘 Gönderenin Saat Dilimini Göster...
👩🏼🤝👩🏻 Kişiler & Takvim: Seçilen E-postalardan Toplu Kişi Ekle / Bir Kişi Grubunu Bireysel Gruplara Böl / Doğum günü hatırlatıcısını kaldır...
Kutools'u tercih ettiğiniz dilde kullanın – İngilizce, İspanyolca, Almanca, Fransızca, Çince ve40'tan fazla başka dili destekler!


🚀 Tek Tıkla İndir — Tüm Ofis Eklentilerini Edinin
Şiddetle Tavsiye Edilen: Kutools for Office (5'i1 arada)
Tek tıkla beş kurulum paketini birden indirin — Kutools for Excel, Outlook, Word, PowerPoint ve Office Tab Pro. Şimdi indir!
- ✅ Tek tık kolaylığı: Beş kurulum paketinin hepsini tek seferde indirin.
- 🚀 Her türlü Ofis görevi için hazır: İhtiyacınız olan eklentileri istediğiniz zaman yükleyin.
- 🧰 Dahil olanlar: Kutools for Excel / Kutools for Outlook / Kutools for Word / Office Tab Pro / Kutools for PowerPoint
