Outlook'da bir e-posta hesabı olmadan PST dosyası nasıl açılır?
Daha eski mesajları ve düzenli olarak kullanmadığınız öğeleri depolayan bir Outlook PST dosyasının olduğunu varsayalım. Şimdi, bu dosyada belirli bir öğeyi bulmanız gerekiyor ancak mevcut e-posta hesabınıza Outlook üzerinde herhangi bir etki bırakmak istemiyorsunuz, ne yapardınız? Aslında, Outlook'ta bir e-posta hesabı olmadan da PST dosyasını açabilirsiniz. Bu öğretici, size bu görevi gerçekleştirmenize yardımcı olacak bir yöntem sunmaktadır.
Komut satırı ile e-posta hesabı olmadan PST dosyasını açın
E-posta hesabı yapılandırması olmadan Outlook'unuzu başlatmak için bir komut satırı çalıştırabilir, ardından PST dosyasını yeni oluşturulan Outlook profiline aktararak öğeleri görüntüleyebilirsiniz. Lütfen şu adımları izleyin:
Not: Bu yöntemi uygulamadan önce, Outlook'unuzda bir e-posta hesabı yapılandırılmış olduğundan emin olun.
1. Outlook uygulamanızı kapatın.
2. Windows tuşuna ve R tuşuna basın Çalıştır iletişim kutusunu açmak için.
3. Çalıştır iletişim kutusunda, aşağıdaki komut satırını Aç metin kutusuna kopyalayın ve Tamam butonuna tıklayın.
outlook.exe /PIM NoEmail
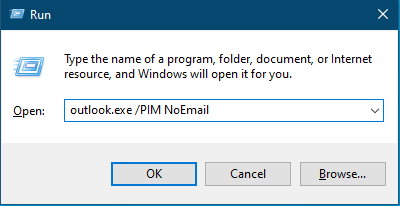
Ardından, Outlook e-posta hesabı yapılandırması olmadan açılır. Ekran görüntüsüne bakın:
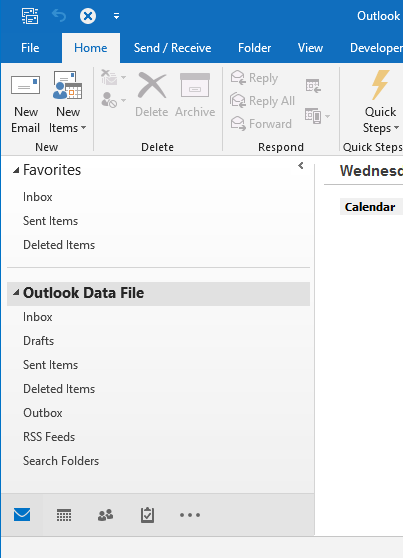
4. Şimdi PST dosyasını içe aktarmanız gerekiyor. Dosya > Aç & Dışa Aktar > İçeri/Dışarı Aktar'a tıklayın.
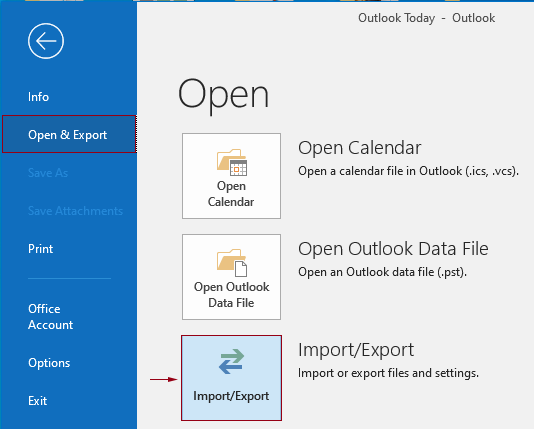
5. İçeri ve Dışarı Aktar Sihirbazı'nda, Başka bir programdan veya dosyadan içeri aktar seçeneğine tıklayın ve Sonraki butonuna tıklayın.
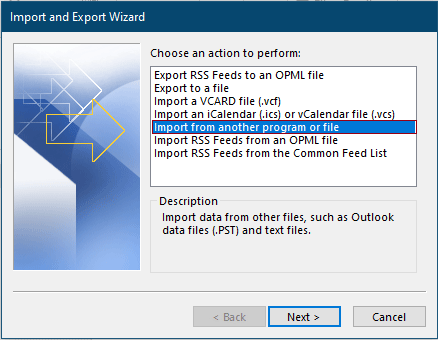
6. Bir Dosya İçe Aktar Sihirbazı'nda, Dosya Türünü Seç listesinden Outlook Veri Dosyası (.pst) seçeneğine tıklayın ve ardından Sonraki butonuna tıklayın.
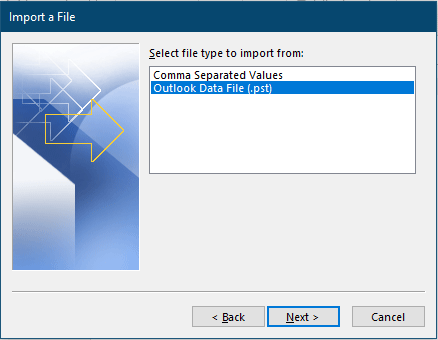
7. Outlook Veri Dosyası İçe Aktar Sihirbazı'nda şunları yapmanız gerekir:
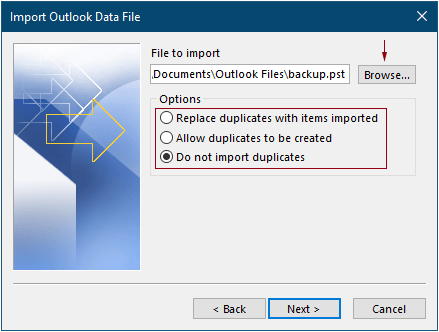
8. Son Outlook Veri Dosyası İçe Aktar Sihirbazı'nda, şu şekilde yapılandırmanız gerekir:
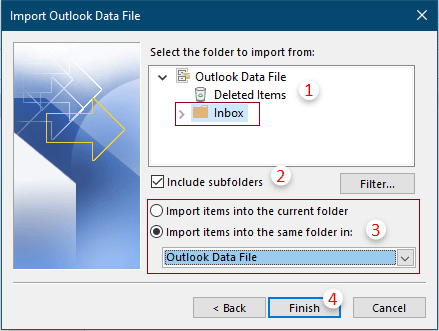
Artık Outlook'ta e-posta hesabı yapılandırması olmadan içe aktarılan PST dosyasının öğelerini görüntüleyebilirsiniz.
Notlar:
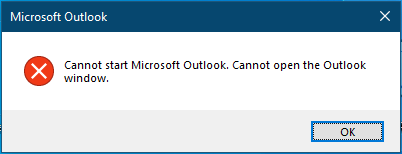
outlook.exe /PIM NoProfile
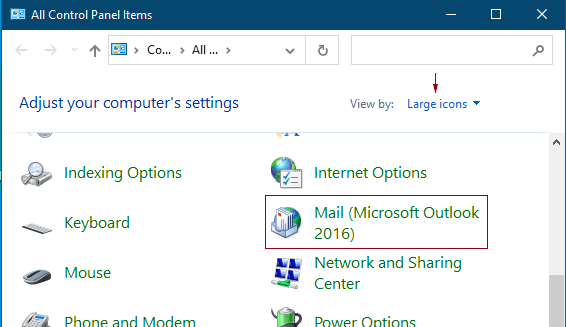
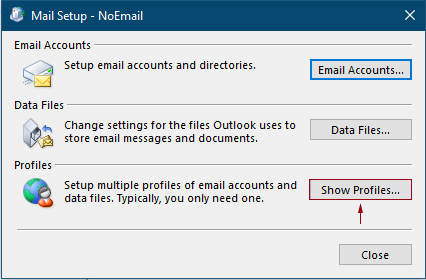
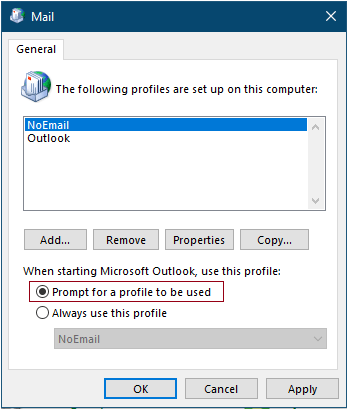
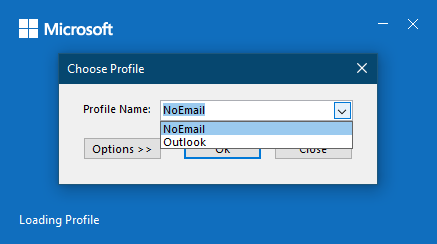
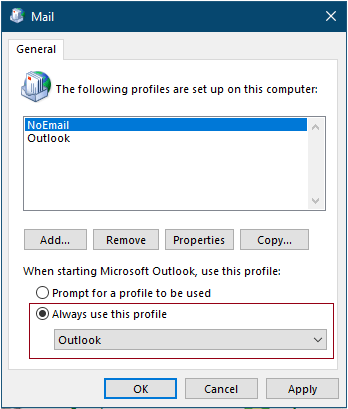
En İyi Ofis Verimlilik Araçları
Son Dakika: Kutools for Outlook Ücretsiz Sürümünü Sunmaya Başladı!
Yepyeni Kutools for Outlook ile100'den fazla etkileyici özelliği deneyimleyin! Şimdi indir!
📧 E-posta Otomasyonu: Otomatik Yanıt (POP ve IMAP için kullanılabilir) / E-posta Gönderimini Zamanla / E-posta Gönderirken Kurala Göre Otomatik CC/BCC / Gelişmiş Kurallar ile Otomatik Yönlendirme / Selamlama Ekle / Çoklu Alıcılı E-postaları Otomatik Olarak Bireysel Mesajlara Böl...
📨 E-posta Yönetimi: E-postayı Geri Çağır / Konu veya diğer kriterlere göre dolandırıcılık amaçlı e-postaları engelle / Yinelenen e-postaları sil / Gelişmiş Arama / Klasörleri Düzenle...
📁 Ekler Pro: Toplu Kaydet / Toplu Ayır / Toplu Sıkıştır / Otomatik Kaydet / Otomatik Ayır / Otomatik Sıkıştır...
🌟 Arayüz Büyüsü: 😊 Daha Fazla Şık ve Eğlenceli Emoji / Önemli e-postalar geldiğinde uyarı / Outlook'u kapatmak yerine küçült...
👍 Tek Tıkla Harikalar: Tümüne Eklerle Yanıtla / Kimlik Avı E-postalarına Karşı Koruma / 🕘 Gönderenin Saat Dilimini Göster...
👩🏼🤝👩🏻 Kişiler & Takvim: Seçilen E-postalardan Toplu Kişi Ekle / Bir Kişi Grubunu Bireysel Gruplara Böl / Doğum günü hatırlatıcısını kaldır...
Kutools'u tercih ettiğiniz dilde kullanın – İngilizce, İspanyolca, Almanca, Fransızca, Çince ve40'tan fazla başka dili destekler!


🚀 Tek Tıkla İndir — Tüm Ofis Eklentilerini Edinin
Şiddetle Tavsiye Edilen: Kutools for Office (5'i1 arada)
Tek tıkla beş kurulum paketini birden indirin — Kutools for Excel, Outlook, Word, PowerPoint ve Office Tab Pro. Şimdi indir!
- ✅ Tek tık kolaylığı: Beş kurulum paketinin hepsini tek seferde indirin.
- 🚀 Her türlü Ofis görevi için hazır: İhtiyacınız olan eklentileri istediğiniz zaman yükleyin.
- 🧰 Dahil olanlar: Kutools for Excel / Kutools for Outlook / Kutools for Word / Office Tab Pro / Kutools for PowerPoint