Outlook'ta yeni bir e-posta oluştururken birden çok e-posta hesabına farklı imzalar nasıl eklenir?
Eğiticiden: Outlook'ta E-posta İmzaları, Outlook'ta nasıl imza oluşturacağınızı bilmelisiniz. Ancak, yeni bir imza oluşturduktan sonra, oluşturulan imzayı seçerek yeni bir mesaja manuel olarak eklemeniz gerekecektir. imza > Oluşturulan imza mesaj penceresinde.
Elbette, tıklayarak yeni bir mesaj oluşturduğunuzda Outlook'un otomatik olarak bir imza eklemesini sağlayabilirsiniz. imza > İmzalarve aşağıda gösterildiği gibi belirli bir e-posta hesabı için bir imza seçme.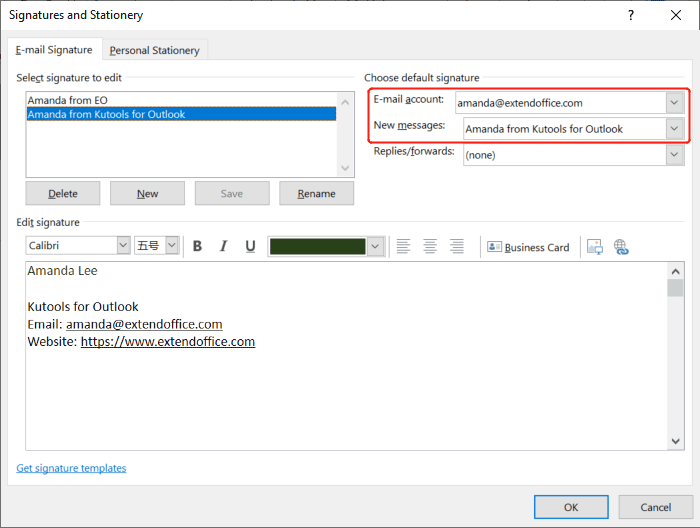
Ancak, çok sayıda e-posta hesabınız varsa ve birden çok hesabınız için toplu olarak farklı imzalar eklemek isterseniz ne olur? Bu eğitimde, bu işi kolayca yapmanıza yardımcı olacak bir VBA yöntemi tanıtacağım.
Outlook'ta yeni bir e-posta oluştururken birden çok e-posta hesabına farklı imzalar ekleyin
1. Outlook'unuzda, Ara Toplam + F11 Microsoft Visual Basic for Applications penceresini açmak için tuşlar.
2. Uygulamalar için Microsoft Visual Basic penceresinde, üzerine çift tıklayın. Bu OutlookOturumu Proje bölmesinde ve aşağıdaki VBA kodunu ThisOutlookSession (Kod) penceresine kopyalayın. Ekran görüntüsüne bakın:
VBA kodu: Outlook'ta yeni bir e-posta oluştururken birden çok e-posta hesabına farklı imzalar ekleyin - ThisOutlookSession
Public WithEvents GInspectors As Inspectors
Public WithEvents GExplorer As Explorer
Private Sub Application_Startup()
Set GInspectors = Application.Inspectors
Set GExplorer = Application.ActiveExplorer
End Sub
Private Sub GExplorer_InlineResponse(ByVal Item As Object)
‘Update by ExtendOffice
Dim xMail As MailItem
On Error Resume Next
EndTimer
If Item.Class = olMail Then
Set xMail = Item
Set GInspector = Nothing
Set GInspector = xMail.GetInspector
StartTimer
End If
End Sub
Private Sub GInspectors_NewInspector(ByVal Inspector As Inspector)
On Error Resume Next
EndTimer
Set GInspector = Nothing
Set GInspector = Inspector
StartTimer
End Sub3. Uygulamalar için Microsoft Visual Basic penceresinde, Ekle > modül. Ardından aşağıdaki VBA kodunu Modül penceresine kopyalayın.
VBA kodu: Outlook'ta yeni bir e-posta oluştururken birden çok e-posta hesabına farklı imzalar ekleyin - Modül
Public Declare PtrSafe Function SetTimer Lib "user32" (ByVal HWnd As Long, ByVal nIDEvent As Long, ByVal uElapse As Long, ByVal lpTimerFunc As LongPtr) As Long
Public Declare PtrSafe Function KillTimer Lib "user32" (ByVal HWnd As Long, ByVal nIDEvent As Long) As Long
Public TimerID As Long
Public GInspector As Inspector
Sub StartTimer()
On Error Resume Next
TimerID = SetTimer(0&, 0&, 1000&, AddressOf TimerProc)
End Sub
Sub EndTimer()
On Error Resume Next
KillTimer 0&, TimerID
End Sub
Sub TimerProc(ByVal HWnd As Long, ByVal uMsg As Long, ByVal nIDEvent As Long, ByVal dwTimer As Long)
On Error Resume Next
Call SetSignatureToAccount
EndTimer
End Sub
Sub SetSignatureToAccount()
‘Update by ExtendOffice
Dim xMail As MailItem
Dim xSignatureFile, xSignaturePath As String
Dim xSubject As String
Dim xDoc As Document
Dim xAccount As Account
Dim xIsNew As Boolean
Dim xInspector As Inspector
Const PR_SMTP_ADDRESS As String = "http://schemas.microsoft.com/mapi/proptag/0x39FE001E"
On Error Resume Next
xSignaturePath = CreateObject("WScript.Shell").SpecialFolders(5) + "\Microsoft\Signatures\"
xSubject = GInspector.Caption
Set xDoc = GInspector.WordEditor
xIsNew = False
Set xMail = GInspector.CurrentItem
Select Case xMail.Parent.Parent
Case "" 'Replace the email address in double quotes
If VBA.InStr(xSubject, "RE: ") = 1 Then
Exit Sub
ElseIf VBA.InStr(xSubject, "FW: ") = 1 Then
Exit Sub
Else
xSignatureFile = xSignaturePath & "Signature1.htm" 'Replace "Signature1" with your actual signature name
xIsNew = True
End If
Case "" 'Replace the email address in double quotes
If VBA.InStr(xSubject, "RE: ") Then
Exit Sub
ElseIf VBA.InStr(xSubject, "FW: ") Then
Exit Sub
Else
xSignatureFile = xSignaturePath & "Signature2.htm" 'Replace "Signature2" with your actual signature name
xIsNew = True
End If
'Add more Cases for more email accounts
End Select
If xIsNew = True Then
With xDoc.Application.Selection
.WholeStory
.EndKey
.InsertParagraphAfter
.MoveDown Unit:=wdLine, Count:=1
.InsertFile FileName:=xSignatureFile, Link:=False, Attachment:=False
End With
Else
With xDoc.Application.Selection
.MoveRight Unit:=wdCharacter, Count:=1
.HomeKey Emptyparam, Emptyparam
.InsertFile FileName:=xSignatureFile, Link:=False, Attachment:=False
End With
End If
Set xDoc = Nothing
Set GInspector = Nothing
Set xMail = Nothing
End Sub- 1) değiştirmelisiniz ve 39. ve 48. sıralarda gerçek e-posta adreslerinize.
- 2) değiştirmelisiniz Signature1 ve Signature2 45. ve 54. sıralarda gerçek imza isimlerinize.
- 3) Yukarıdaki VBA kodu ile iki email hesabına imza ekleyebiliriz. Daha fazla hesabınız varsa, kodun 57. satırını daha fazla Vaka ile değiştirin:
VBA.InStr(xSubject, "RE: ") = 1 ise O zaman
Exit Sub
ElseIf VBA.InStr(xSubject, "FW: ") = 1 Sonra
Exit Sub
başka
xSignatureFile = xSignaturePath & "Signature.htm"
xIsNew = Doğru
Eğer son
4. Uygulamalar için Microsoft Visual Basic penceresinde, Tools > Referanslar, yanındaki kutuyu işaretleyin Microsoft Word 16.0 Nesne KitaplığıVe tıklama OK.
5. Outlook'u yeniden başlatın ve VBA kodlarını kaydedin.
6. Şimdi, imza oluşturduğunuz bir e-posta hesabıyla yeni bir mesaj oluşturduğunuzda, ilgili imza otomatik olarak eklenecektir.
Not: Bir e-posta hesabıyla yeni bir mesaj oluşturduğunuzda eklenen iki imza olduğunu görürseniz, lütfen tıklayın. imza > İmzalar mesaj penceresinde. Varsayılan imzayı seç bölümünde, iki imzası olan e-posta hesabını seçin ve (Yok) Yeni mesajlar açılır listesinden.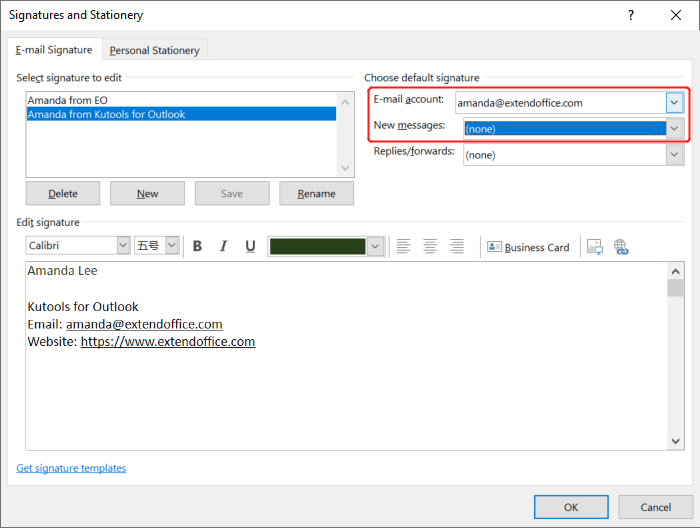
İlgili Makaleler
Outlook'ta HTML İmzaları Nasıl İçe Aktarılır veya Eklenir?
Örneğin, web sitelerinden bazı HTML imzaları indirdiniz ve bunları Outlook'unuza aktarmak istiyorsunuz. Kolay yollar var mı? Bu makale, HTML imzalarını Outlook'a adım adım almanız veya eklemeniz için size rehberlik edecektir.
Bir Outlook İmzasına Arka Plan Rengi Nasıl Eklenir?
Outlook'ta bir e-postaya arka plan rengi eklemek veya kaldırmak kolaydır. Ancak, bir Outlook imzasında arka plan rengini nasıl ekleyebilir veya kaldırabilirsiniz? Aşağıdaki geçici çözümler sorunu çözmenize yardımcı olacaktır:
Outlook'ta Yanıtlarken veya İletirken Birden Çok E-posta Hesabına Farklı İmzalar Nasıl Eklenir?
Bir iletiyi yanıtladığınızda veya ilettiğinizde Outlook'un otomatik olarak imza eklemesini istiyorsanız, İmza > İmzalar'ı tıklatarak ve aşağıda gösterildiği gibi belirli bir e-posta hesabı için bir imza seçerek varsayılan imzayı yapılandırmanız gerekir. Ancak, çok sayıda e-posta hesabınız varsa ve birden çok hesabınız için toplu olarak farklı imzalar eklemek isterseniz ne olur? Bu eğitimde, bu işi kolayca yapmanıza yardımcı olacak bir VBA yöntemi tanıtacağım.
Outlook'ta Yanıtlar ve Yönlendirmeler İçin Farklı İmzalar Nasıl Ayarlanır?
Normalde, Outlook'unuzda farklı hesaplar için farklı imzalar ayarlayabilirsiniz, ancak yanıtlar ve yönlendirmeler için şimdiye kadar farklı imzalar uygulamayı denediniz. Bir e-postayı yanıtladığınızda imza1 eklenir, bir e-postayı ilettiğinizde imza2 uygulanır. Outlook'ta bu görevi nasıl çözebilirsiniz?
En İyi Ofis Üretkenlik Araçları
Outlook için Kutools - Outlook'unuzu Güçlendirecek 100'den Fazla Güçlü Özellik
🤖 AI Posta Yardımcısı: Yapay zeka büyüsüyle anında profesyonel e-postalar: tek tıkla dahice yanıtlar, mükemmel ton, çok dilli ustalık. E-posta göndermeyi zahmetsizce dönüştürün! ...
???? E-posta Otomasyonu: Ofis Dışında (POP ve IMAP için kullanılabilir) / E-posta Gönderimini Planla / E-posta Gönderirken Kurallara Göre Otomatik CC/BCC / Otomatik İletme (Gelişmiş Kurallar) / Otomatik Karşılama Ekleme / Çok Alıcılı E-postaları Otomatik Olarak Bireysel Mesajlara Bölün ...
📨 E-posta Yönetimi: E-postaları Kolayca Geri Çağırın / Dolandırıcılık E-postalarını Konulara ve Diğerlerine Göre Engelleyin / Yinelenen E-postaları Silin / gelişmiş Arama / Klasörleri Birleştir ...
📁 Ekler Pro: Toplu Kaydetme / Toplu Ayır / Toplu Sıkıştırma / Otomatik kaydet / Otomatik Ayır / Otomatik Sıkıştır ...
🌟 Arayüz Büyüsü: 😊Daha Fazla Güzel ve Havalı Emoji / Sekmeli Görünümlerle Outlook Verimliliğinizi Artırın / Outlook'u Kapatmak Yerine Küçültün ...
👍 Tek Tıklamayla Harikalar: Tümünü Gelen Eklerle Yanıtla / Kimlik Avına Karşı E-postalar / 🕘Gönderenin Saat Dilimini Göster ...
👩🏼🤝👩🏻 Kişiler ve Takvim: Seçilen E-postalardan Toplu Kişi Ekleme / Kişi Grubunu Bireysel Gruplara Bölme / Doğum Günü Hatırlatıcılarını Kaldır ...
üzerinde 100 Özellikler Keşfinizi Bekleyin! Daha Fazlasını Keşfetmek İçin Buraya Tıklayın.

