Outlook'ta bir teslimat talebi içeren gizli e-postaları nasıl vurgularsınız?
Bazı son derece özel e-posta mesajları için, gönderen e-postaları gizli olarak işaretleyebilir ve teslimat taleplerinde bulunabilir. Bu durumda, Gelen Kutusu klasöründeki çok sayıda e-postayı gözden geçirirken bu tür önemli e-postaları hemen fark etmek istiyoruz. Bunu yapmak için, sadece gizli e-postaları bir teslimat talebi ile otomatik olarak vurgulamamız gerekiyor, böylece ön plana çıksınlar. Bu öğretici, koşullu biçimlendirmeyi kullanarak bir teslimat talebi içeren gizli e-postaları vurgulama konusunda size yol gösterecektir.
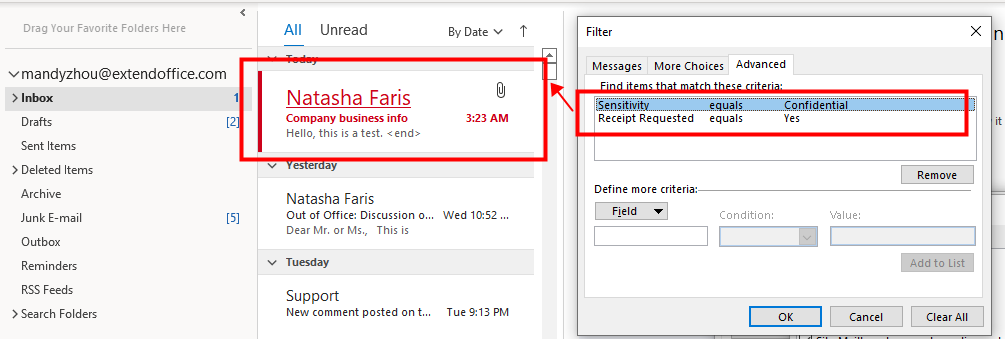
Not: Burada Microsoft Outlook 365 örneği alınmıştır, adımlar ve açıklamalar diğer Outlook sürümlerinde biraz farklılık gösterebilir.
Teslimat talebi olan gizli e-postaları vurgulayın
Burada bir teslimat talebi içeren ve gizli olarak kabul edilen e-posta mesajlarını vurgulamak istiyoruz. Bu hedefe ulaşmak için lütfen aşağıdaki adımları izleyin.
1. Outlook'u açın, Gelen Kutusu klasörünü açın, Görünüm sekmesine gidin ve ardından Görünüm Ayarları'nı tıklayın.
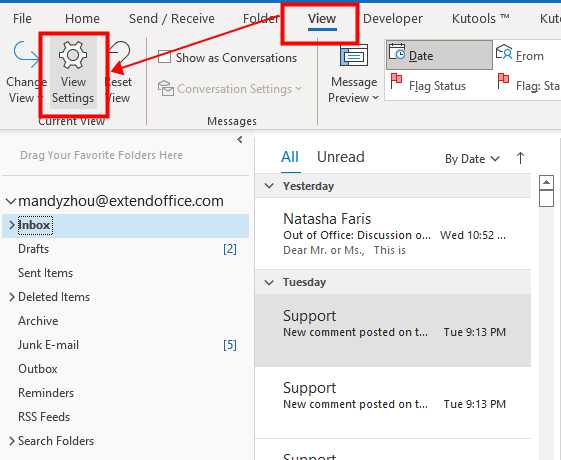
2. Gelişmiş Görünüm Ayarları: Compact diyalog kutusu açılır. Koşullu Biçimlendirme seçeneğini tıklayın.
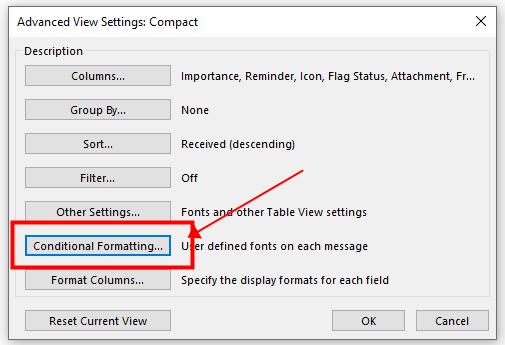
3. Ardından Koşullu Biçimlendirme diyalog kutusu açılır. Ekle düğmesini tıklayın. Adsız bir kural oluşturulur ve bu görünüm için Kurallar listesinde görüntülenir.
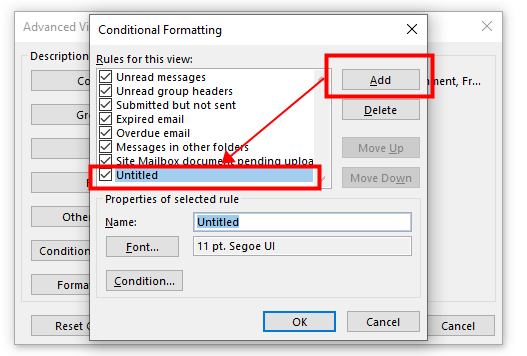
4. Kural adını istediğiniz gibi değiştirmek için Ad metin kutusuna bir isim girin. Burada “Teslimat talebi olan gizli e-postalar” yazıyorum.
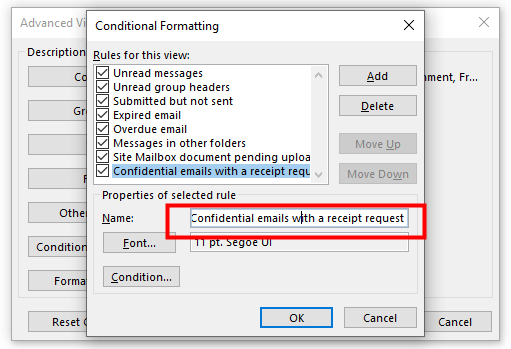
5. Yazı Tipi düğmesini tıklayarak bir teslimat talebi içeren vurgulanmış gizli e-postalar için görünümü ayarlayın.
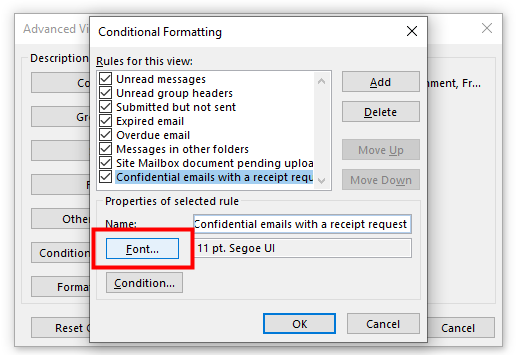
6. Yazı Tipi diyalog kutusu açılır. Biçimi istediğiniz gibi özelleştirin. Burada Boyut'u Büyük olarak ayarladım, Altı Çizili onay kutusunu işaretledim ve Renk olarak Kırmızı'yı seçtim. Tamam'a tıklayın.
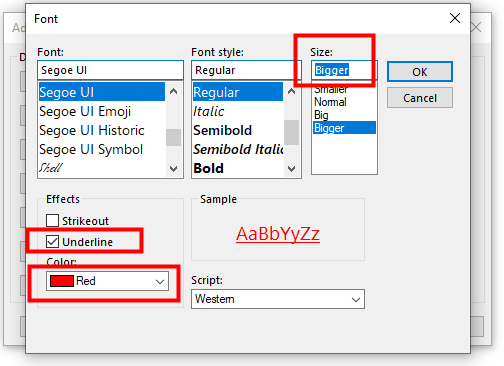
Not: Nihai görünümü Örnek bölümünde görebilirsiniz.
7. Koşullu Biçimlendirme diyaloguna geri dönün. Kuralı tetiklemek için Koşul düğmesini tıklayın.

8. Filtre diyalog kutusu açılır. Gelişmiş sekmesine gidin. Daha fazla kriter tanımla bölümünde Alan düğmesini tıklayın.
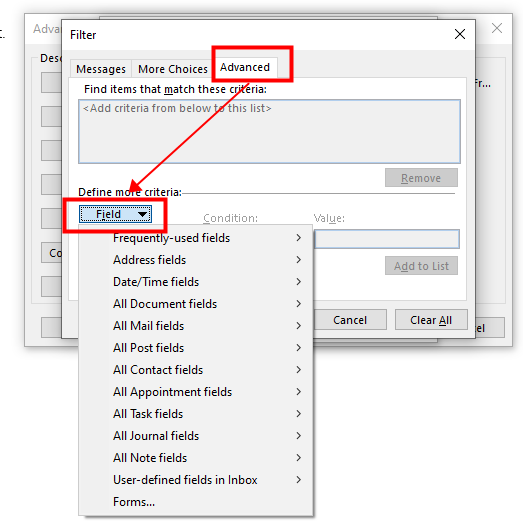
9. Açılır listeden Sık kullanılan alanlara gidin ve üzerine tıklayın. Ardından Hassasiyet'i tıklayın.
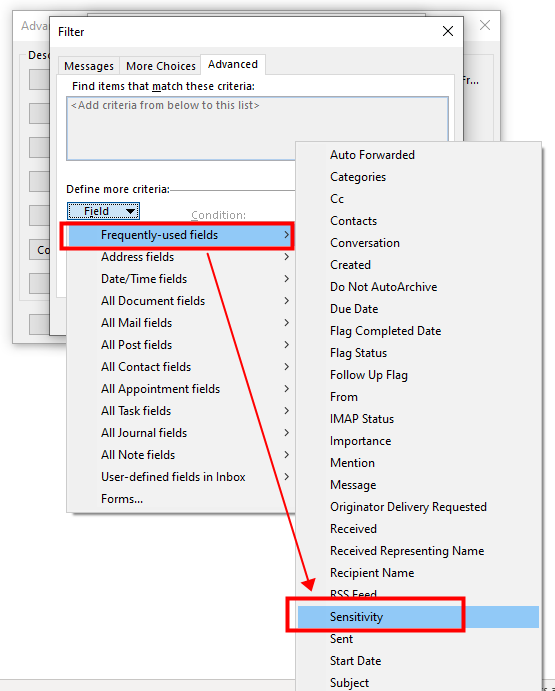
10. Filtre diyalog kutusuna geri döner. Hassasiyet Değerini Gizli olarak ayarlayın. Ve Listeye Ekle düğmesini tıklayın.
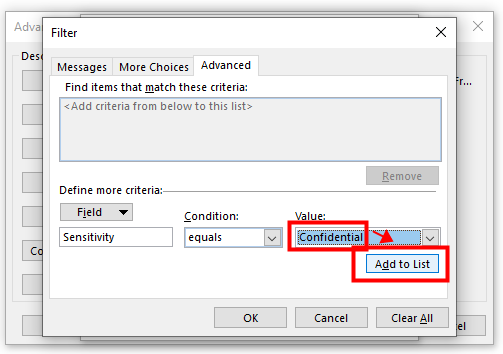
11. Bu kriterlere uyan öğeleri bul bölümünde, bu koşul eklenir ve listede görüntülenir.

12. Devam edin ve Alan düğmesini tıklayın. Tüm Posta alanları > Teslimat Talep Edildi'ni tıklayın.
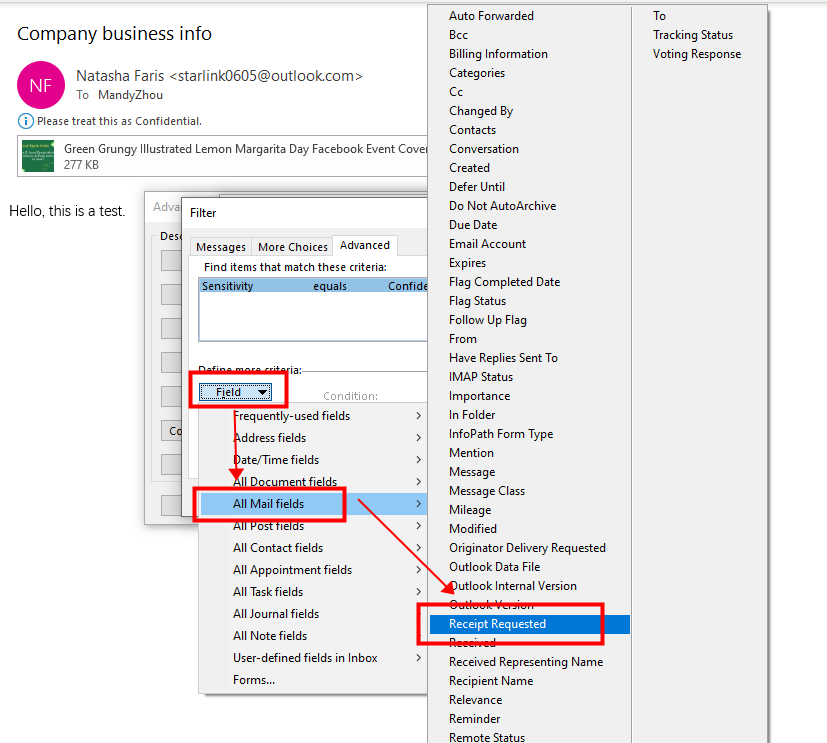
13. Yine Filtre diyalog kutusuna geri döner. Teslimat Talep Edildi koşulu Değerini Evet olarak ayarlayın. Ve Listeye Ekle düğmesini tıklayın.
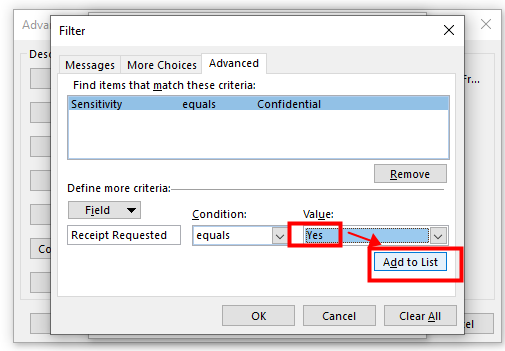
14. Şimdi iki koşul da eklenir ve listede görüntülenir. Tamam'a tıklayın.
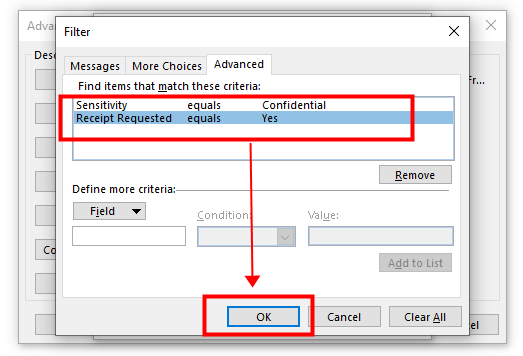
15. Ayarlamayı tamamlamak için devam edin ve Tamam > Tamam'a tıklayın. Artık posta listesinde bir teslimat talebi içeren gizli bir e-postanın vurgulandığını görebilirsiniz.
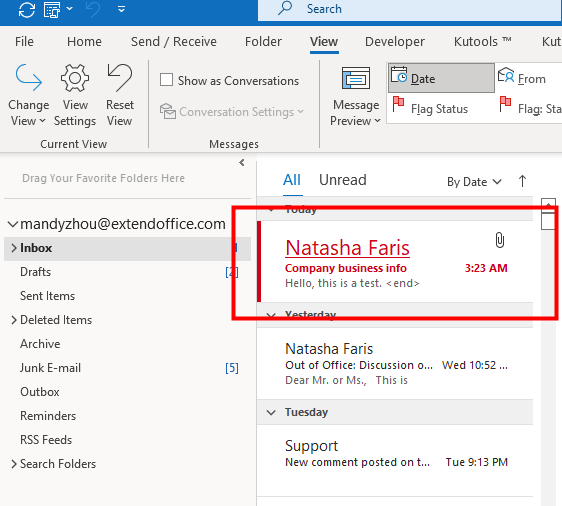
İlgili makaleler
Outlook'ta Belirli Gönderenden Gelen E-postalar Nasıl Vurgulanır?
Bu öğreticiyle, Outlook'ta belirli bir gönderenden gelen e-postaları vurgulamayı öğrenebilirsiniz.
Outlook'ta Sadece Bana Gönderilen E-postalar Nasıl Vurgulanır?
Bu öğreticinin amacı, Outlook'ta size doğrudan gönderilen e-postaları vurgulama konusunda size yol göstermektir.
Outlook'ta Mesaj Boyutuna Göre E-postalar Nasıl Renk Kodlanır?
Bu öğretici, mesaj boyutuna göre e-postaları renk kodlamak için bir kural ayarlama konusunda size yol gösterecektir.
En İyi Ofis Verimlilik Araçları
Son Dakika: Kutools for Outlook Ücretsiz Sürümünü Sunmaya Başladı!
Yepyeni Kutools for Outlook ile100'den fazla etkileyici özelliği deneyimleyin! Şimdi indir!
📧 E-posta Otomasyonu: Otomatik Yanıt (POP ve IMAP için kullanılabilir) / E-posta Gönderimini Zamanla / E-posta Gönderirken Kurala Göre Otomatik CC/BCC / Gelişmiş Kurallar ile Otomatik Yönlendirme / Selamlama Ekle / Çoklu Alıcılı E-postaları Otomatik Olarak Bireysel Mesajlara Böl...
📨 E-posta Yönetimi: E-postayı Geri Çağır / Konu veya diğer kriterlere göre dolandırıcılık amaçlı e-postaları engelle / Yinelenen e-postaları sil / Gelişmiş Arama / Klasörleri Düzenle...
📁 Ekler Pro: Toplu Kaydet / Toplu Ayır / Toplu Sıkıştır / Otomatik Kaydet / Otomatik Ayır / Otomatik Sıkıştır...
🌟 Arayüz Büyüsü: 😊 Daha Fazla Şık ve Eğlenceli Emoji / Önemli e-postalar geldiğinde uyarı / Outlook'u kapatmak yerine küçült...
👍 Tek Tıkla Harikalar: Tümüne Eklerle Yanıtla / Kimlik Avı E-postalarına Karşı Koruma / 🕘 Gönderenin Saat Dilimini Göster...
👩🏼🤝👩🏻 Kişiler & Takvim: Seçilen E-postalardan Toplu Kişi Ekle / Bir Kişi Grubunu Bireysel Gruplara Böl / Doğum günü hatırlatıcısını kaldır...
Kutools'u tercih ettiğiniz dilde kullanın – İngilizce, İspanyolca, Almanca, Fransızca, Çince ve40'tan fazla başka dili destekler!


🚀 Tek Tıkla İndir — Tüm Ofis Eklentilerini Edinin
Şiddetle Tavsiye Edilen: Kutools for Office (5'i1 arada)
Tek tıkla beş kurulum paketini birden indirin — Kutools for Excel, Outlook, Word, PowerPoint ve Office Tab Pro. Şimdi indir!
- ✅ Tek tık kolaylığı: Beş kurulum paketinin hepsini tek seferde indirin.
- 🚀 Her türlü Ofis görevi için hazır: İhtiyacınız olan eklentileri istediğiniz zaman yükleyin.
- 🧰 Dahil olanlar: Kutools for Excel / Kutools for Outlook / Kutools for Word / Office Tab Pro / Kutools for PowerPoint