Outlook'ta silinen taslak e-postaları nasıl kurtarılır?
Outlook'ta, istenmeyen e-postaları çöpe atarken yanlışlıkla taslak e-posta mesajlarını sildiğimiz durumlarla karşılaşabiliriz. Silinen taslak e-postaları herhangi bir şekilde "kurtarmak" mümkün mü? Cevap "evet". Bu eğitimde, ihtiyacınız olan silinmiş taslak e-postalarını geri almak için yöntemler tanıtacağız.
Not: Burada "Microsoft Outlook 365" örneği ele alınmıştır, adımlar ve açıklamalar diğer Outlook sürümlerinde biraz farklılık gösterebilir.
- Silinen taslak e-postalarını sürükleyip bırakarak kurtarma
- Silinen taslak e-postalarını Taşı özelliğiyle kurtarma
Silinen taslak e-postalarını Taşı özelliğiyle kurtarma
Genellikle bir taslak e-postayı sildikten sonra, bu doğrudan "Silinen Öğeler" klasörüne gider. Geri almak için işi halletmek için iki basit yöntem bulunmaktadır.
Silinen taslak e-postalarını sürükleyip bırakarak kurtarma
1. Aşağıdaki ekran görüntüsünde gösterildiği gibi, önemli bir taslak e-posta yanlışlıkla silinmiş ve "Silinen Öğeler" klasörüne gitmiştir.
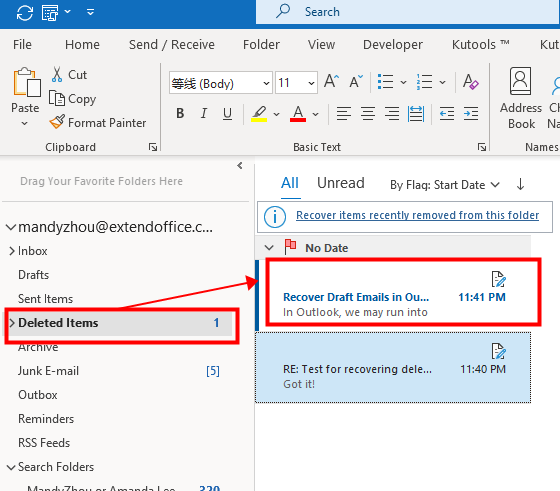
2. "Silinen Öğeler" klasöründe, kurtarmak istediğiniz taslak e-postayı seçin ve "sürükleyip bırakın" yöntemiyle "Taslaklar" klasörüne taşıyın.
Not: Taslak e-postayı hangi klasöre sürükleyip bırakmak istediğinize karar verebilirsiniz. Ancak, kurtarılan taslak e-postayı bulamamanız durumunda klasör adını unutmayın.
Silinen taslak e-postalarını Taşı özelliğiyle kurtarma
1. Bu durumda, "Silinen Öğeler" klasöründe iki taslak e-posta bulunmakta ve her ikisinin de kurtarılması gerekmektedir. Lütfen aşağıdaki ekran görüntüsüne bakın.
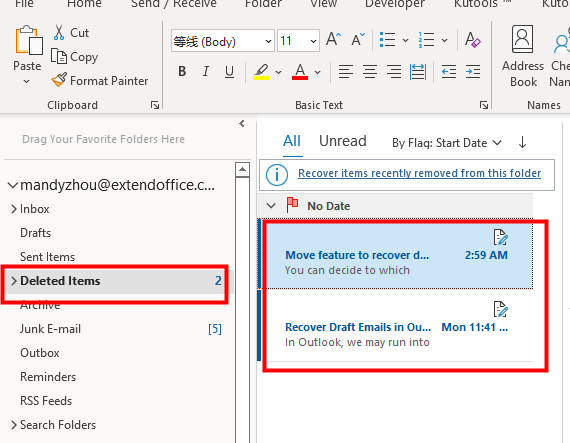
2. "Ctrl" tuşunu veya "Shift" tuşunu basılı tutarak iki taslak e-postayı seçin, bir taslak e-postaya "sağ tıklayın", ardından "Taşı" > "Taslaklar" seçeneklerine tıklayarak iki silinmiş taslak e-postayı "Taslaklar" klasörüne geri taşıyın.
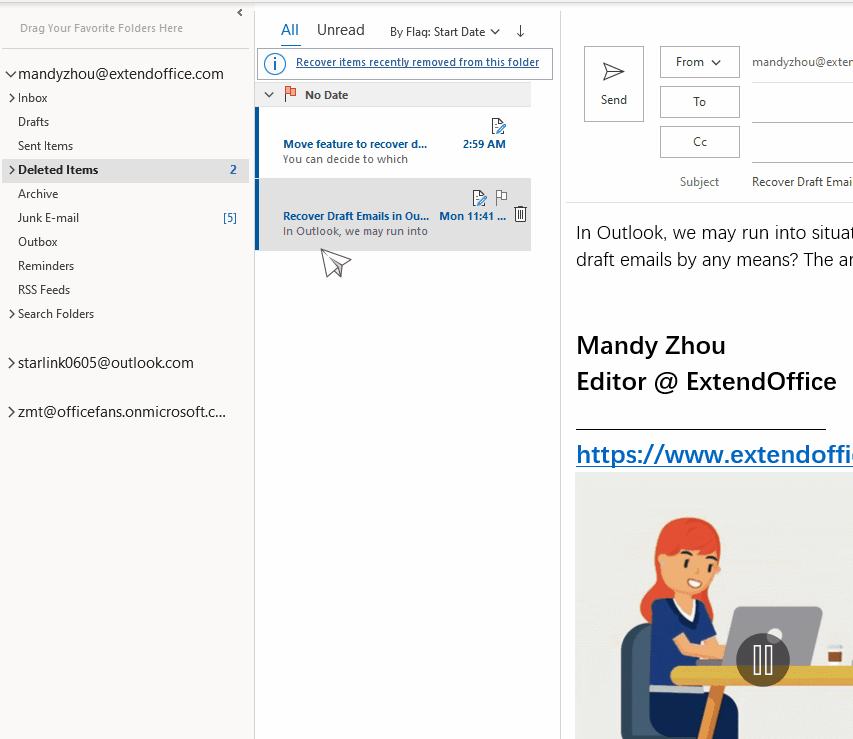
Not: İsterseniz silinen taslak e-postaları başka klasörlere taşımak için "Taşı" > "Diğer Klasör" seçeneğini kullanabilirsiniz.
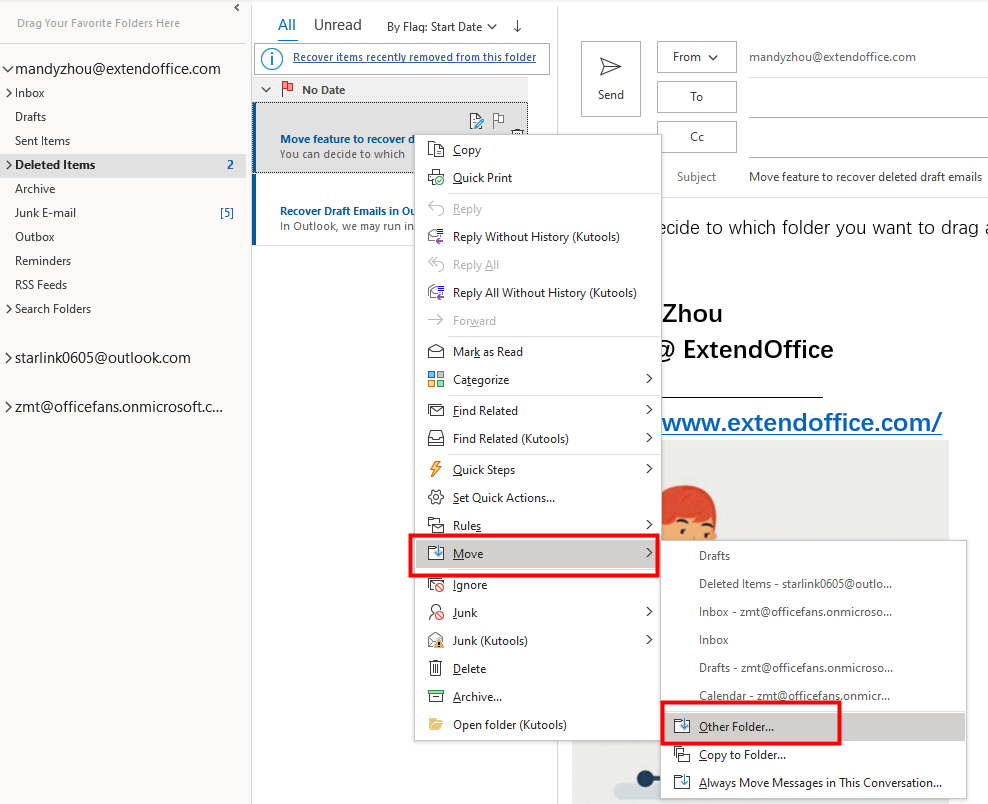
Ardından açılan "Öğeleri Taşı" iletişim kutusunda, istediğiniz klasörü seçin. Hatta kurtarılan taslak e-postaları saklamak için yeni bir klasör oluşturmak üzere "Yeni" düğmesine bile tıklayabilirsiniz.
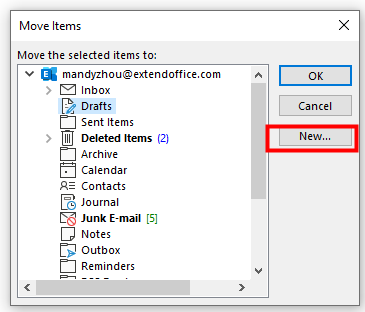
Kalıcı olarak silinen taslak e-postaları kurtarma
Bazen silinen taslak e-postaları "Silinen Öğeler" klasöründe aramak istediğinizde, orada bulamayabilirsiniz. İhtiyacınız olan silinen taslak e-postalarını geri almak için lütfen aşağıdaki adımları izleyin.
Not: Bu bölümde bahsedilen "Silinen Öğeleri Kurtar" komutu yalnızca "Exchange hesabı" için kullanılabilir.
1. "Taslaklar" klasörünü seçin, ardından "Klasör" sekmesine gidin ve "Temizle" bölümünde "Silinen Öğeleri Kurtar" seçeneğine tıklayın.
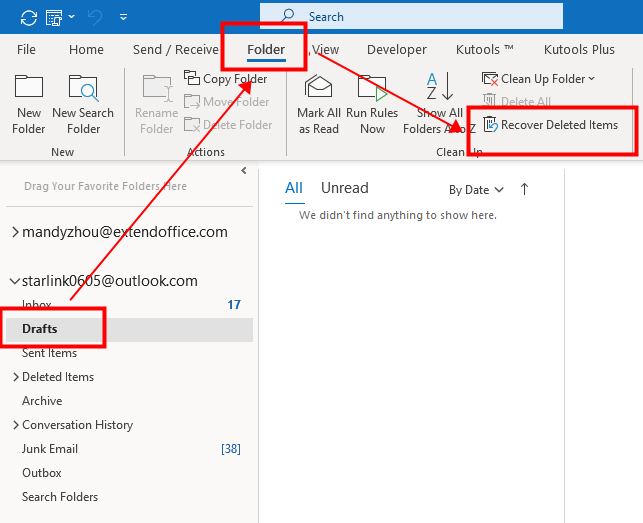
2. "Silinen Öğeleri Kurtar" iletişim kutusu açılır. Silinen öğeleri sıralamak için "Konu" sütunundan, "Silinme Tarihi" sütunundan veya "Kimden" sütunundan bir sütun adına tıklayabilirsiniz. Burada ben en "yeni" tarihten "eski" tarihe doğru sıralamak için "Silinme Tarihi" sütununa tıkladım.
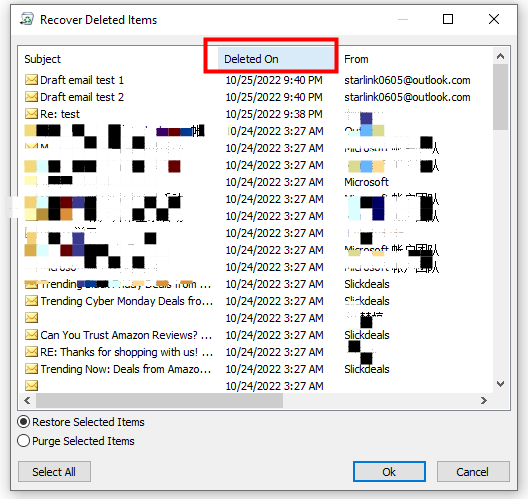
3. Şimdi, "Ctrl" tuşunu veya "Shift" tuşunu basılı tutarak geri almak istediğiniz taslak e-postaları seçin ya da tüm öğeleri geri almak istiyorsanız "Tümünü Seç" düğmesine tıklayın. Ben burada yalnızca ilk iki öğeyi geri almak istiyorum.

4. Aşağıda "Seçili Öğeleri Geri Yükle" seçeneğinin işaretli olduğundan emin olun. Ardından "Tamam" düğmesine tıklayın.
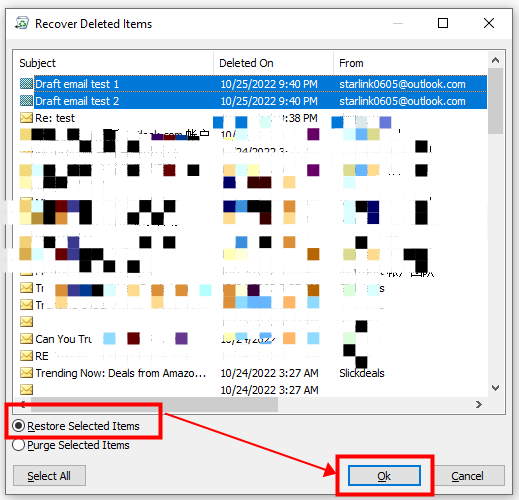
5. Artık seçilen taslak e-postaları geri yüklenecek ve "Taslaklar" klasörüne taşınacaktır.
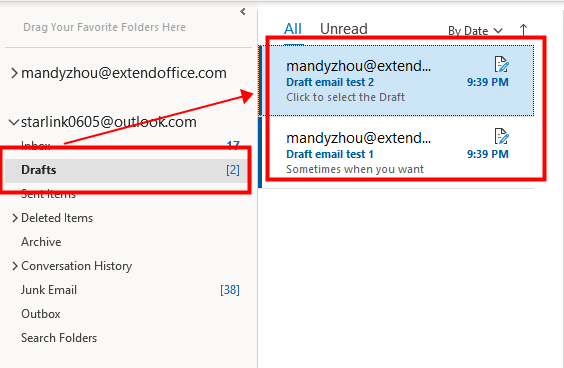
Notlar:
1. Silinen öğeleri geri almak için "Silinen Öğeler" klasörünü de seçebilirsiniz. Aşağıdaki ekran görüntüsünde gösterildiği gibi.
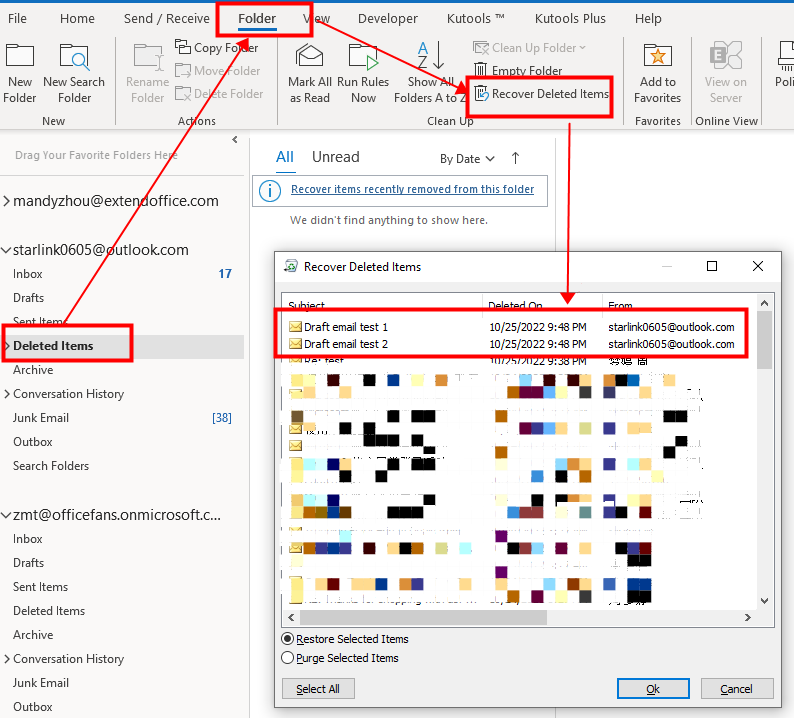
Seçilen öğeleri geri yükledikten sonra, bu seçilen taslak e-postaları geri yüklenecek ve "Silinen Öğeler" klasörüne taşınacaktır.

2. İşleri daha da basitleştirmek için, "Silinen Öğeler" klasöründe "Bu klasörden yakın zamanda kaldırılan öğeleri kurtar" seçeneğine tıklayabilirsiniz.
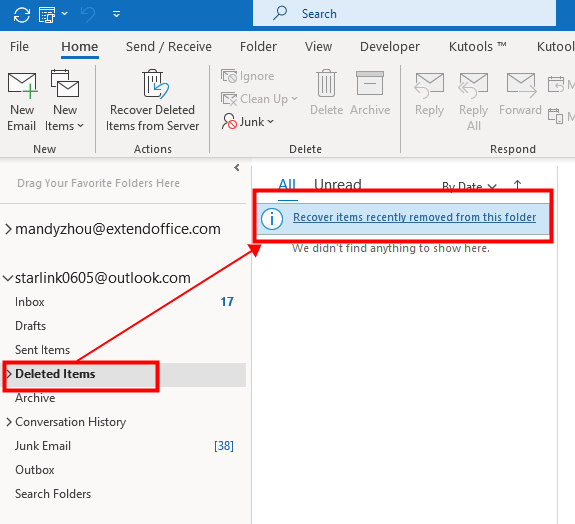
İlgili makaleler
Outlook'ta Hızlı Parçaları Hızlı Erişim Araç Çubuğuna Nasıl Eklersiniz Ve Kullanırsınız?
Hızlı Parçaları Hızlı Erişim Araç Çubuğuna eklemek hedefinize ulaşmanıza yardımcı olabilir. Bu eğitimde, Hızlı Parçaları Hızlı Erişim Araç Çubuğuna ekleme ve kullanma yönteminden bahsedeceğiz.
Outlook'ta Hızlı Parçalar Girişlerini Nasıl Yeniden Adlandırıp Düzenlersiniz?
Mevcut Hızlı Parçalar girişlerini nasıl yeniden adlandırıp düzenleriz? Bu öğretici size bunu yapmanın yöntemlerini gösterecektir.
Outlook'ta Birden Çok Hızlı Parça Ve Otomatik Metni Nasıl Değiştirir Veya Sileriz?
Peki bunları hızlı bir şekilde Değiştirme veya Silme işlemini nasıl yaparız? Bu öğretici size işi halletmek için yöntemleri gösterecektir.
En İyi Ofis Verimlilik Araçları
Son Dakika: Kutools for Outlook Ücretsiz Sürümünü Sunmaya Başladı!
Yepyeni Kutools for Outlook ile100'den fazla etkileyici özelliği deneyimleyin! Şimdi indir!
📧 E-posta Otomasyonu: Otomatik Yanıt (POP ve IMAP için kullanılabilir) / E-posta Gönderimini Zamanla / E-posta Gönderirken Kurala Göre Otomatik CC/BCC / Gelişmiş Kurallar ile Otomatik Yönlendirme / Selamlama Ekle / Çoklu Alıcılı E-postaları Otomatik Olarak Bireysel Mesajlara Böl...
📨 E-posta Yönetimi: E-postayı Geri Çağır / Konu veya diğer kriterlere göre dolandırıcılık amaçlı e-postaları engelle / Yinelenen e-postaları sil / Gelişmiş Arama / Klasörleri Düzenle...
📁 Ekler Pro: Toplu Kaydet / Toplu Ayır / Toplu Sıkıştır / Otomatik Kaydet / Otomatik Ayır / Otomatik Sıkıştır...
🌟 Arayüz Büyüsü: 😊 Daha Fazla Şık ve Eğlenceli Emoji / Önemli e-postalar geldiğinde uyarı / Outlook'u kapatmak yerine küçült...
👍 Tek Tıkla Harikalar: Tümüne Eklerle Yanıtla / Kimlik Avı E-postalarına Karşı Koruma / 🕘 Gönderenin Saat Dilimini Göster...
👩🏼🤝👩🏻 Kişiler & Takvim: Seçilen E-postalardan Toplu Kişi Ekle / Bir Kişi Grubunu Bireysel Gruplara Böl / Doğum günü hatırlatıcısını kaldır...
Kutools'u tercih ettiğiniz dilde kullanın – İngilizce, İspanyolca, Almanca, Fransızca, Çince ve40'tan fazla başka dili destekler!


🚀 Tek Tıkla İndir — Tüm Ofis Eklentilerini Edinin
Şiddetle Tavsiye Edilen: Kutools for Office (5'i1 arada)
Tek tıkla beş kurulum paketini birden indirin — Kutools for Excel, Outlook, Word, PowerPoint ve Office Tab Pro. Şimdi indir!
- ✅ Tek tık kolaylığı: Beş kurulum paketinin hepsini tek seferde indirin.
- 🚀 Her türlü Ofis görevi için hazır: İhtiyacınız olan eklentileri istediğiniz zaman yükleyin.
- 🧰 Dahil olanlar: Kutools for Excel / Kutools for Outlook / Kutools for Word / Office Tab Pro / Kutools for PowerPoint