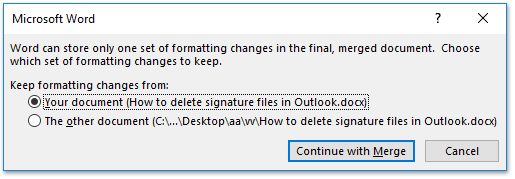Birden fazla Word belgesinden yorumları ve değişiklikleri nasıl birleştiririz?
Eğer bir orijinal belgeyi başkalarına inceleme için gönderirseniz, geri dönen dosyalardaki yorumlar ve değişiklikler farklılık gösterebilir. İnceleme yapılan belgeler arasındaki farklılıkları kolayca ayırt etmek için, birden fazla belgedeki yorumları ve değişiklikleri tek bir belgede birleştirmek isteyebilirsiniz. İşte bunu nasıl yapacağınız.
Word'de birden fazla belgeden yorumları ve değişiklikleri birleştirme
Word'de birden fazla belgeden yorumları ve değişiklikleri birleştirme
- Bir Word belgesini açın ve "İncele" > "Karşılaştır" > "Birleştir" seçeneğine tıklayın.

- "Belgeleri Birleştir" iletişim kutusunda:
- "Gözat" düğmesine tıklayın
 "Orijinal belge" kutusunun yanındaki orijinal belgeyi seçin, ardından "Aç" seçeneğine tıklayın.
"Orijinal belge" kutusunun yanındaki orijinal belgeyi seçin, ardından "Aç" seçeneğine tıklayın. - "Gözat" düğmesine tıklayın
 "Düzenlenmiş belge" kutusunun yanındaki düzenlenmiş belgeyi seçin, ardından "Aç" seçeneğine tıklayın.
"Düzenlenmiş belge" kutusunun yanındaki düzenlenmiş belgeyi seçin, ardından "Aç" seçeneğine tıklayın. 
- "Gözat" düğmesine tıklayın
- "Belgeleri Birleştir" iletişim kutusunda, ek seçenekleri genişletmek için "Daha Fazla" düğmesine tıklayın.

- Genişletilmiş seçeneklerde:
- "Karşılaştırma ayarları" bölümünde "Yorumlar" seçeneğini işaretleyin.
- "Değişiklikleri göster" bölümünde "Orijinal belge" seçeneğini işaretleyin.
- "Tamam" düğmesine tıklayın.

- Microsoft Word iletişim kutusu açıldığında, "Birleştirmeye Devam Et" düğmesine tıklayın.
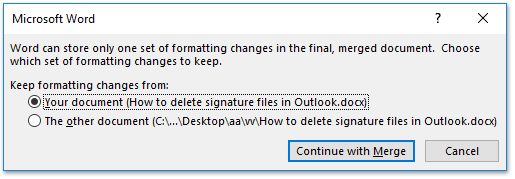
- Şimdi orijinal belge, düzenlenmiş belge ile birleştirilecektir. Aşağıdakileri göreceksiniz:
- Soldaki bölmede ana değişiklikler ve yorumlar.
- Ortada birleştirilmiş belge.
- Sağ bölmede (üstte ve altta) orijinal ve düzenlenmiş belgeler.

- Tüm inceleme yapılan belgeleri birleştirmek için yukarıdaki adımları tekrarlayın.
Birden fazla Word belgesini klasörlerden birleştirerek tek bir belgeye dönüştürün
Birden fazla klasörden gelen Word belgelerini manuel olarak tek bir belgede birleştirmek yorucu olabilir, ancak Kutools for Word'un Belgeleri Birleştir işlevi bu görevi kolaylaştırır. Birden fazla klasörden Word belgelerini sorunsuzca ekleyebilir veya tek bir klasördeki tüm belgeleri Belgeleri Birleştir penceresine dahil edebilir, birleştirme sırasını ve kesinti türünü belirtebilir ve ardından onları sorunsuz bir şekilde birleştirebilirsiniz.

Birden Çok Word Belgesi İçin Sekmeli Göz Atma ve Düzenleme, Tıpkı Chrome ve Edge'de Olduğu Gibi!
Chrome, Safari ve Edge'deki gibi birden fazla web sayfasını aynı anda göz atabilirsiniz; Office Tab ile aynı pencerede birden fazla Word belgesini açabilir ve yönetebilirsiniz. Artık belgeler arasında geçiş yapmak için sekmelerine tıklamanız yeterli!
Office Tab'i şimdi ücretsiz dene!

İlgili makaleler:
Word'de belgeyi birden çok belgeye bölme
Word'de birden fazla belgeyi biçimlendirmeyi koruyarak birleştirme
En İyi Ofis Verimliliği Araçları
Kutools for Word - Word deneyiminizi 100 dikkate değer özellik ile geliştirin!
🤖 Kutools AI Features: AI Assistant / Real-Time Assistant / Süper Parlat (Biçimi Koru) / Süper Çeviri (Biçimi Koru) / AI Redaksiyon / Yapay Zeka Düzeltme...
📘 Belge Uzmanlığı: Sayfaları Böl / Belgeleri Birleştir / Aralığı PDF/TXT/DOC/HTML gibi çeşitli biçimlerde Dışa Aktar / Toplu PDF Dönüştürme...
✏ Metin Düzenleme: Birden fazla Dosyada Toplu Bul ve Değiştir / Tüm Resimleri Yeniden Boyutlandır / Satırları ve Sütunları Tabloyu Çevir / Tabloyu Metne Dönüştür...
🧹 Zahmetsiz Temizlik: Fazla Boşlukları Kaldır / Bölüm Sonlarını Kaldır / Metin Kutularını Kaldır / Bağlantıları Kaldır / Diğer kaldırma araçları için Kaldır grubuna göz atın...
➕ Yaratıcı Ekler: Binlik Ayırıcıları Ekle / Onay Kutuları Ekle / Radyo Düğmeleri Ekle / QR Kodu Oluştur / Barkod Oluştur / Birden fazla Resim Ekle / Daha fazlasını Ekle grubunda keşfedin...
🔍 Hassas Seçimler: Belirli Sayfa / Tabloları / Şekilleri / Başlık Paragraflarını tam olarak seçin / Daha fazla Seç özelliği ile gezinmeyi geliştirin...
⭐ Özel Geliştirmeler: Herhangi bir Aralığa Hızla Git / Tekrarlayan Metni Otomatik Ekle / Belge Pencereleri arasında geçiş yap /11 Dönüşüm aracı...
🌍 40+ Dil Desteği: Kutools'u tercih ettiğiniz dilde kullanın – İngilizce, İspanyolca, Almanca, Fransızca, Çince ve40'tan fazla dil destekleniyor!

✨ Kutools for Office – Tek kurulumda beş güçlü araç!
Şunları içerir: Office Tab Pro · Kutools for Excel · Kutools for Outlook · Kutools for Word · Kutools for PowerPoint
📦 Tüm5 araca tek bir pakette sahip olun | 🔗 Microsoft Office ile sorunsuz entegrasyon | ⚡ Zamanı Kaydet ve anında verimliliği artır
En İyi Ofis Verimliliği Araçları
Kutools for Word - 100+ Word için araçlar
- 🤖 Kutools AI Features: AI Assistant / Real-Time Assistant / Süper Parlat / Süper Çeviri / AI Redaksiyon / Yapay Zeka Düzeltme
- 📘 Belge Uzmanlığı: Sayfaları Böl / Belgeleri Birleştir / Toplu PDF Dönüştürme
- ✏ Metin Düzenleme: Toplu Bul ve Değiştir / Tüm Resimleri Yeniden Boyutlandır
- 🧹 Zahmetsiz Temizlik: Fazla Boşlukları Kaldır / Bölüm Sonlarını Kaldır
- ➕ Yaratıcı Ekler: Binlik Ayırıcıları Ekle / Onay Kutuları Ekle / QR Kodu Oluştur
- 🌍 40+ Dil Desteği: Kutools sizin dilinizde –40'tan fazla dil desteği!