Word'de yalnızca anahat (başlıklar) nasıl kopyalanır?
Normalde, bir Word belgesinin anahat içeriğini Anahat görünümüne geçerek veya Gezinti Bölmesini açarak kolayca görüntüleyebilirsiniz. Ancak, yalnızca anahatın (başlıkların) doğrudan kopyalanması mümkün görünmemektedir.
İster meslektaşlarınızla bir genel bakış paylaşmanız gerekiyor olsun, ister belgenizi yeniden düzenliyorsunuz, yalnızca başlıkları nasıl kopyalayacağınızı bilmek verimli olabilir. Bu eğitimde, Word'de yalnızca anahat (başlıklar) kopyalamayı kolayca gerçekleştirmenize yardımcı olacak adımları size göstereceğiz.
Word'de İçindekiler Tablosu kullanarak yalnızca anahat (başlıklar) kopyalama
Kutools for Word kullanarak yalnızca anahat (başlıklar) kopyalama ve orijinal başlık stillerini koruma
Microsoft PowerPoint'a Gönder özelliğini kullanarak yalnızca anahat (başlıklar) kopyalama
Word'de İçindekiler Tablosu kullanarak yalnızca anahat (başlıklar) kopyalama
Bu yöntem, İçindekiler Tablosu (TOC) özelliğini kullanarak bir Word belgesinin tüm anahatını (başlıkları) kopyalamak için size rehberlik edecektir.
- Kopyalamak istediğiniz anahat içeren (başlıklar) Word belgesini açın.
- İçindekilerin (başlıkların) eklenmesini istediğiniz konumda imleci yerleştirin.
- "Referanslar" sekmesine gidin ve "İçindekiler Tablosu" seçeneğine tıklayın, ardından "Özel İçindekiler Tablosu" seçin.

- "İçindekiler Tablosu" iletişim kutusunda:
- "Sayfa numaralarını göster" kutusunun işaretini kaldırın.
- Gösterilecek başlık seviyelerini "Seviyeleri göster" kutusunda ayarlayın.
- "Tamam" düğmesine tıklayın.

- Eklenen içindekiler tablosunu seçin ve Ctrl + C tuşlarına basarak kopyalayın.

- Kopyalanan anahatın (başlıkların) yapıştırılmasını istediğiniz yere gidin ve Ctrl + V tuşlarına basın.
Not: Yapıştırılan içerik, TOC'yi olduğu gibi bırakmadığınız sürece düz metin olacaktır. Bağlantılar ve stillerle birlikte anahat kopyalamak için TOC'nin bozulmamasına dikkat edin.
Word İçin Önerilen Verimlilik Araçları
Kutools for Word: AI 🤖 ile entegre, 100 den fazla gelişmiş özellik sayesinde belge işleme sürenizi %50 tasarruf edin.Ücretsiz İndirme
Office Tab: Word (ve diğer Office araçlarına) tarayıcı benzeri sekmeler getirir, çoklu belge gezintisini basitleştirir.Ücretsiz İndirme
Kutools for Word kullanarak yalnızca anahat (başlıklar) kopyalama ve orijinal başlık stillerini koruma
Eğer tüm anahat içeriğini (tüm başlıkları) orijinal başlık stilleriyle birlikte kopyalamak istiyorsanız, Kutools for Word'deki "Başlık Paragraflarını Seç" özelliği bu işlemi kolayca gerçekleştirmenizi sağlar.
- Anahat içeriğini kopyalamak istediğiniz kaynak belgeyi açın ve "Kutools" > "Paragraflar" > "Başlık Paragraflarını Seç" seçeneğine tıklayın.

- Şimdi, belgedeki tüm başlıklar seçili durumdadır. Onları kopyalamak için Ctrl + C tuşlarına basın.
- Kopyalanan anahatın (başlıkların) yapıştırılmasını istediğiniz yere gidin ve Ctrl + V tuşlarına basın.
Şimdi, orijinal başlık stilleriyle birlikte tüm anahat içeriği tamamen kopyalanmış ve aşağıdaki şekilde gösterildiği gibi yapıştırılmış olacaktır:
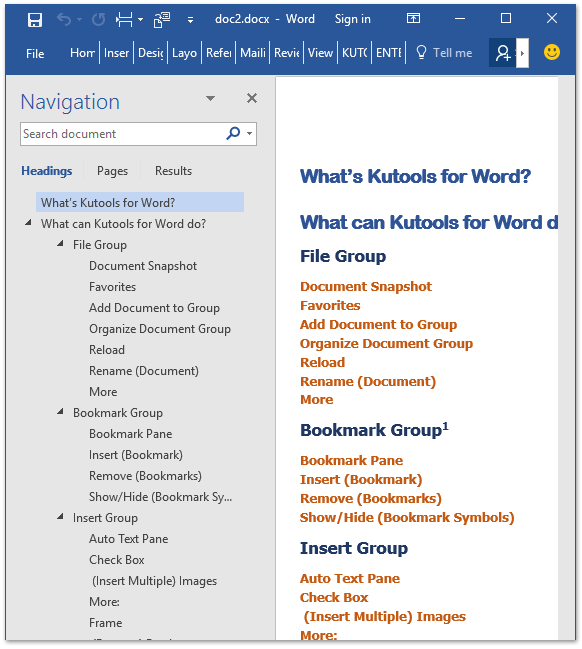
Microsoft PowerPoint'a Gönder özelliğini kullanarak yalnızca anahat (başlıklar) kopyalama
Bir Word belgesinden tüm anahatı (tüm başlık seviyelerini) kopyalamak için "Microsoft PowerPoint'a Gönder" özelliğini kullanabilirsiniz. Aşağıdaki adımları izleyin:
- Anahatı kopyalamak istediğiniz Word belgesini açın. Şeritteki "Hızlı Erişim Araç Çubuğu'nu Özelleştir" düğmesine tıklayın.
 > "Daha Fazla Komut" seçeneğine tıklayın.
> "Daha Fazla Komut" seçeneğine tıklayın. 
- Word Seçenekleri iletişim kutusunda:
- "Komut Seç" açılır listesinden "Şeritte Olmayan Komutlar" seçeneğini seçin.
- Sol komut kutusundan "Microsoft PowerPoint'a Gönder" öğesini bulun ve seçin.
- "Ekle" düğmesine tıklayın ve ardından "Tamam" seçeneğine tıklayın.

- "Microsoft PowerPoint'a Gönder" düğmesi
 şimdi Hızlı Erişim Araç Çubuğu'na eklendi. Bu düğmeye tıklayın.
şimdi Hızlı Erişim Araç Çubuğu'na eklendi. Bu düğmeye tıklayın. 
- Microsoft PowerPoint, Word belgesi yapıştırılmış olarak açılacaktır. PowerPoint'te "Görünüm" > "Anahat Görünümü" seçeneğine tıklayın.

Not: Eğer PowerPoint 2010 kullanıyorsanız, önce "Görünüm" > "Normal" seçeneğine tıklayın, ardından Gezinti Bölmesi'nin üst kısmındaki "Anahat" sekmesine tıklayın.
- Anahat şimdi Gezinti Bölmesi'nde görüntülenecektir. İmlecinizi Gezinti Bölmesi'ne yerleştirin, tüm anahat içeriğini seçmek için Ctrl + A tuşlarına basın ve ardından kopyalamak için Ctrl + C tuşlarına basın.

- Word'e dönün ve yeni bir belge oluşturun. Anahat içeriğini yapıştırmak için Ctrl + V tuşlarına basın.

Not: Bu yöntem, anahat içeriğini düz metin olarak kopyalayacaktır. Anahatı başlık stilleriyle birlikte kopyalamak istiyorsanız lütfen Kutools yöntemini kullanın.
Birden Çok Word Belgesi İçin Sekmeli Göz Atma ve Düzenleme, Tıpkı Chrome ve Edge'de Olduğu Gibi!
Chrome, Safari ve Edge'deki gibi birden fazla web sayfasını aynı anda göz atabilirsiniz; Office Tab ile aynı pencerede birden fazla Word belgesini açabilir ve yönetebilirsiniz. Artık belgeler arasında geçiş yapmak için sekmelerine tıklamanız yeterli!
Office Tab'i şimdi ücretsiz dene!

Demo: Word'de yalnızca anahat (başlıklar) nasıl kopyalanır
Bu videoyu Kutools for Word'den izleyerek Kutools / Kutools Plus sekmesini keşfedin. 100+ özellikler ve kalıcı olarak ücretsiz AI araçlarını keyfini çıkarın. Şimdi indirin!
İlgili Makaleler
Word'de değişiklikleri izleme ile nasıl kopyalama ve yapıştırma yapılır?
Word'de bir belgeden diğerine veya yeni bir belgeye sayfa nasıl taşınır/kopyalanır?
Word'de üstbilgi ve altbilgi ile birlikte sayfa nasıl kopyalanır?
Bir Word belgesinden başka bir belgeye filigran nasıl kopyalanır?
En İyi Ofis Verimliliği Araçları
Kutools for Word - Word deneyiminizi 100 dikkate değer özellik ile geliştirin!
🤖 Kutools AI Features: AI Assistant / Real-Time Assistant / Süper Parlat (Biçimi Koru) / Süper Çeviri (Biçimi Koru) / AI Redaksiyon / Yapay Zeka Düzeltme...
📘 Belge Uzmanlığı: Sayfaları Böl / Belgeleri Birleştir / Aralığı PDF/TXT/DOC/HTML gibi çeşitli biçimlerde Dışa Aktar / Toplu PDF Dönüştürme...
✏ Metin Düzenleme: Birden fazla Dosyada Toplu Bul ve Değiştir / Tüm Resimleri Yeniden Boyutlandır / Satırları ve Sütunları Tabloyu Çevir / Tabloyu Metne Dönüştür...
🧹 Zahmetsiz Temizlik: Fazla Boşlukları Kaldır / Bölüm Sonlarını Kaldır / Metin Kutularını Kaldır / Bağlantıları Kaldır / Diğer kaldırma araçları için Kaldır grubuna göz atın...
➕ Yaratıcı Ekler: Binlik Ayırıcıları Ekle / Onay Kutuları Ekle / Radyo Düğmeleri Ekle / QR Kodu Oluştur / Barkod Oluştur / Birden fazla Resim Ekle / Daha fazlasını Ekle grubunda keşfedin...
🔍 Hassas Seçimler: Belirli Sayfa / Tabloları / Şekilleri / Başlık Paragraflarını tam olarak seçin / Daha fazla Seç özelliği ile gezinmeyi geliştirin...
⭐ Özel Geliştirmeler: Herhangi bir Aralığa Hızla Git / Tekrarlayan Metni Otomatik Ekle / Belge Pencereleri arasında geçiş yap /11 Dönüşüm aracı...
🌍 40+ Dil Desteği: Kutools'u tercih ettiğiniz dilde kullanın – İngilizce, İspanyolca, Almanca, Fransızca, Çince ve40'tan fazla dil destekleniyor!

✨ Kutools for Office – Tek kurulumda beş güçlü araç!
Şunları içerir: Office Tab Pro · Kutools for Excel · Kutools for Outlook · Kutools for Word · Kutools for PowerPoint
📦 Tüm5 araca tek bir pakette sahip olun | 🔗 Microsoft Office ile sorunsuz entegrasyon | ⚡ Zamanı Kaydet ve anında verimliliği artır
En İyi Ofis Verimliliği Araçları
Kutools for Word - 100+ Word için araçlar
- 🤖 Kutools AI Features: AI Assistant / Real-Time Assistant / Süper Parlat / Süper Çeviri / AI Redaksiyon / Yapay Zeka Düzeltme
- 📘 Belge Uzmanlığı: Sayfaları Böl / Belgeleri Birleştir / Toplu PDF Dönüştürme
- ✏ Metin Düzenleme: Toplu Bul ve Değiştir / Tüm Resimleri Yeniden Boyutlandır
- 🧹 Zahmetsiz Temizlik: Fazla Boşlukları Kaldır / Bölüm Sonlarını Kaldır
- ➕ Yaratıcı Ekler: Binlik Ayırıcıları Ekle / Onay Kutuları Ekle / QR Kodu Oluştur
- 🌍 40+ Dil Desteği: Kutools sizin dilinizde –40'tan fazla dil desteği!









