Bir Word belgesini anahat görünümünde nasıl yazdırılır?
Bir Word belgesini anahat görünümünde göstermeyi biliyor olabilirsiniz, ancak bir Word belgesini Anahat görünümünde nasıl yazdıracağınızı biliyor musunuz? Bu makale, size bir Word belgesini Anahat görünümünde yazdırmayı gösterecektir.
Bir Word belgesini anahat görünümünde yazdırma
Word İçin Önerilen Verimlilik Araçları
Kutools for Word: AI 🤖 ile entegre, 100 den fazla gelişmiş özellik sayesinde belge işleme sürenizi %50 tasarruf edin.Ücretsiz İndirme
Office Tab: Word (ve diğer Office araçlarına) tarayıcı benzeri sekmeler getirir, çoklu belge gezintisini basitleştirir.Ücretsiz İndirme
Bir Word belgesini anahat görünümünde yazdırma
Aslında, bir Word belgesini anahat görünümünde yazdırmak, Yazdırma Düzeni görünümünde olduğu kadar kolaydır. Lütfen aşağıdaki adımları izleyin:
1. Yazdırmak istediğiniz Word belgesini açın ve tıklayın Görünüm > Anahat belgeyi anahat görünümünde göstermek için. Ekran görüntüsüne bakın:
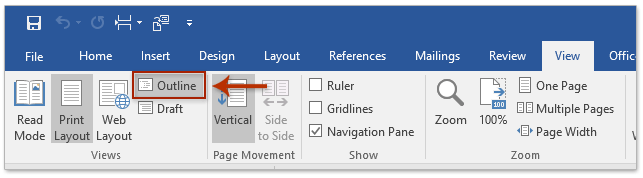
2. Şeridin Anahat Oluşturma sekmesinde, ihtiyacınız olan düzeye göre Düzey Göster açılır listeden uygun seviyeyi belirtin. Ekran görüntüsüne bakın:

3. Dosya > Yazdır'a tıklayın.
Not: Artık Yazdırma önizlemesinde tüm belgenin Yazdırma düzeni görünümünde gösterildiğini göreceksiniz. Bunu dert etmeyin. Gerçek baskıda Anahat görünümünde yazdırılacaktır.

4. Yazıcı açılır listesinden bir yazıcı belirtin ve Yazdır düğmesine tıklayın.
Ve şimdi belgenin belirtilen düzeyde anahat görünümünde yazdırıldığını göreceksiniz.
İlgili Makaleler
Word'de posta listesinden zarf nasıl oluşturulur ve yazdırılır?
Word'de yalnızca yorumlar nasıl dışa aktarılır ve yazdırılır?
Birden Çok Word Belgesi İçin Sekmeli Göz Atma ve Düzenleme, Tıpkı Chrome ve Edge'de Olduğu Gibi!
Chrome, Safari ve Edge'deki gibi birden fazla web sayfasını aynı anda göz atabilirsiniz; Office Tab ile aynı pencerede birden fazla Word belgesini açabilir ve yönetebilirsiniz. Artık belgeler arasında geçiş yapmak için sekmelerine tıklamanız yeterli!
Office Tab'i şimdi ücretsiz dene!

En İyi Ofis Verimliliği Araçları
Kutools for Word - Word deneyiminizi 100 dikkate değer özellik ile geliştirin!
🤖 Kutools AI Features: AI Assistant / Real-Time Assistant / Süper Parlat (Biçimi Koru) / Süper Çeviri (Biçimi Koru) / AI Redaksiyon / Yapay Zeka Düzeltme...
📘 Belge Uzmanlığı: Sayfaları Böl / Belgeleri Birleştir / Aralığı PDF/TXT/DOC/HTML gibi çeşitli biçimlerde Dışa Aktar / Toplu PDF Dönüştürme...
✏ Metin Düzenleme: Birden fazla Dosyada Toplu Bul ve Değiştir / Tüm Resimleri Yeniden Boyutlandır / Satırları ve Sütunları Tabloyu Çevir / Tabloyu Metne Dönüştür...
🧹 Zahmetsiz Temizlik: Fazla Boşlukları Kaldır / Bölüm Sonlarını Kaldır / Metin Kutularını Kaldır / Bağlantıları Kaldır / Diğer kaldırma araçları için Kaldır grubuna göz atın...
➕ Yaratıcı Ekler: Binlik Ayırıcıları Ekle / Onay Kutuları Ekle / Radyo Düğmeleri Ekle / QR Kodu Oluştur / Barkod Oluştur / Birden fazla Resim Ekle / Daha fazlasını Ekle grubunda keşfedin...
🔍 Hassas Seçimler: Belirli Sayfa / Tabloları / Şekilleri / Başlık Paragraflarını tam olarak seçin / Daha fazla Seç özelliği ile gezinmeyi geliştirin...
⭐ Özel Geliştirmeler: Herhangi bir Aralığa Hızla Git / Tekrarlayan Metni Otomatik Ekle / Belge Pencereleri arasında geçiş yap /11 Dönüşüm aracı...
🌍 40+ Dil Desteği: Kutools'u tercih ettiğiniz dilde kullanın – İngilizce, İspanyolca, Almanca, Fransızca, Çince ve40'tan fazla dil destekleniyor!

✨ Kutools for Office – Tek kurulumda beş güçlü araç!
Şunları içerir: Office Tab Pro · Kutools for Excel · Kutools for Outlook · Kutools for Word · Kutools for PowerPoint
📦 Tüm5 araca tek bir pakette sahip olun | 🔗 Microsoft Office ile sorunsuz entegrasyon | ⚡ Zamanı Kaydet ve anında verimliliği artır
En İyi Ofis Verimliliği Araçları
Kutools for Word - 100+ Word için araçlar
- 🤖 Kutools AI Features: AI Assistant / Real-Time Assistant / Süper Parlat / Süper Çeviri / AI Redaksiyon / Yapay Zeka Düzeltme
- 📘 Belge Uzmanlığı: Sayfaları Böl / Belgeleri Birleştir / Toplu PDF Dönüştürme
- ✏ Metin Düzenleme: Toplu Bul ve Değiştir / Tüm Resimleri Yeniden Boyutlandır
- 🧹 Zahmetsiz Temizlik: Fazla Boşlukları Kaldır / Bölüm Sonlarını Kaldır
- ➕ Yaratıcı Ekler: Binlik Ayırıcıları Ekle / Onay Kutuları Ekle / QR Kodu Oluştur
- 🌍 40+ Dil Desteği: Kutools sizin dilinizde –40'tan fazla dil desteği!