Word'deki köprülerden renk nasıl değiştirilir veya alt çizgi nasıl kaldırılır?
Word'de köprüler eklediğinizde, varsayılan köprü rengi mavidir. Köprü rengini değiştirmek veya köprülerin alt çizgilerini kaldırmak isterseniz, aşağıdaki adımları uygulayabilirsiniz:
Word'deki köprülerin rengini değiştirin
Word'deki köprülerden alt çizgileri kaldırın
Word için Önerilen Üretkenlik Araçları
Kutools for Word: Yapay zekanın entegrasyonu 🤖100'den fazla gelişmiş özellik, belge işleme sürenizden %50 tasarruf sağlar.Bedava indir
Office Tab: Word'e (ve diğer Office araçlarına) tarayıcı benzeri sekmeler sunarak çoklu belgede gezinmeyi basitleştirir.Bedava indir
 Word'deki köprülerin rengini değiştirin
Word'deki köprülerin rengini değiştirin
Office Sekmesi: Sekmeli arayüzleri Word, Excel, PowerPoint'e getirir... |
|
Şimdi iş akışınızı geliştirin. Devamını Oku Bedava indir
|
1. içinde Ana Sayfasekmesi.
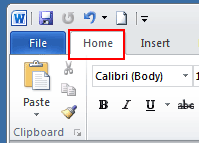
2. Aşağıdaki küçük simgeye tıklayın Stilleri Değiştir açmak için Modeller pencere.

3. Tıklayın Köprü açılır menüsü > Değiştir ...
Not: bu seçenek yalnızca belgeniz köprü içeriyorsa görünecektir.

4. içinde Pencereyi değiştirmavi renge (varsayılan renk) tıklayın ve açılır menüden tercih ettiğiniz rengi seçin.

5. tık OK değişikliği uygulamak.
 Word'deki köprülerden alt çizgileri kaldırın
Word'deki köprülerden alt çizgileri kaldırın
1. tık Ana Sayfa sekmesine gidin ve tıklayın Modeller başlatmak için başlatıcı düğmesi Modeller bölme. Ekran görüntüsüne bakın:

2. içinde Modeller bölme, açılır simgeye tıklayın veya sağ tıklayın KöprüVe ARDINDAN tıklayın değiştirmek itibaren Köprü Aşağıya doğru açılan menü. Ekran görüntüsüne bakın:
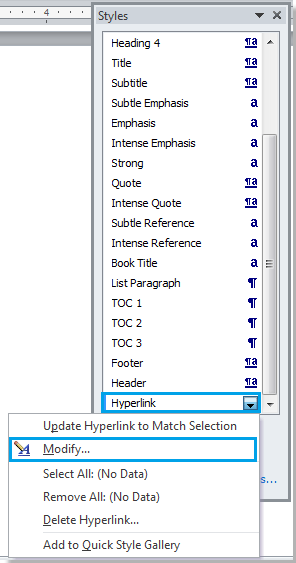
3. içinde Stili Değiştir iletişim kutusunda altını çizmek düğmesini ve ardından tıklayın OK diyaloğu kapatmak için. Ekran görüntüsüne bakın:
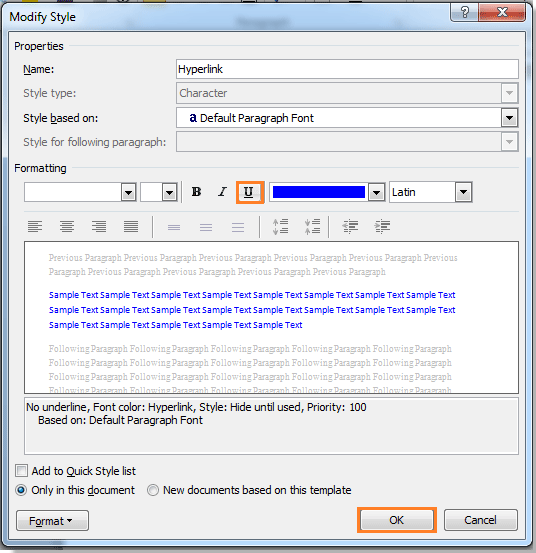
4. Ardından Modeller artık ihtiyacınız yoksa bölmesini açın. Sonucu aşağıdaki gibi görebilirsiniz:
 |
 |
 |
İlgili Makaleler:
- Word belgesinden tüm yatay çizgileri kaldır
- Word'deki belgeden tüm yorumları kaldırın
- Word'deki tüm yer imlerini kaldırın
Office 2003/2007/2010/2013/2016/2019'da Sekmeli Belge Arayüzünü kullanın:
![]() Word, Excel, PowerPoint, Publisher, Access, Project ve Visio'da sekmeleri kullanma;
Word, Excel, PowerPoint, Publisher, Access, Project ve Visio'da sekmeleri kullanma;
![]() Microsoft Office 2003/2007/2010/2013/2016/2019'da dosyalar arasında geçiş yapmak kolaydır;
Microsoft Office 2003/2007/2010/2013/2016/2019'da dosyalar arasında geçiş yapmak kolaydır;
![]() Windows XP, Windows Vista, Windows 7/8/10, Windows Server 2003 ve 2008, Citrix System ve Windows Terminal (Uzak Masaüstü) Sunucusu ile uyumludur;
Windows XP, Windows Vista, Windows 7/8/10, Windows Server 2003 ve 2008, Citrix System ve Windows Terminal (Uzak Masaüstü) Sunucusu ile uyumludur;
![]() 30 günde özellik sınırlaması olmaksızın ücretsiz deneme!
30 günde özellik sınırlaması olmaksızın ücretsiz deneme!
