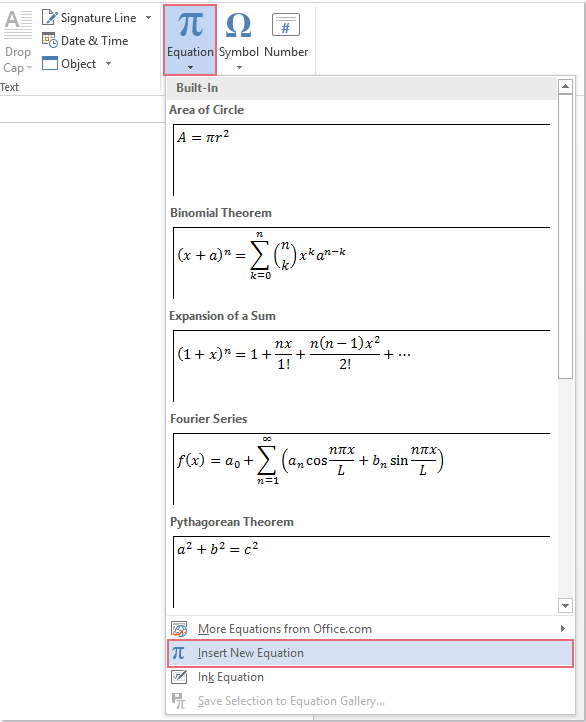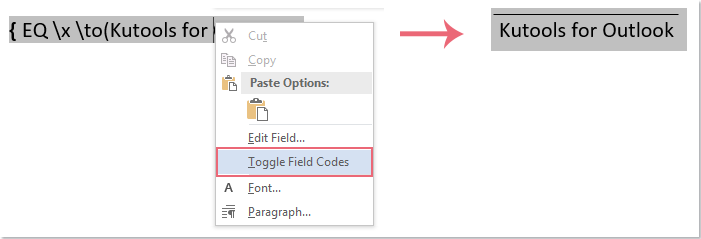Word belgesinde metnin üzerine nasıl çizgi eklenir veya konulur?
Bir Word belgesinde metni kolayca altı çizili hale getirebilirsiniz - ancak metnin *üstüne* bir çizgi eklemek için herhangi bir zamanda ihtiyaç duydunuz mu? Bu makale, Word'de metnin üzerine çizgi yerleştirme yöntemlerini üç şekilde göstermektedir.
Word'de Denklem işlevi ile metnin üzerine çizgi ekleme veya koy
Yerleşik Denklem özelliği, metne üst çizgi uygulamak için kullanışlı bir yol sunar.
- Üstü çizgili metni eklemek istediğiniz yere tıklayın. Ardından "Ekle" > "Denklem" > "Yeni Denklem Ekle" seçeneğine gidin.
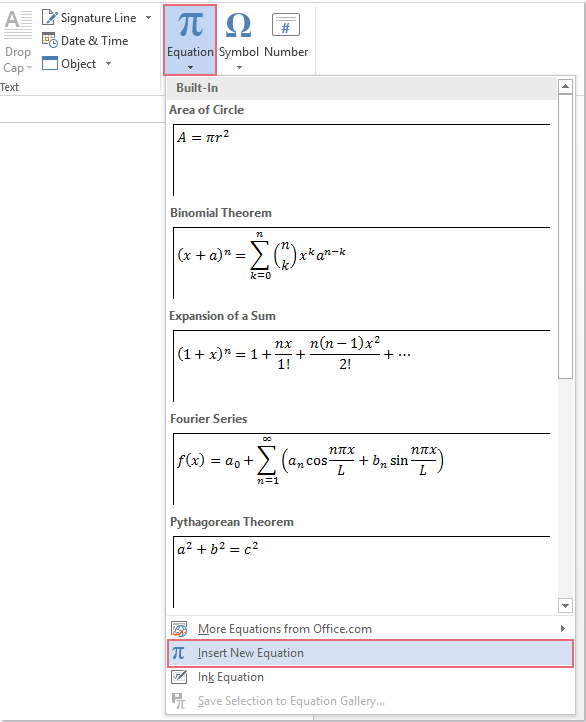
- "Denklem Araçları" bölümündeki "Tasarım" sekmesinde, "Vurgu" açılır menüsünü tıklayın ve ardından Üst Çizgiler ve Alt Çizgiler bölümünden "Üst Çizgi" seçeneğini seçin.

- Üzerinde bir çubuk bulunan bir kutu görünecektir. Kutuyu tıklayın ve üst çizgiyi uygulamak istediğiniz metni yazın.

Word'de Alan işlevi ile metnin üzerine çizgi ekleme veya koy
Metnin üzerine bir çizgi eklemek için Word'un Alan işlevini de kullanabilirsiniz. İşte nasıl yapılır:
- Üstü çizgili metni eklemek istediğiniz yere tıklayın. Ardından "Ekle" > "Hızlı Parçalar" > "Alan" seçeneğine gidin.

- Alan iletişim kutusunda, "Alan adları" listesinden "Eq" seçeneğini seçin ve "Denklem Düzenleyici" düğmesine tıklayın.

- Bir metin kutusu görünecektir. Araç çubuğundaki "Alt Çizgi ve Üst Çizgi Şablonları" düğmesini tıklayın ve üst çizgi seçeneğini seçin.

- Kutuya istediğiniz metni girin ve işlem tamamlandığında Denklem araç çubuğunu kapatın.

Word'de Alan Kodu ile metnin üzerine çizgi ekleme veya koy
Bu yöntem alan kodlarını kullanır ve Word'un gelişmiş özelliklerine aşina iseniz oldukça basittir.
- Alan kodu parantezleri eklemek için Ctrl + F9 tuşlarına basın.

- Parantezlerin içine aşağıdaki alan kodunu kopyalayıp yapıştırın: "EQ \x \to()", ve parantezlerin içine üst çizgi eklemek istediğiniz metni yazın.

- Alana sağ tıklayın ve üst çizgiyi uygulamak için "Alan Kodlarını Değiştir" seçeneğini seçin.
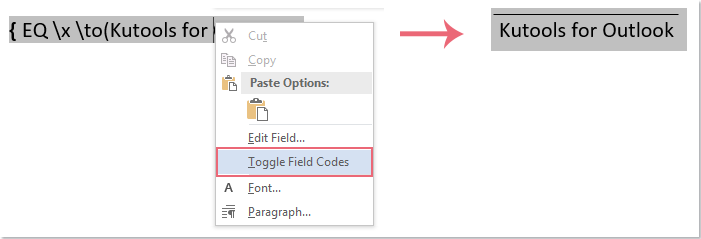
Not: Daha sonra metni düzenlemek için, üstü çizili sonucun üzerine sağ tıklayın ve tekrar "Alan Kodlarını Değiştir" seçeneğini seçin.
En İyi Ofis Verimliliği Araçları
Kutools for Word - Word deneyiminizi 100 dikkate değer özellik ile geliştirin!
🤖 Kutools AI Features: AI Assistant / Real-Time Assistant / Süper Parlat (Biçimi Koru) / Süper Çeviri (Biçimi Koru) / AI Redaksiyon / Yapay Zeka Düzeltme...
📘 Belge Uzmanlığı: Sayfaları Böl / Belgeleri Birleştir / Aralığı PDF/TXT/DOC/HTML gibi çeşitli biçimlerde Dışa Aktar / Toplu PDF Dönüştürme...
✏ Metin Düzenleme: Birden fazla Dosyada Toplu Bul ve Değiştir / Tüm Resimleri Yeniden Boyutlandır / Satırları ve Sütunları Tabloyu Çevir / Tabloyu Metne Dönüştür...
🧹 Zahmetsiz Temizlik: Fazla Boşlukları Kaldır / Bölüm Sonlarını Kaldır / Metin Kutularını Kaldır / Bağlantıları Kaldır / Diğer kaldırma araçları için Kaldır grubuna göz atın...
➕ Yaratıcı Ekler: Binlik Ayırıcıları Ekle / Onay Kutuları Ekle / Radyo Düğmeleri Ekle / QR Kodu Oluştur / Barkod Oluştur / Birden fazla Resim Ekle / Daha fazlasını Ekle grubunda keşfedin...
🔍 Hassas Seçimler: Belirli Sayfa / Tabloları / Şekilleri / Başlık Paragraflarını tam olarak seçin / Daha fazla Seç özelliği ile gezinmeyi geliştirin...
⭐ Özel Geliştirmeler: Herhangi bir Aralığa Hızla Git / Tekrarlayan Metni Otomatik Ekle / Belge Pencereleri arasında geçiş yap /11 Dönüşüm aracı...
🌍 40+ Dil Desteği: Kutools'u tercih ettiğiniz dilde kullanın – İngilizce, İspanyolca, Almanca, Fransızca, Çince ve40'tan fazla dil destekleniyor!

✨ Kutools for Office – Tek kurulumda beş güçlü araç!
Şunları içerir: Office Tab Pro · Kutools for Excel · Kutools for Outlook · Kutools for Word · Kutools for PowerPoint
📦 Tüm5 araca tek bir pakette sahip olun | 🔗 Microsoft Office ile sorunsuz entegrasyon | ⚡ Zamanı Kaydet ve anında verimliliği artır
En İyi Ofis Verimliliği Araçları
Kutools for Word - 100+ Word için araçlar
- 🤖 Kutools AI Features: AI Assistant / Real-Time Assistant / Süper Parlat / Süper Çeviri / AI Redaksiyon / Yapay Zeka Düzeltme
- 📘 Belge Uzmanlığı: Sayfaları Böl / Belgeleri Birleştir / Toplu PDF Dönüştürme
- ✏ Metin Düzenleme: Toplu Bul ve Değiştir / Tüm Resimleri Yeniden Boyutlandır
- 🧹 Zahmetsiz Temizlik: Fazla Boşlukları Kaldır / Bölüm Sonlarını Kaldır
- ➕ Yaratıcı Ekler: Binlik Ayırıcıları Ekle / Onay Kutuları Ekle / QR Kodu Oluştur
- 🌍 40+ Dil Desteği: Kutools sizin dilinizde –40'tan fazla dil desteği!