Word belgesinde QR kodu nasıl oluşturulur?
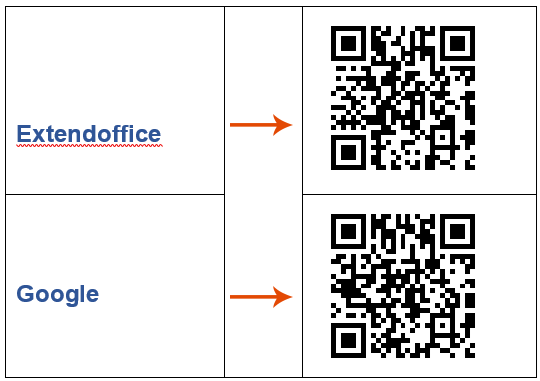
Microsoft Word'de QR kodları oluşturmak, belgelerinize doğrudan bağlantılar, kişisel bilgiler veya taranabilir içerik gömmek için faydalı olabilir. Bu kılavuz, Word'de QR kodları oluşturmak için iki yöntemi tanıtır ve Mail Merge kullanarak toplu olarak nasıl oluşturulacağını gösterir.
Video: Microsoft Word'de QR kodu oluşturun
Word'de QR kodu oluştur
Bu bölüm, Microsoft Word'de QR kodları oluşturmak için iki basit yöntemi tanıtır ve belgelerinize kolayca QR kodu eklemenizi sağlar.
Alan kodlarını kullanarak Word'de QR kodu oluşturun
Microsoft Word, alan kodlarını kullanarak doğrudan QR kodları eklemenize olanak tanır. Bir QR kodu oluşturmak için aşağıdaki adımları izleyin:
- QR kodunu eklemek istediğiniz yere tıklayın.
- Kıvırcık parantezler {} eklemek için Ctrl + F9 tuşlarına basın. (Bu tuş kombinasyonunu kullanmak gerekir çünkü manuel olarak yazılan kıvırcık parantezler doğru şekilde çalışmayacaktır.)

- Kıvırcık parantezlerin içine aşağıdaki alan kodunu yazın:
DISPLAYBARCODE "http://www.extendoffice.com" QR \q 3 \s 100 \u Parametrelerin açıklaması:
Parametrelerin açıklaması:- http://www.extendoffice.com: Kodlanacak URL veya veri.
- QR: Barkodun bir QR kodu olduğunu belirtir.
- \q 3: Hata düzeltme seviyesini 3'e (yüksek) ayarlar.
- \s 100: QR kodunun boyutunu 100x100 piksel olarak tanımlar.
- \u: Verilerin Unicode olarak işlenmesini sağlar.
- Alan kodunu yazdıktan sonra, alana sağ tıklayın ve "Alan Kodlarını Değiştir" seçeneğini seçin. QR kodu anında görüntülenecektir.

Kutools for Word'ü kullanarak Word'de QR kodu oluşturun
Kutools for Word'un gelişmiş özelliklerini kullanarak Microsoft Word belgelerinizi geliştirin! Bu güçlü eklenti, yalnızca belgelerinize kolayca QR kodu eklemenizi sağlamakla kalmaz, aynı zamanda bu kodlara doğrudan logo ekleyerek özelleştirmenize de olanak tanır. İş amaçlı QR kodlarınızı markalaştırmayı mı hedefliyorsunuz yoksa özel belgeleriniz için kişisel bir dokunuş mu eklemek istiyorsunuz, Kutools her şeyi basit hale getirir. Ayrıca, bu QR kodlarını resim olarak kaydedebilir ve çeşitli platformlarda ve medyada kolayca kullanabilirsiniz.
- QR kodunu eklemek istediğiniz yere tıklayın, ardından "Kutools" > "Barkod" > "QR Kodu" bölümüne gidin.

- "QR Kodu Ekle" iletişim kutusunda, aşağıdakileri yapın:
- "Tür" açılır listesinden QR kodu türünü seçin ve boyutu ayarlayın.
- "QR Kodu Verisi" kutusuna kodlamak istediğiniz verileri girin.
- Logo eklemek istiyorsanız, "Logo QR kodu oluştur" seçeneğini işaretleyin ve istediğiniz logoyu seçin.

- "Ekle"ye tıklayın. QR kodu belgenize eklenecektir.

Mail Merge özelliği ile Word'de birden fazla QR kodu oluşturun
Microsoft Word belgesinde birden fazla QR kodu oluşturmak, bilgi paylaşımını hızlandırabilir ve iş belgelerinin, etkinlik broşürlerinin vb. işlevselliğini artırabilir. Word'un Mail Merge özelliği ile QR kodu oluşturma özelliğini birleştirerek, kişiselleştirilmiş QR kodları toplu olarak verimli bir şekilde üretebilirsiniz. Bu kılavuz, Word'de Mail Merge özelliğini kullanarak birden fazla QR kodu aynı anda nasıl oluşturacağınız konusunda ayrıntılı bir genel bakış sunar.
Adım 1: Gerekli verileri hazırlayın
- Word belgesinde QR kodları eklemek istediğiniz verileri bir Excel çalışma kitabında oluşturun. İşlem tamamlandığında Excel dosyasını kaydedip kapatın.

Not: Mail Merge için Excel verilerinizi hazırlarken, QR kod verilerini içeren sütunun (URL'ler, seri numaraları veya iletişim bilgileri gibi) başlığının net ve basit olduğundan emin olun, örneğin "URL" veya "Kod". Birleştirme hatalarını önlemek için başlık adında özel karakterler veya boşluklardan kaçının.
- Word belgesinde temel bir düzen oluşturun.

Adım 2: Word'de Mail Merge özelliğini uygulayın
- QR kodunu eklemek istediğiniz Word belgesini açın. Ardından "Mektuplar" > "Alıcı Seç" > "Varolan Liste Kullan" bölümüne gidin.

- Veri Kaynağı Seç penceresinde, kullanmak istediğiniz bilgileri içeren Excel dosyasını seçin.

- "Aç"ya tıklayın, ardından Tablo Seç iletişim kutusunda verilerinizi içeren sayfayı seçin ve "Tamam"a tıklayın.

- Word belgesinde, "Mektuplar" sekmesi altında "Kurallar" > "Sonraki Kayıt" bölümüne giderek her etiketin önüne bir sonraki kayıt kuralı ekleyin.

- QR kodunu eklemek istediğiniz yere tıklayın. Tuşuna basın Ctrl + F9 bir çift alan parantezi eklemek için ve bunların arasına şunu yazın: MERGEBARCODE URL QR.



Not: "URL", QR kodlarını oluşturmak istediğiniz Excel dosyasındaki sütun başlığıdır. Bunu gerçek sütun adınızla değiştirmelisiniz.
- Bu alan koduna sağ tıklayın ve bağlam menüsünden "Alanı Güncelle" seçeneğini seçin.

- Tüm gerekli alan kodlarını eklemek için 6 ve 7 adımlarını tekrarlayın.

- "Mektuplar" sekmesi altında "Sonuçları Önizle"ye tıklayarak tüm alan kodlarını QR kodları olarak görüntüleyin.

İpucu: QR kodlarının boyutunu ve rengini de değiştirebilirsiniz. Lütfen şu adımları izleyin:
- QR koduna sağ tıklayın ve "Barkodu Düzenle" seçeneğini seçin.

- "Alan ve Barkod Türü Seç" iletişim kutusunda, "Gelişmiş" düğmesine tıklayın. Ardından, "Gelişmiş seçenek" iletişim kutusunda ihtiyacınız olan boyutu ve rengi belirtin.

- Diyalogları kapatmak için "Tamam" > "Tamam"a tıklayın. QR kodu gerektiği şekilde biçimlendirilecektir.

İlgili Makaleler:
- Word'de barkod nasıl kolayca eklenir?
- Microsoft Word'de barkod eklemek gerektiğinde birçok kişi şaşırabilir. Bu öğretici, barkod eklemek için size iki yöntem tanıtır.
- Word belgesinin kenar boşluğuna nasıl metin eklenir?
- Hepimizin bildiği gibi, yalnızca Word belgesinin düzenleme alanında metin yazabiliriz. Ancak bazen, aşağıdaki ekran görüntüsünde gösterildiği gibi, Word belgesinin kenar boşluğuna bazı metinler eklemek isteyebilirsiniz. Word'un kenar boşluğuna hızlı ve kolay bir şekilde nasıl metin ekleyebilirsiniz?
- Word belgesinde hızlıca içindekiler tablosu nasıl eklenir?
- Uzun bir Word belgesinde içindekiler tablosu oluşturmak, ihtiyacınız olan içerik kısmına hızlıca gitmenize yardımcı olabilir. Bu makalede, bir Word dosyasına hızlı ve kolay bir şekilde içindekiler tablosu eklemekten bahsedeceğim.
En İyi Ofis Verimliliği Araçları
Kutools for Word - Word deneyiminizi 100 dikkate değer özellik ile geliştirin!
🤖 Kutools AI Features: AI Assistant / Real-Time Assistant / Süper Parlat (Biçimi Koru) / Süper Çeviri (Biçimi Koru) / AI Redaksiyon / Yapay Zeka Düzeltme...
📘 Belge Uzmanlığı: Sayfaları Böl / Belgeleri Birleştir / Aralığı PDF/TXT/DOC/HTML gibi çeşitli biçimlerde Dışa Aktar / Toplu PDF Dönüştürme...
✏ Metin Düzenleme: Birden fazla Dosyada Toplu Bul ve Değiştir / Tüm Resimleri Yeniden Boyutlandır / Satırları ve Sütunları Tabloyu Çevir / Tabloyu Metne Dönüştür...
🧹 Zahmetsiz Temizlik: Fazla Boşlukları Kaldır / Bölüm Sonlarını Kaldır / Metin Kutularını Kaldır / Bağlantıları Kaldır / Diğer kaldırma araçları için Kaldır grubuna göz atın...
➕ Yaratıcı Ekler: Binlik Ayırıcıları Ekle / Onay Kutuları Ekle / Radyo Düğmeleri Ekle / QR Kodu Oluştur / Barkod Oluştur / Birden fazla Resim Ekle / Daha fazlasını Ekle grubunda keşfedin...
🔍 Hassas Seçimler: Belirli Sayfa / Tabloları / Şekilleri / Başlık Paragraflarını tam olarak seçin / Daha fazla Seç özelliği ile gezinmeyi geliştirin...
⭐ Özel Geliştirmeler: Herhangi bir Aralığa Hızla Git / Tekrarlayan Metni Otomatik Ekle / Belge Pencereleri arasında geçiş yap /11 Dönüşüm aracı...
🌍 40+ Dil Desteği: Kutools'u tercih ettiğiniz dilde kullanın – İngilizce, İspanyolca, Almanca, Fransızca, Çince ve40'tan fazla dil destekleniyor!

✨ Kutools for Office – Tek kurulumda beş güçlü araç!
Şunları içerir: Office Tab Pro · Kutools for Excel · Kutools for Outlook · Kutools for Word · Kutools for PowerPoint
📦 Tüm5 araca tek bir pakette sahip olun | 🔗 Microsoft Office ile sorunsuz entegrasyon | ⚡ Zamanı Kaydet ve anında verimliliği artır
En İyi Ofis Verimliliği Araçları
Kutools for Word - 100+ Word için araçlar
- 🤖 Kutools AI Features: AI Assistant / Real-Time Assistant / Süper Parlat / Süper Çeviri / AI Redaksiyon / Yapay Zeka Düzeltme
- 📘 Belge Uzmanlığı: Sayfaları Böl / Belgeleri Birleştir / Toplu PDF Dönüştürme
- ✏ Metin Düzenleme: Toplu Bul ve Değiştir / Tüm Resimleri Yeniden Boyutlandır
- 🧹 Zahmetsiz Temizlik: Fazla Boşlukları Kaldır / Bölüm Sonlarını Kaldır
- ➕ Yaratıcı Ekler: Binlik Ayırıcıları Ekle / Onay Kutuları Ekle / QR Kodu Oluştur
- 🌍 40+ Dil Desteği: Kutools sizin dilinizde –40'tan fazla dil desteği!



















