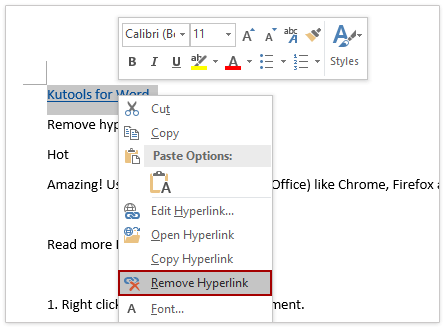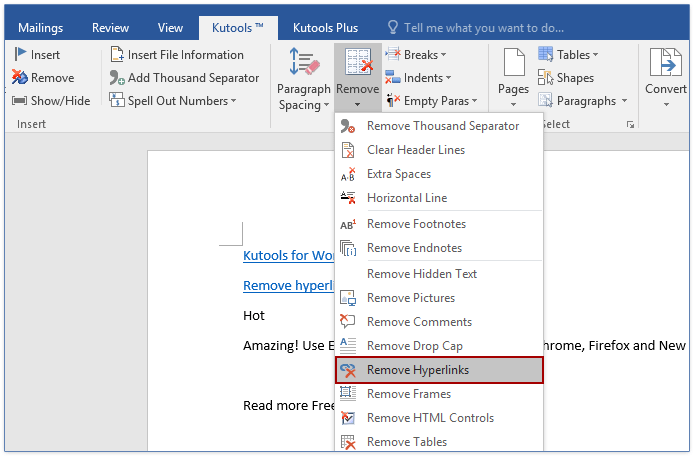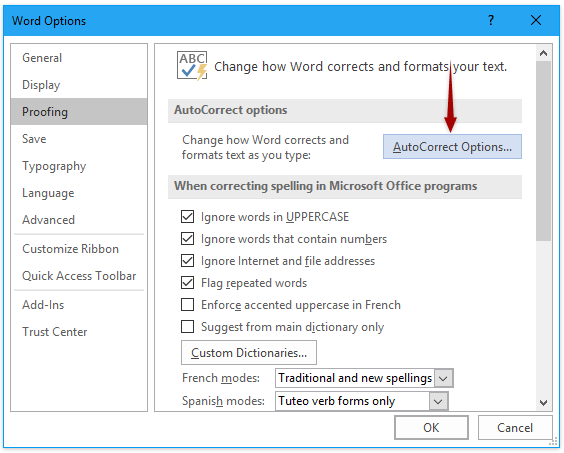Word'deki tüm köprüleri nasıl kaldırılır?
Microsoft Word kullanıcıları için bir Word belgesindeki tüm köprüleri kaldırmak zor değildir ve bu öğretici, Word'deki tüm köprüleri kaldırmak için kullanılabilecek birkaç yöntemi listelemek içindir.
Köprüleri tek tek Köprü Kaldır özelliği ile kaldırma
Kısayollar kullanarak tüm köprüleri kaldırma
Kutools for Word ile tüm köprüleri kaldırma
Geçerli belgedeki tüm köprüleri VBA ile kaldırma
Açık olan tüm Word belgelerindeki tüm köprüleri VBA ile kaldırma
Word'de metne otomatik olarak köprü ekleme işlemini durdurma
Köprüleri Köprü Kaldır özelliği ile tek tek kaldırma
Bu yöntem, Word'deki Köprü Kaldır özelliğini kullanarak köprüleri tek tek kaldırmak için size rehberlik edecektir.
- Köprüsünü kaldırmak istediğiniz bağlantılı metne sağ tıklayın ve açılır menüden Köprüyü Kaldır'ı seçin.
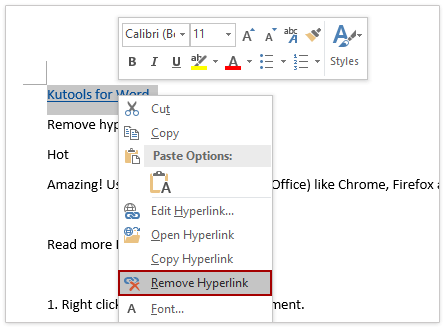
- Diğer köprüleri tek tek kaldırmak için bu işlemi tekrarlayın.
Not: Bu yöntem basittir, ancak büyük bir belgeden tüm köprüleri manuel olarak kaldırmak zaman alıcı olabilir. Böyle durumlarda aşağıdaki yöntemleri kullanın.
Kısayollar kullanarak geçerli belgedeki tüm köprüleri kaldırma
Birçok kişi kısayolları tercih eder çünkü hem basit hem de zaman kazandırıcıdırlar. Bir kısayol ile, uzunluğundan bağımsız olarak bir belgedeki tüm köprüleri hızlıca kaldırabilirsiniz.
- Tüm belgeyi seçmek için Ctrl + A tuşlarına basın.
- Geçerli belgedeki tüm köprüleri kaldırmak için Ctrl + Shift + F9 tuşlarına aynı anda basın.
Not: Kısayol yöntemi, köprülerle birlikte tüm alt alanları da kaldıracaktır.
Kutools for Word ile tüm köprüleri kaldırma
Kutools for Word'teki Köprüleri Kaldır aracı, metin ve biçimlendirmeyi korurken belgenizden tüm köprüleri kaldırmak için hızlı ve etkili bir yol sunar. Ayrıca, dipnotlar ve son notlardaki köprüleri kaldırmak için seçenekler sunarak Word belgelerindeki bağlantıları yönetmek için kapsamlı bir çözüm sunar.
- Köprüleri kaldırmak için:
- Tüm belgeden: Kutools > Kaldır > Köprüleri Kaldır'a tıklayın.
- Belirli bir bölümden: Önce bölümü seçin, ardından Kutools > Kaldır > Köprüleri Kaldır'a tıklayın.
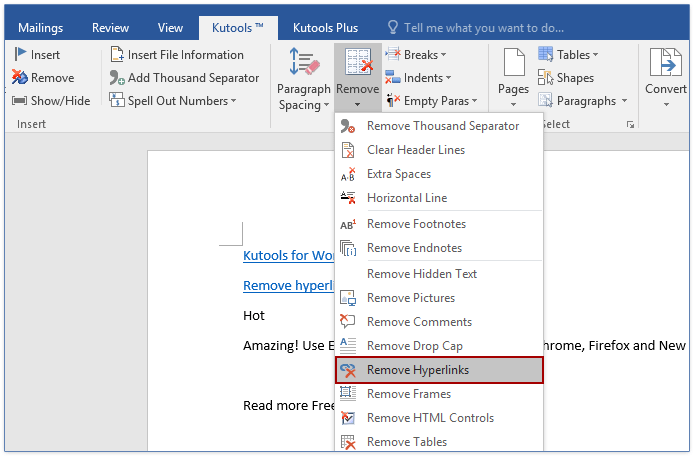
- Açılan Köprüleri Kaldır iletişim kutusunda Tamam düğmesine tıklayın.

- Size kaç tane köprünün kaldırıldığını bildiren bir iletişim kutusu açılacaktır. İletişim kutusunu kapatın ve aşağıdaki ekran görüntüsünde gösterildiği gibi geçerli belgeden tüm köprülerin kaldırıldığını göreceksiniz.


Kutools for Word'teki Köprüleri Kaldır özelliği, metin, dipnotlar ve son notlardaki köprüleri verimli bir şekilde kaldırırken metin ve biçimlendirmeyi korur. Ücretsiz Deneme Yapın!
Office Tab: Word, Excel, PowerPoint gibi programlara sekmeli arayüzler getirir... |
İş akışınızı şimdi geliştirin. Office Tab hakkında daha fazla bilgi edinin Ücretsiz İndir |
Geçerli belgedeki tüm köprüleri VBA ile kaldırma
VBA ile, geçerli Word belgesindeki tüm köprüleri kolayca kaldırabilirsiniz. Aşağıdaki adımları izleyin:
- Microsoft Visual Basic for Applications penceresini açmak için Alt + F11 tuşlarına basın.
- Tıklayın Ekle > Modül, ardından aşağıdaki VBA kodunu Modül penceresine kopyalayıp yapıştırın.
Sub KillTheHyperlinks() ' ----------------------------------------------- ' Removes all hyperlinks from the document: ' Text to display is left intact ' ----------------------------------------------- With ThisDocument ' Loop while there are hyperlinks afoot! While .Hyperlinks.Count > 0 .Hyperlinks(1).Delete Wend End With ' Shut this off, don't need anymore popping up Application.Options.AutoFormatAsYouTypeReplaceHyperlinks = False End Sub - Betiği çalıştırmak için Çalıştır düğmesine tıklayın veya F5 tuşuna basın.
Geçerli Word belgesindeki tüm köprüler anında toplu olarak kaldırılacaktır.
Açık olan tüm Word belgelerindeki tüm köprüleri VBA ile kaldırma
Sadece geçerli belgedeki köprüleri kaldıran ilk VBA kodundan farklı olarak, bu VBA kodu açık olan her Word belgesinden tüm köprüleri kaldırmaya olanak tanır. Aşağıdaki adımları izleyin:
- Microsoft Visual Basic for Applications penceresini açmak için Alt + F11 tuşlarına basın.
- Tıklayın Ekle > Modül, ardından aşağıdaki VBA kodunu Modül penceresine kopyalayıp yapıştırın.
Sub KillTheHyperlinksInAllOpenDocuments() ' ----------------------------------------------- ' Removes all hyperlinks from any open documents ' Text to display is left intact ' ----------------------------------------------- Dim doc As Document Dim szOpenDocName As String ' Loop through all open documents: For Each doc In Application.Documents ' Store the document name szOpenDocName = doc.Name ' Remove the hyperlinks from that document With Documents(szOpenDocName) ' Loop while there are hyperlinks afoot! While .Hyperlinks.Count > 0 .Hyperlinks(1).Delete Wend End With Next doc Application.Options.AutoFormatAsYouTypeReplaceHyperlinks = False End Sub - VBA'yı çalıştırmak için Çalıştır düğmesine tıklayın veya F5 tuşuna basın.
Bu kodu çalıştırdığınızda, açık olan tüm Word belgelerindeki tüm köprüler aynı anda kaldırılacaktır.
Word'de metne otomatik olarak köprü ekleme işlemini durdurma
Örneğin, “https://www.extendoffice.com” gibi bir metinden köprüyü kaldırırsanız, aşağıdaki ekran görüntüsünde gösterildiği gibi, metinden sonra bir boşluk bırakma veya Enter tuşuna basma durumunda yine de yeniden görünebilir. Word'un metne otomatik olarak köprü eklemesini durdurmak için Word Seçeneklerini yapılandırmanız gerekir.
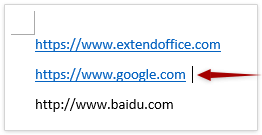
- Word'de Dosya > Seçenekler'e tıklayın.
- Word Seçenekleri iletişim kutusunda, sol menüde Yazım ve Dilbilgisi'ni tıklayın ve ardından Otomatik Düzelt Seçenekleri düğmesine tıklayın.
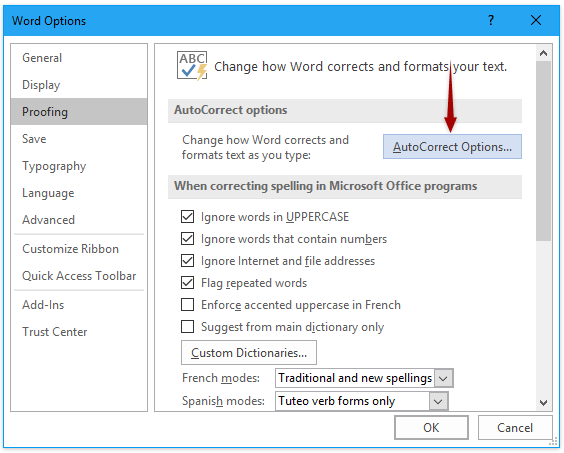
- Otomatik Düzelt iletişim kutusunda, Yazarken Otomatik Biçimlendir sekmesine geçin, İnternet ve ağ yollarını köprüyle biçimlendir seçeneğinin işaretini kaldırın ve Tamam düğmesine tıklayın.

- Word Seçenekleri iletişim kutusunda Tamam düğmesine tıklayın.
Artık Word, web sitesi yolları gibi metinlere otomatik olarak köprü eklemeyecektir.
En İyi Ofis Verimliliği Araçları
Kutools for Word - Word deneyiminizi 100 dikkate değer özellik ile geliştirin!
🤖 Kutools AI Features: AI Assistant / Real-Time Assistant / Süper Parlat (Biçimi Koru) / Süper Çeviri (Biçimi Koru) / AI Redaksiyon / Yapay Zeka Düzeltme...
📘 Belge Uzmanlığı: Sayfaları Böl / Belgeleri Birleştir / Aralığı PDF/TXT/DOC/HTML gibi çeşitli biçimlerde Dışa Aktar / Toplu PDF Dönüştürme...
✏ Metin Düzenleme: Birden fazla Dosyada Toplu Bul ve Değiştir / Tüm Resimleri Yeniden Boyutlandır / Satırları ve Sütunları Tabloyu Çevir / Tabloyu Metne Dönüştür...
🧹 Zahmetsiz Temizlik: Fazla Boşlukları Kaldır / Bölüm Sonlarını Kaldır / Metin Kutularını Kaldır / Bağlantıları Kaldır / Diğer kaldırma araçları için Kaldır grubuna göz atın...
➕ Yaratıcı Ekler: Binlik Ayırıcıları Ekle / Onay Kutuları Ekle / Radyo Düğmeleri Ekle / QR Kodu Oluştur / Barkod Oluştur / Birden fazla Resim Ekle / Daha fazlasını Ekle grubunda keşfedin...
🔍 Hassas Seçimler: Belirli Sayfa / Tabloları / Şekilleri / Başlık Paragraflarını tam olarak seçin / Daha fazla Seç özelliği ile gezinmeyi geliştirin...
⭐ Özel Geliştirmeler: Herhangi bir Aralığa Hızla Git / Tekrarlayan Metni Otomatik Ekle / Belge Pencereleri arasında geçiş yap /11 Dönüşüm aracı...
🌍 40+ Dil Desteği: Kutools'u tercih ettiğiniz dilde kullanın – İngilizce, İspanyolca, Almanca, Fransızca, Çince ve40'tan fazla dil destekleniyor!

✨ Kutools for Office – Tek kurulumda beş güçlü araç!
Şunları içerir: Office Tab Pro · Kutools for Excel · Kutools for Outlook · Kutools for Word · Kutools for PowerPoint
📦 Tüm5 araca tek bir pakette sahip olun | 🔗 Microsoft Office ile sorunsuz entegrasyon | ⚡ Zamanı Kaydet ve anında verimliliği artır
En İyi Ofis Verimliliği Araçları
Kutools for Word - 100+ Word için araçlar
- 🤖 Kutools AI Features: AI Assistant / Real-Time Assistant / Süper Parlat / Süper Çeviri / AI Redaksiyon / Yapay Zeka Düzeltme
- 📘 Belge Uzmanlığı: Sayfaları Böl / Belgeleri Birleştir / Toplu PDF Dönüştürme
- ✏ Metin Düzenleme: Toplu Bul ve Değiştir / Tüm Resimleri Yeniden Boyutlandır
- 🧹 Zahmetsiz Temizlik: Fazla Boşlukları Kaldır / Bölüm Sonlarını Kaldır
- ➕ Yaratıcı Ekler: Binlik Ayırıcıları Ekle / Onay Kutuları Ekle / QR Kodu Oluştur
- 🌍 40+ Dil Desteği: Kutools sizin dilinizde –40'tan fazla dil desteği!