Word'de paragraf işaretlerini nasıl gösterir veya gizlersiniz?
Word'deki paragraf işaretleri, bir paragrafın sonunu ve yeni bir paragrafın başlangıcını belirtir. Bu işaretleri düzenleme amacıyla görmek isteyip istemediğinize veya daha temiz bir görünüm tercih ettiğinize bağlı olarak, paragraf işaretlerini gösterme veya gizleme yöntemini bilmek önemlidir.
Bu makale, Word belgesinde paragraf işaretlerini kolayca gösterme veya gizleme yöntemlerini tanıtmaktadır:
- Göster/Gizle düğmesini veya kısayolları kullanarak Word'de paragraf işaretlerini açma veya kapatma
- Seçenekler aracılığıyla Word'de paragraf işaretlerini küresel olarak etkinleştirme veya devre dışı bırakma
- Kutools for Word kullanarak Word'de paragraf işaretlerini küresel olarak etkinleştirme veya devre dışı bırakma
Göster/Gizle düğmesini veya kısayolları kullanarak paragraf işaretlerini açma veya kapatma
Word'de, "Ana Sayfa" > seçeneğine giderek geçerli belgedeki tüm paragraf işaretlerini hızlıca gösterebilir veya gizleyebilirsiniz. ![]() "Göster/Gizle" düğmesi. Bu düğme tüm paragraf işaretlerini ve gizli biçimlendirme sembollerini görüntüler veya gizler.
"Göster/Gizle" düğmesi. Bu düğme tüm paragraf işaretlerini ve gizli biçimlendirme sembollerini görüntüler veya gizler.

"Göster/Gizle" geçiş düğmesini açtıktan sonra, paragraf işaretlerini ve tüm gizli biçimlendirme sembollerini göreceksiniz.

Seçenekler aracılığıyla Word'de paragraf işaretlerini küresel olarak etkinleştirme veya devre dışı bırakma
Bu yöntem, Word Seçenekleri iletişim kutusunu açmanızı ve Word'de paragraf işaretlerini her zaman göstermek veya gizlemek için ayarları yapılandırmanızı sağlar. Lütfen şu adımları izleyin:
- Word Seçenekleri iletişim kutusunu açmak için "Dosya" > "Seçenekler" seçeneğine tıklayın.
- Word Seçenekleri iletişim kutusunda, sol taraftaki çubuktan "Görüntü" seçeneğine tıklayın ve ardından "Her zaman ekranda bu biçimlendirme işaretlerini göster" altında "Paragraf işaretleri" seçeneğini işaretleyin.
- Yapılandırmayı kaydetmek için "Tamam" düğmesine tıklayın.

Artık, tüm paragraf işaretleri Word belgelerinde her zaman görüntülenecektir.
Notlar:
- Word Seçenekleri iletişim kutusunda Paragraf işaretleri seçeneğini etkinleştirdikten sonra, "Ana Sayfa" >
 "Göster/Gizle" düğmesi artık paragraf işaretlerini gizleyemez.
"Göster/Gizle" düğmesi artık paragraf işaretlerini gizleyemez. - Paragraf işaretlerini gizlemek için, Word Seçenekleri iletişim kutusundaki "Paragraf işaretleri" seçeneğinin işaretini kaldırın.
Kutools for Word kullanarak Word'de paragraf işaretlerini küresel olarak etkinleştirme veya devre dışı bırakma
Kutools for Word'un "Görüntü Ayarları" özelliği, paragraf işaretlerini ve çeşitli biçimlendirme işaretlerini gösterme veya gizleme konusunda gelişmiş seçenekler sunar. Ayrıca, birden fazla belge içeriği ayarları üzerinde kapsamlı kontrol imkanı sağlayarak Word'un varsayılan seçeneklerine kıyasla daha fazla esneklik sağlar.
- Özelliği uygulamak için "Kutools Plus" > "Görüntü Ayarı" seçeneğine tıklayın.

- Açılan Görüntü Ayarları iletişim kutusunda "Paragraf İşaretleri" seçeneğini işaretleyin.

Artık, aşağıdaki gibi paragraf işaretleri her zaman Word belgelerinde görüntülenecektir:
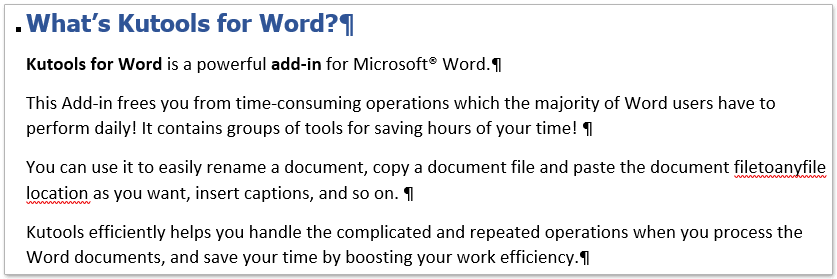
Notlar:
- Görüntü Ayarları iletişim kutusunda "Paragraf İşaretleri" seçeneğini işaretledikten sonra, "Ana Sayfa" >
 "Göster/Gizle" düğmesi artık paragraf işaretlerini gizleyemez.
"Göster/Gizle" düğmesi artık paragraf işaretlerini gizleyemez. - Bu durumda paragraf işaretlerini gizlemek için, Görüntü Ayarları iletişim kutusundaki "Paragraf İşaretleri" seçeneğinin işaretini kaldırın.
Bir Word belgesinden tek tıklamayla tüm boş paragrafları kolayca silin
Eğer bir web sayfasından içerik kopyaladıysanız ve Word belgesinde onlarca hatta yüzlerce boş paragraf ile karşılaştıysanız, bunları manuel olarak kaldırmak zaman alıcı olabilir. Tek bir tıklama ile Kutools for Word'un "Boş Paragraf İşaretlerini Kaldır" özelliği, bir seçimden veya tüm belgeden tüm boş paragrafları hızlıca kaldırmaya olanak tanır.

İlgili makaleler:
Word'de genişlik içermeyen isteğe bağlı tireleri gösterme
Word'de nesne bağlantılarını gösterme veya gizleme
Word'de yapıştırma seçenekleri simgesini gösterme veya gizleme
En İyi Ofis Verimliliği Araçları
Kutools for Word - Word deneyiminizi 100 dikkate değer özellik ile geliştirin!
🤖 Kutools AI Features: AI Assistant / Real-Time Assistant / Süper Parlat (Biçimi Koru) / Süper Çeviri (Biçimi Koru) / AI Redaksiyon / Yapay Zeka Düzeltme...
📘 Belge Uzmanlığı: Sayfaları Böl / Belgeleri Birleştir / Aralığı PDF/TXT/DOC/HTML gibi çeşitli biçimlerde Dışa Aktar / Toplu PDF Dönüştürme...
✏ Metin Düzenleme: Birden fazla Dosyada Toplu Bul ve Değiştir / Tüm Resimleri Yeniden Boyutlandır / Satırları ve Sütunları Tabloyu Çevir / Tabloyu Metne Dönüştür...
🧹 Zahmetsiz Temizlik: Fazla Boşlukları Kaldır / Bölüm Sonlarını Kaldır / Metin Kutularını Kaldır / Bağlantıları Kaldır / Diğer kaldırma araçları için Kaldır grubuna göz atın...
➕ Yaratıcı Ekler: Binlik Ayırıcıları Ekle / Onay Kutuları Ekle / Radyo Düğmeleri Ekle / QR Kodu Oluştur / Barkod Oluştur / Birden fazla Resim Ekle / Daha fazlasını Ekle grubunda keşfedin...
🔍 Hassas Seçimler: Belirli Sayfa / Tabloları / Şekilleri / Başlık Paragraflarını tam olarak seçin / Daha fazla Seç özelliği ile gezinmeyi geliştirin...
⭐ Özel Geliştirmeler: Herhangi bir Aralığa Hızla Git / Tekrarlayan Metni Otomatik Ekle / Belge Pencereleri arasında geçiş yap /11 Dönüşüm aracı...
🌍 40+ Dil Desteği: Kutools'u tercih ettiğiniz dilde kullanın – İngilizce, İspanyolca, Almanca, Fransızca, Çince ve40'tan fazla dil destekleniyor!

✨ Kutools for Office – Tek kurulumda beş güçlü araç!
Şunları içerir: Office Tab Pro · Kutools for Excel · Kutools for Outlook · Kutools for Word · Kutools for PowerPoint
📦 Tüm5 araca tek bir pakette sahip olun | 🔗 Microsoft Office ile sorunsuz entegrasyon | ⚡ Zamanı Kaydet ve anında verimliliği artır
En İyi Ofis Verimliliği Araçları
Kutools for Word - 100+ Word için araçlar
- 🤖 Kutools AI Features: AI Assistant / Real-Time Assistant / Süper Parlat / Süper Çeviri / AI Redaksiyon / Yapay Zeka Düzeltme
- 📘 Belge Uzmanlığı: Sayfaları Böl / Belgeleri Birleştir / Toplu PDF Dönüştürme
- ✏ Metin Düzenleme: Toplu Bul ve Değiştir / Tüm Resimleri Yeniden Boyutlandır
- 🧹 Zahmetsiz Temizlik: Fazla Boşlukları Kaldır / Bölüm Sonlarını Kaldır
- ➕ Yaratıcı Ekler: Binlik Ayırıcıları Ekle / Onay Kutuları Ekle / QR Kodu Oluştur
- 🌍 40+ Dil Desteği: Kutools sizin dilinizde –40'tan fazla dil desteği!


