Excel Onay Kutuları: Excel'de onay kutusu ekleme, seçme, silme ve kullanma
Onay kutusu, bir seçeneği işaretlemek veya kaldırmak için kullanılan etkileşimli bir araçtır. Genellikle web formlarında veya anket doldururken karşınıza çıkar. Excel'de bir onay kutusunu işaretleyerek veya kaldırarak sayfanızı daha dinamik ve etkileşimli hale getirebilir, örneğin kontrol listeleri oluşturabilir veya dinamik grafikler ekleyebilirsiniz.
Bu eğitimde, onay kutularının nasıl ekleneceğini, seçileceğini ve silineceğini, ayrıca Excel'de nasıl kullanılacağına dair bazı örnekleri açıklayacağım.
İçindekiler:
1. İki tür onay kutusu (Onay Kutusu Form denetimi ve Onay Kutusu ActiveX denetimi)
2. Excel'de bir veya birden fazla onay kutusu ekleyin
3. Onay kutusunun adını ve başlık metnini değiştirin
4. Bir veya birden fazla onay kutusunu hücrelere bağlayın
5. Bir veya birden fazla onay kutusunu seçin
6. Bir veya birden fazla onay kutusunu silin
7. Excel'de onay kutularını gruplayın
8. Örnekler: Excel'de onay kutuları nasıl kullanılır
- Örnek1: Onay kutuları ile Yapılacaklar listesi oluşturun
- Örnek2: Onay kutuları ile dinamik grafik oluşturun
- Örnek3: Onay kutuları ile açılır liste oluşturun
- Örnek4: Satır rengini değiştirmek için onay kutusunu işaretleyin
- Örnek5: Onay kutusu işaretliyse hücre değerlerini sayın veya toplayın
- Örnek6: Onay kutusu işaretliyse belirli bir değer döndürün
İki tür onay kutusu (Onay Kutusu Form denetimi ve Onay Kutusu ActiveX denetimi)
Bir onay kutusu eklemek için, Şerit'te Geliştirici sekmesinin görünür olduğundan emin olmalısınız. Geliştirici sekmesi varsayılan olarak etkin değildir, bu yüzden önce etkinleştirmeniz gerekir.
1. Excel Çalışma Kitabı'nda lütfen Dosya > Seçenekler'e tıklayın. Excel Seçenekleri iletişim kutusunda, Şeridi Özelleştir'e tıklayın, ardından Geliştirici seçeneğini işaretleyin ve bu iletişim kutusunu kapatmak için Tamam düğmesine tıklayın.

2. Artık Geliştirici sekmesi, aşağıdaki ekran görüntüsünde gösterildiği gibi Excel şeridinde görünür. İhtiyacınıza göre Geliştirici sekmesinden çeşitli etkileşimli denetimlere erişebilirsiniz.

Microsoft Excel iki tür onay kutusu sunar: Onay Kutusu Form denetimi ve Onay Kutusu ActiveX denetimi:
 |  |
Onay Kutusu Form Denetimi, Onay Kutusu ActiveX Denetimi'ne göre çok daha basittir; ActiveX Denetimi ise tasarımda daha esnektir ve kodlarda nesne olarak kullanılabilir. Günlük işlerimizde Form Denetimleri yeterlidir, bu nedenle çoğu durumda onları kullanacağız.
Onay Kutusu Form denetimi ile Onay Kutusu ActiveX denetimi karşılaştırması:
- ActiveX denetimleri daha fazla biçimlendirme seçeneği sunar, gelişmiş ve esnek tasarımlar için kullanılabilir;
- Form denetimleri Excel'e gömülüdür, ActiveX denetimleri ise ayrıca yüklenir, bu nedenle bazen donma yaşanabilir;
- Bazı bilgisayarlarda ActiveX denetimleri varsayılan olarak güvenilir değildir, bu yüzden bunları Güven Merkezi'nden manuel olarak etkinleştirmeniz gerekir;
- Onay Kutusu ActiveX denetimine VBA editörü üzerinden programlı olarak erişilebilir;
- ActiveX yalnızca Windows seçeneğiyle sunulur, Mac OS tarafından desteklenmez.
Not: Aşağıdaki eğitimlerde bahsettiğim tüm onay kutuları Onay Kutusu Form Denetimi'dir.
Excel'de bir veya birden fazla onay kutusu ekleyin
Bir veya birden fazla onay kutusu eklemek için bu bölüm size yardımcı olabilir.
2.1 Bir onay kutusu ekleyin
Bir onay kutusu eklemek için lütfen şu adımları izleyin:
1. Geliştirici sekmesine tıklayın, ardından Denetimler grubundan Ekle'ye tıklayın ve Form Denetimleri altında Onay Kutusu'nu seçin. Sonra, onay kutusunu eklemek istediğiniz hücreye tıklayın, onay kutusu o hücrenin yanında görünecektir, ekran görüntüsüne bakın:

2. Ardından, imlecinizi onay kutusunun seçim kutusunun kenarına getirin. İşaretçi taşıma simgesine dönüştüğünde, onay kutusunu ihtiyacınız olan hücreye sürükleyebilirsiniz, ekran görüntüsüne bakın:

2.2 Birden fazla onay kutusu ekleyin
Çalışma sayfanızda birden fazla onay kutusuna ihtiyacınız varsa, burada sizin için bazı hızlı yöntemlerden bahsedeceğiz.
Doldurma Tutamağı seçeneğiyle birden fazla onay kutusu ekleyin
Birden fazla onay kutusunu hızlıca eklemek için, yukarıda anlatıldığı gibi bir onay kutusu ekleyin ve ardından Doldurma Tutamağı seçeneğini kullanarak diğer hücrelere onay kutularını doldurun.
1. Onay kutusunun bulunduğu hücreyi seçmek için tıklayın.
2. Doldurma tutamağını aşağıya doğru sürükleyerek onay kutularını doldurun, aşağıdaki ekran görüntüsünde gösterildiği gibi:

VBA kodu ile birden fazla onay kutusu ekleyin
Aşağıdaki VBA kodu da bir dizi onay kutusunu hızlı ve kolay bir şekilde eklemenize yardımcı olabilir. Lütfen şu adımları izleyin:
1. ALT + F11 tuşlarına basılı tutarak Microsoft Visual Basic for Applications penceresini açın.
2. Ardından, Ekle > Modül'e tıklayın ve aşağıdaki kodu Modül penceresine yapıştırın.
VBA kodu: Bir hücre listesine birden fazla onay kutusu ekleyin
Sub InsertCheckBoxes()
'Update by Extendoffice
Dim Rng As Range
Dim WorkRng As Range
Dim Ws As Worksheet
On Error Resume Next
xTitleId = "KutoolsforExcel"
Set WorkRng = Application.Selection
Set WorkRng = Application.InputBox("Range", xTitleId, WorkRng.Address, Type:=8)
Set Ws = Application.ActiveSheet
Application.ScreenUpdating = False
For Each Rng In WorkRng
With Ws.CheckBoxes.Add(Rng.Left, Rng.Top, Rng.Width, Rng.Height)
.Characters.Text = Rng.Value
End With
Next
WorkRng.ClearContents
WorkRng.Select
Application.ScreenUpdating = True
End Sub
3. Bu kodu çalıştırmak için F5 tuşuna basın. Onay kutularını eklemek için bir hücre aralığı seçmenizi hatırlatan bir uyarı kutusu açılır. Ekran görüntüsüne bakın:

4. Ardından, Tamam düğmesine tıklayın, onay kutuları hücrelere düzgün bir şekilde aynı anda eklenir. Ekran görüntüsüne bakın:

Kullanışlı bir özellikle birden fazla onay kutusu ekleyin
Kutools for Excel'e sahipseniz, Toplu Onay Kutusu Ekle özelliği ile boş hücrelere veya verili hücrelere anında onay kutuları ekleyebilirsiniz.
1. Onay kutusu eklemek istediğiniz hücre aralığını seçin.
2. Ardından, Kutools > Ekle > Toplu Onay Kutusu Ekle'ye tıklayın, ekran görüntüsüne bakın:

3. Ardından, seçili hücreler aşağıdaki ekran görüntüsünde gösterildiği gibi onay kutuları ile doldurulur:
| Boş hücrelere onay kutuları ekleyin | Verili hücrelere onay kutuları ekleyin |
 |  |
Kutools for Excel - Excel'i 300'den fazla temel araçla güçlendirin. Sürekli ücretsiz AI özelliklerinden yararlanın! Hemen Edinin
Onay kutusunun adını ve başlık metnini değiştirin
Excel'de bir onay kutusu kullanırken, onay kutusu adı ile başlık adı arasında ayrım yapmalısınız. Başlık adı, onay kutusunun yanında gördüğünüz metindir; onay kutusu adı ise onay kutusu seçildiğinde Ad kutusunda gördüğünüz isimdir, aşağıdaki ekran görüntüsünde gösterildiği gibi:
| Onay kutusu adı | Başlık adı |
 |  |
Başlık adını değiştirmek için, onay kutusuna sağ tıklayın ve ardından içerik menüsünden Metni Düzenle'yi seçin, istediğiniz yeni adı yazın, ekran görüntüsüne bakın:

Onay kutusu adını değiştirmek için, onay kutusunu seçin ve ardından Ad kutusuna ihtiyacınız olan ismi girin, aşağıdaki ekran görüntüsünde gösterildiği gibi:

Bir veya birden fazla onay kutusunu hücrelere bağlayın
Onay kutusu kullanırken, genellikle onay kutularını hücrelere bağlamanız gerekir. Kutu işaretliyse hücrede Evet, işaretli değilse Hayır veya boş görünür. Bu bölümde, Excel'de bir veya birden fazla onay kutusunun hücrelere nasıl bağlanacağını anlatacağız.
4.1 Bir onay kutusunu Hücreye Biçim Denetimi özelliğiyle bağlayın
Onay kutusunu belirli bir hücreyle ilişkilendirmek için lütfen şu adımları izleyin:
1. Onay kutusuna sağ tıklayın ve ardından içerik menüsünden Biçim Denetimi'ni seçin, ekran görüntüsüne bakın:

2. Biçim Nesnesi iletişim kutusunda, Denetim sekmesi altında, Hücre bağlantısı kutusundan onay kutusunu bağlamak istediğiniz hücreyi seçin veya hücre referansını manuel olarak yazın, ekran görüntüsüne bakın:

3. Kapatmak için Tamam'a tıklayın, şimdi onay kutusu belirli bir hücreye bağlıdır. Onay kutusunu işaretlerseniz Evet, işaretlemezseniz Hayır görünür, aşağıdaki demoda gösterildiği gibi:

4.2 Birden fazla onay kutusunu VBA kodu ile hücrelere bağlayın
Birden fazla onay kutusunu Biçim Denetimi özelliğiyle hücrelere bağlamak için yukarıdaki adımları tekrar tekrar uygulamanız gerekir. Yüzlerce veya binlerce onay kutusu bağlanacaksa bu zaman alıcı olur. Burada, birden fazla onay kutusunu aynı anda hücrelere bağlamak için bir VBA kodu tanıtacağım.
1. Onay kutularını içeren çalışma sayfasına gidin.
2. ALT + F11 tuşlarına basılı tutarak Microsoft Visual Basic for Applications penceresini açın.
3. Ardından, Ekle > Modül'e tıklayın ve aşağıdaki kodu Modül Penceresine yapıştırın.
VBA kodu: Birden fazla onay kutusunu aynı anda hücrelere bağlayın
Sub LinkChecks()
'Update by Extendoffice
Dim xCB
Dim xCChar
i = 2
xCChar = "C"
For Each xCB In ActiveSheet.CheckBoxes
If xCB.Value = 1 Then
Cells(i, xCChar).Value = True
Else
Cells(i, xCChar).Value = False
End If
xCB.LinkedCell = Cells(i, xCChar).Address
i = i + 1
Next xCB
End Sub
Not: Bu kodda, i =2,2 sayısı onay kutunuzun başladığı satırdır ve xCChar = "C", C harfi onay kutularını bağlamak istediğiniz sütundur. Bunları ihtiyacınıza göre değiştirebilirsiniz.
4. F5 tuşuna basarak kodu çalıştırın. Aktif çalışma sayfasındaki tüm onay kutuları belirtilen hücrelere aynı anda bağlanır. Bir onay kutusunu işaretlediğinizde, ilgili hücrede Evet görünür; işareti kaldırırsanız, bağlı hücrede Hayır görünür, ekran görüntüsüne bakın:

Bir veya birden fazla onay kutusunu seçin
Bir çalışma sayfasındaki onay kutularını kopyalamak veya silmek için önce onları seçmelisiniz. Bir veya birden fazla onay kutusunu seçmek için lütfen şu adımları izleyin:
Tek bir onay kutusunu seçin: (iki yol)
- Onay kutusuna sağ tıklayın ve ardından içinde herhangi bir yere tıklayın.
- VEYA
- Ctrl tuşuna basın ve ardından onay kutusuna tıklayın.
Birden fazla onay kutusunu seçin:
Ctrl tuşunu basılı tutun ve ardından seçmek istediğiniz onay kutularına tek tek tıklayın.
Bir veya birden fazla onay kutusunu silin
Bir onay kutusunu silmek kolaydır, sadece seçip klavyenizdeki Sil tuşuna basmanız yeterlidir. Peki, birden fazla onay kutusunu Excel'de nasıl silebilirsiniz?
6.1 VBA kodu ile birden fazla onay kutusunu silin
Bir sayfadaki tüm onay kutularını silmek için aşağıdaki VBA kodunu uygulayabilirsiniz.
1. ALT + F11 tuşlarına basılı tutarak Microsoft Visual Basic for Applications penceresini açın.
2. Ardından, Ekle > Modül'e tıklayın ve aşağıdaki kodu Modül penceresine yapıştırın.
VBA kodu: Geçerli çalışma sayfasındaki tüm onay kutularını silin
Sub RemoveCheckboxes()
'Update by Extendoffice
On Error Resume Next
ActiveSheet.CheckBoxes.Delete
Selection.FormatConditions.Delete
End Sub
3. Ardından, F5 tuşuna basarak kodu çalıştırın. Belirli çalışma sayfasındaki tüm onay kutuları aynı anda silinir.
6.2 Basit bir özellikle birden fazla onay kutusunu silin
Kutools for Excel’in Toplu Onay Kutusu Sil özelliği ile, seçili bir aralıktaki veya tüm sayfalardaki onay kutularını sadece birkaç tıklamayla silebilirsiniz.
1. Onay kutularını kaldırmak istediğiniz hücre aralığını veya tüm sayfayı seçin.
2. Ardından, Kutools > Sil > Toplu Onay Kutusu Sil'e tıklayın, ekran görüntüsüne bakın:

3. Ardından, seçili alandaki tüm onay kutuları aynı anda kaldırılır.
Excel'de onay kutularını gruplayın
Birden fazla onay kutusunu birlikte taşımak veya yeniden boyutlandırmak istediğinizde, onay kutularını gruplamak tümünü aynı anda kontrol etmenize yardımcı olabilir. Bu bölümde, Excel çalışma sayfasında birden fazla onay kutusunun nasıl gruplandırılacağını anlatacağız.
7.1 Grup özelliğini kullanarak onay kutularını gruplayın
Excel'de, Grup özelliği birden fazla onay kutusunu gruplamanıza yardımcı olabilir, lütfen şu adımları izleyin:
1. Ctrl tuşunu basılı tutun ve gruplamak istediğiniz onay kutularını tek tek seçmek için tıklayın, ekran görüntüsüne bakın:

2. Ardından, sağ tıklayın ve içerik menüsünden Grup > Grup'u seçin, ekran görüntüsüne bakın:

3. Tüm seçili onay kutuları gruplandırıldıktan sonra, onları aynı anda taşıyabilir veya kopyalayabilirsiniz.

7.2 Grup Kutusu Komutunu kullanarak onay kutularını gruplayın
Ayrıca, birden fazla onay kutusunu bir araya getirmek için Grup Kutusu'nu da kullanabilirsiniz. Lütfen aşağıdaki adımları izleyin:
1. Geliştirici sekmesine gidin ve ardından Ekle > Grup Kutusu (Form Denetimi)'ne tıklayın, ekran görüntüsüne bakın:

2. Ardından, fareyi sürükleyerek bir grup kutusu çizin ve başlık adını istediğiniz gibi değiştirin:
 |  |
3. Şimdi, grup kutusuna onay kutuları ekleyebilirsiniz, Geliştirici > Ekle > Onay Kutusu (Form Denetimi)'ne tıklayın, ekran görüntüsüne bakın:

4. Ardından, fareyi sürükleyerek bir onay kutusu çizin ve başlık adını ihtiyacınıza göre değiştirin, ekran görüntüsüne bakın
 |  |
5. Benzer şekilde, diğer onay kutularını da grup kutusuna ekleyin ve aşağıdaki ekran görüntüsünde gösterildiği gibi sonucu elde edin:

Örnekler: Excel'de onay kutuları nasıl kullanılır
Yukarıdaki bilgilerden, onay kutularının temel bilgilerini öğrendik. Bu bölümde, Excel'de bazı etkileşimli ve dinamik işlemler için onay kutularının nasıl kullanılacağını tanıtacağım.
Örnek1: Onay kutuları ile Yapılacaklar listesi oluşturun
Yapılacaklar listesi, günlük işlerimizde tamamlanan görevleri işaretlemek için kullanışlıdır. Tipik bir yapılacaklar listesinde, tamamlanan görevler üstü çizili biçimde gösterilir, aşağıdaki ekran görüntüsünde olduğu gibi. Onay kutularının yardımıyla, hızlıca etkileşimli bir yapılacaklar listesi oluşturabilirsiniz.

Onay kutuları ile bir yapılacaklar listesi oluşturmak için aşağıdaki adımları izleyin:
1. Onay kutularını kullanmak istediğiniz hücre listesine ekleyin, ekran görüntüsüne bakın: (Birden fazla onay kutusu nasıl eklenir öğrenmek için tıklayın)

2. Onay kutularını ekledikten sonra, her bir onay kutusunu ayrı bir hücreye bağlamalısınız.
3. Onay kutularını hücrelere bağladıktan sonra, onay kutusu işaretliyse Evet, işaretli değilse Hayır görüntülenir, ekran görüntüsüne bakın:

4. Sonra, Koşullu Biçimlendirme özelliğini uygulayarak aşağıdaki adımları izleyin. Yapılacaklar listesi oluşturmak istediğiniz A2:C8 hücre aralığını seçin ve ardından Giriş > Koşullu Biçimlendirme > Yeni Kural'a tıklayın ve Yeni Biçimlendirme Kuralı iletişim kutusuna gidin.
5. Yeni Biçimlendirme Kuralı iletişim kutusunda, Kural Türü Seç listesinde biçimlendirilecek hücreleri belirlemek için bir formül kullan seçeneğine tıklayın ve ardından bu formülü =C2=Evet olarak Biçimlendirilecek değerler kutusuna girin, ekran görüntüsüne bakın:
Not: C2, onay kutusuna bağlı olan hücredir.

6. Ardından, Biçim düğmesine tıklayarak Biçim Hücreleri iletişim kutusuna gidin. Yazı Tipi sekmesi altında, Efektler bölümünden Üstü Çizili'yi işaretleyin ve tamamlanan yapılacaklar maddesi için istediğiniz bir renk belirleyin, ekran görüntüsüne bakın:

7. Ardından, Tamam > Tamam'a tıklayarak iletişim kutularını kapatın, şimdi onay kutusunu işaretlediğinizde ilgili madde üstü çizili olarak biçimlendirilir, aşağıdaki demoda gösterildiği gibi:

Örnek2: Onay kutuları ile dinamik grafik oluşturun
Bazen, bir grafikte çok fazla veri ve bilgi göstermeniz gerekebilir ve grafik karmaşık hale gelebilir. Bu durumda, sayfanızda dinamik bir grafik oluşturmak için onay kutularını kullanabilirsiniz. Bir onay kutusunu işaretlediğinizde, ilgili veri çizgisi görüntülenir; işaretlemezseniz, veri çizgisi gizlenir, aşağıdaki demoda gösterildiği gibi.

Bu bölümde, Excel'de bu tür bir grafik oluşturmak için iki hızlı ipucundan bahsedeceğiz.
Excel'de onay kutuları ile etkileşimli grafik oluşturun
Genellikle, Excel'de aşağıdaki adımlarla onay kutuları kullanarak dinamik bir grafik oluşturabilirsiniz:
1. Birkaç onay kutusu ekleyin ve yeniden adlandırın. Bu örnekte, üç onay kutusu ekleyip onları Elma, Portakal ve Şeftali olarak yeniden adlandıracağım, ekran görüntüsüne bakın:

2. Ardından, bu onay kutularını hücrelere bağlamalısınız, lütfen ilk onay kutusunu seçmek için tıklayın, ardından sağ tıklayın ve Biçim Denetimi'ni seçin, Biçim Nesnesi iletişim kutusunda, Denetim sekmesi altında, Hücre bağlantısı kutusundan onay kutusunu bağlamak istediğiniz hücreyi seçin, ekran görüntüsüne bakın:

3. Diğer iki onay kutusunu farklı hücrelere bağlamak için yukarıdaki adımı tekrarlayın. Şimdi, onay kutusunu işaretlerseniz Evet, işaretlemezseniz Hayır görüntülenir, aşağıdaki demoda gösterildiği gibi:

4. Onay kutularını ekleyip bağladıktan sonra, şimdi verileri hazırlamalısınız. Orijinal veri satırı ve sütun başlıklarını başka bir yere kopyalayın, ekran görüntüsüne bakın:

5. Ardından aşağıdaki formülleri uygulayın:
- B13 hücresine: =EĞER($B$6;B2;YOK()), ve doldurma tutamağını kullanarak B13'ten G13'e kadar satırı doldurun;
- B14 hücresine: =EĞER($B$7;B3;YOK()), ve doldurma tutamağını kullanarak B14'ten G14'e kadar satırı doldurun;
- B15 hücresine: =EĞER($B$8;B4;YOK()), ve doldurma tutamağını kullanarak B15'ten G15'e kadar satırı doldurun.
- Bu formüller, ilgili ürünün onay kutusu işaretliyse orijinal veriden değer döndürür, işaretli değilse #YOK döndürür. Ekran görüntüsüne bakın:

6. Ardından, A12'den G15'e kadar olan yeni veri aralığını seçin ve ardından Ekle > Çizgi veya Alan Grafik Ekle > Çizgi'ye tıklayın.
7. Şimdi, ürün onay kutusunu işaretlediğinizde veri çizgisi görünür, işaretlemezseniz kaybolur, aşağıdaki demoda gösterildiği gibi:

8. Grafiği oluşturduktan sonra, onay kutularını grafiğin üzerine yerleştirerek daha düzenli görünmesini sağlayabilirsiniz. Grafik alanını seçmek için tıklayın ve ardından küçültmek için sürükleyin, ekran görüntüsüne bakın:

9. Ctrl tuşuna basarak üç onay kutusunu seçin, onları grafiğin üzerine sürükleyin, ardından sağ tıklayarak Öne Getir > Öne Getir'i seçin, ekran görüntüsüne bakın:

10. Ve onay kutuları grafiğin üzerine yerleştirildi, Ctrl tuşuna basarak onay kutularını ve grafiği tek tek seçmeye devam edin, sağ tıklayarak Grup > Grup'u seçin, ekran görüntüsüne bakın:

11. Artık onay kutuları çizgi grafik ile bağlantılıdır. Grafiği taşıdığınızda, onay kutuları da ona göre hareket eder.

Kolay bir özellikle onay kutuları ile etkileşimli grafik oluşturun
Yukarıdaki yöntem size biraz zor gelebilir, burada bu görevi kolayca çözmek için bir yol tanıtacağım. Kutools for Excel’in Onay Kutusu Çizgi Grafiği özelliği ile, onay kutuları ile dinamik bir grafik kolayca oluşturabilirsiniz.
1. Grafik oluşturmak istediğiniz veri aralığını seçin ve ardından Kutools > Grafikler > Kategori Karşılaştırması > Onay Kutusu Çizgi Grafiği'ne tıklayın, ekran görüntüsüne bakın:

2. Ardından, bir Onay Kutusu Çizgi Grafiği iletişim kutusu açılır, seçili veriler otomatik olarak ayrı metin kutularına doldurulur. Ekran görüntüsüne bakın:

3. Ardından, Tamam düğmesine tıklayın ve bir uyarı kutusu açılır, ara veriler içeren gizli bir sayfa oluşturulacağı hatırlatılır, lütfen Evet düğmesine tıklayın, ekran görüntüsüne bakın:

4. Ve bir çizgi grafik ile onay kutuları başarıyla oluşturulur, ekran görüntüsüne bakın:

Kutools for Excel - Excel'i 300'den fazla temel araçla güçlendirin. Sürekli ücretsiz AI özelliklerinden yararlanın! Hemen Edinin
Örnek3: Onay kutuları ile açılır liste oluşturun
Bir açılır listeden birden fazla öğe seçmek birçok kullanıcı için yaygın bir görevdir. Bazı kullanıcılar, aşağıdaki demoda gösterildiği gibi birden fazla seçim yapmak için onay kutuları ile açılır liste oluşturmayı dener. Ne yazık ki, Excel yerel olarak onay kutuları ile açılır liste oluşturmayı desteklemez. Ancak burada, Excel'de iki tür çoklu onay kutusu seçimini tanıtacağım. Biri onay kutulu bir liste kutusu, diğeri ise onay kutuları ile açılır listedir.
Liste kutusu kullanarak onay kutuları ile açılır liste oluşturun
Açılır liste yerine, çoklu seçim için onay kutuları eklemek üzere bir liste kutusu kullanabilirsiniz. İşlem biraz karmaşıktır, lütfen aşağıdaki adımları sırayla izleyin:
1. Öncelikle, bir Liste Kutusu ekleyin, Geliştirici > Ekle > Liste Kutusu (ActiveX Denetimi)'ne tıklayın. Ekran görüntüsüne bakın:

2. Fareyi sürükleyerek bir liste kutusu çizin ve ardından sağ tıklayarak içerik menüsünden Özellikler'i seçin, ekran görüntüsüne bakın:

3. Özellikler bölmesinde, aşağıdaki işlemleri ayarlayın:
- ListFillRange kutusuna, liste kutusunda görüntülemek istediğiniz veri aralığını girin;
- ListStyle kutusunda, açılır menüden1 - fmList StyleOption seçin;
- MultiSelect kutusunda, açılır menüden 1 – fmMultiSelectMulti seçin;
- Son olarak, kapatmak için kapatma düğmesine tıklayın.

4. Ardından, birden fazla seçili öğeyi çıktıya almak istediğiniz hücreye tıklayın ve ona bir aralık adı verin. Lütfen Ad kutusuna “Outputitem” aralık adını yazın ve Enter tuşuna basın, ekran görüntüsüne bakın:

5. Sonra, Ekle > Şekiller > Dikdörtgen'e tıklayın, ardından fareyi sürükleyerek liste kutusunun üzerine bir dikdörtgen çizin. Ekran görüntüsüne bakın:

6. Dikdörtgene sağ tıklayın ve içerik menüsünden Makro Ata'yı seçin. Ekran görüntüsüne bakın:

7. Makro Ata iletişim kutusunda, Yeni düğmesine tıklayın, ekran görüntüsüne bakın:

8. Açılan Microsoft Visual Basic for Applications penceresinde, Modül penceresindeki orijinal kodu aşağıdaki VBA kodu ile değiştirin:
Sub Rectangle1_Click()
'Updated by Extendoffice
Dim xSelShp As Shape, xSelLst As Variant, I, J As Integer
Dim xV As String
Set xSelShp = ActiveSheet.Shapes(Application.Caller)
Set xLstBox = ActiveSheet.ListBox1
If xLstBox.Visible = False Then
xLstBox.Visible = True
xSelShp.TextFrame2.TextRange.Characters.Text = "Pickup Options"
xStr = ""
xStr = Range("Outputitem").Value
If xStr <> "" Then
xArr = Split(xStr, ";")
For I = xLstBox.ListCount - 1 To 0 Step -1
xV = xLstBox.List(I)
For J = 0 To UBound(xArr)
If xArr(J) = xV Then
xLstBox.Selected(I) = True
Exit For
End If
Next
Next I
End If
Else
xLstBox.Visible = False
xSelShp.TextFrame2.TextRange.Characters.Text = "Select Options"
For I = xLstBox.ListCount - 1 To 0 Step -1
If xLstBox.Selected(I) = True Then
xSelLst = xLstBox.List(I) & ";" & xSelLst
End If
Next I
If xSelLst <> "" Then
Range("Outputitem") = Mid(xSelLst, 1, Len(xSelLst) - 1)
Else
Range("Outputitem") = ""
End If
End If
End Sub

Not: Yukarıdaki kodda, Rectangle1 şekil adı, ListBox1 liste kutusunun adı ve Outputitem ise çıktı hücresinin aralık adıdır. Bunları ihtiyacınıza göre değiştirebilirsiniz.
9. Ardından, kod penceresini kapatın. Artık dikdörtgen düğmesine tıkladığınızda liste kutusu gizlenir veya gösterilir. Liste kutusu gösterildiğinde, kutudan öğeleri seçin ve tekrar dikdörtgen düğmesine tıklayarak seçili öğeleri belirtilen hücreye aktarın, aşağıdaki demoya bakın:

Harika bir özellikle onay kutuları ile açılır liste oluşturun
Güçlü Kutools for Excel'i kullanarak gerçek bir açılır listeye kolayca onay kutuları ekleyebilirsiniz. Onay Kutulu Açılır Liste özelliği sayesinde, Kutools ile birden fazla seçimi destekleyen onay kutulu açılır menüler hızlıca oluşturabilirsiniz—bu, Excel'in yerel olarak desteklemediği bir özelliktir. Bu, listelerinizin işlevselliğini artırmakla kalmaz, aynı zamanda verimliliği ve kullanıcı deneyimini de önemli ölçüde geliştirir.
1. Öncelikle, seçili hücrelerde normal açılır listeyi ekleyin, ekran görüntüsüne bakın:

2. Kutools > Açılır Liste > Gelişmiş Açılır Listeyi Etkinleştir'e tıklayın. Ardından, tekrar Açılır Liste'den Onay Kutulu Açılır Liste'yi seçin. Ekran görüntüsüne bakın:

3. Açılır Listeye Onay Kutuları Ekle iletişim kutusunda, lütfen aşağıdaki gibi yapılandırın:
- 2.1) Açılır liste içeren hücreleri seçin;
- 2.2) Ayırıcı kutusuna, birden fazla öğeyi ayırmak için kullanacağınız bir ayraç girin;
- 2.4) Tamam düğmesine tıklayın.

Bundan sonra, açılır liste içeren bir hücreye tıkladığınızda, onay kutulu bir liste açılır; ardından onay kutularını işaretleyerek öğeleri seçin ve hücreye aktarın, aşağıdaki demoda gösterildiği gibi:
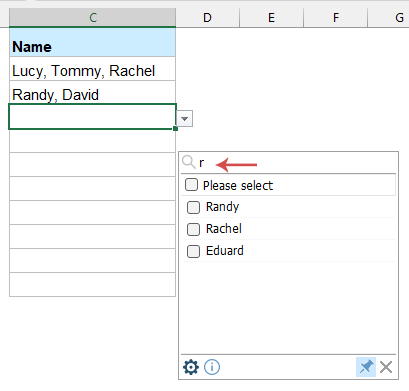
Örnek4: Satır rengini değiştirmek için onay kutusunu işaretleyin
Hiç onay kutusunu işaretleyerek satır rengini değiştirmeyi denediniz mi? Yani, bir onay kutusunu işaretlediğinizde ilgili satırın rengi değişir, aşağıdaki ekran görüntüsünde olduğu gibi. Bu bölümde, Excel'de bu görevi çözmek için bazı ipuçlarından bahsedeceğiz.

Koşullu Biçimlendirme kullanarak hücre rengini değiştirmek için onay kutusunu işaretleyin
Satır rengini onay kutusunu işaretleyerek veya kaldırarak değiştirmek için, Excel'deki Koşullu Biçimlendirme özelliği size yardımcı olabilir. Lütfen şu adımları izleyin:
1. Öncelikle, ihtiyacınız olan hücre listesine onay kutularını ekleyin, ekran görüntüsüne bakın:

2. Ardından, bu onay kutularını her birinin yanındaki hücrelere ayrı ayrı bağlamalısınız, ekran görüntüsüne bakın:

3. Ardından, satır rengini değiştirmek istediğiniz veri aralığını seçin ve ardından Giriş > Koşullu Biçimlendirme > Yeni Kural'a tıklayın, ekran görüntüsüne bakın:

4. Yeni Biçimlendirme Kuralı iletişim kutusunda aşağıdaki işlemleri yapın:
- Kural Türü Seç kutusunda Biçimlendirilecek hücreleri belirlemek için bir formül kullan seçeneğini seçin;
- Bu formülü =EĞER($F2=Evet;Evet;Hayır) olarak Biçimlendirilecek değerler kutusuna girin;
- Satırlar için istediğiniz bir rengi belirlemek üzere Biçim düğmesine tıklayın.
Not: Formülde, $F2 onay kutusunun ilk bağlı hücresidir.

5. Rengi seçtikten sonra, Tamam > Tamam'a tıklayarak iletişim kutularını kapatın, şimdi bir onay kutusunu işaretlediğinizde ilgili satır otomatik olarak vurgulanır, aşağıdaki demoda gösterildiği gibi:

VBA kodu kullanarak satır rengini değiştirmek için onay kutusunu işaretleyin
Aşağıdaki VBA kodu da, onay kutusu işaretlendiğinde satır rengini değiştirmeye yardımcı olabilir, lütfen aşağıdaki kodu kullanın:
1. Onay kutuları ile satırları vurgulamak istediğiniz çalışma sayfasında, sayfa sekmesine sağ tıklayın ve içerik menüsünden Kodu Görüntüle'yi seçin. Ekran görüntüsüne bakın:

2. Aşağıdaki kodu açılan Microsoft Visual Basic for Applications penceresine kopyalayıp yapıştırın:
VBA kodu: Onay kutusunu işaretleyerek satırları vurgulayın
Sub AddCheckBox()
Dim xCell As Range
Dim xRng As Range
Dim I As Integer
Dim xChk As CheckBox
On Error Resume Next
InputC:
Set xRng = Application.InputBox("Please select the column range to insert checkboxes:", "Kutools for Excel", Selection.Address, , , , , 8)
If xRng Is Nothing Then Exit Sub
If xRng.Columns.Count > 1 Then
MsgBox "The selected range should be a single column", vbInformation, "Kutools fro Excel"
GoTo InputC
Else
If xRng.Columns.Count = 1 Then
For Each xCell In xRng
With ActiveSheet.CheckBoxes.Add(xCell.Left, _
xCell.Top, xCell.Width = 15, xCell.Height = 12)
.LinkedCell = xCell.Offset(, 1).Address(External:=False)
.Interior.ColorIndex = xlNone
.Caption = ""
.Name = "Check Box " & xCell.Row
End With
xRng.Rows(xCell.Row).Interior.ColorIndex = xlNone
Next
End If
With xRng
.Rows.RowHeight = 16
End With
xRng.ColumnWidth = 5#
xRng.Cells(1, 1).Offset(0, 1).Select
For Each xChk In ActiveSheet.CheckBoxes
xChk.OnAction = "Sheet2.InsertBgColor"
Next
End If
End Sub
Sub InsertBgColor()
Dim xName As Integer
Dim xChk As CheckBox
For Each xChk In ActiveSheet.CheckBoxes
xName = Right(xChk.Name, Len(xChk.Name) - 10)
If (xName = Range(xChk.LinkedCell).Row) Then
If (Range(xChk.LinkedCell) = "True") Then
Range("A" & xName, Range(xChk.LinkedCell).Offset(0, -2)).Interior.ColorIndex = 6
Else
Range("A" & xName, Range(xChk.LinkedCell).Offset(0, -2)).Interior.ColorIndex = xlNone
End If
End If
Next
End Sub
Not: Yukarıdaki kodda, bu satırda xChk.OnAction = "Sheet2.InsertBgColor", sayfa adı olan Sheet2'yi kendi sayfanızla değiştirmelisiniz (Sheet2, gerçek çalışma sayfası adıdır, sol kod penceresinden görebilirsiniz). Ekran görüntüsüne bakın:

3. Ardından, imleci kodun ilk kısmına yerleştirin ve F5 tuşuna basarak kodu çalıştırın. Açılan Kutools for Excel iletişim kutusunda, onay kutusu eklemek istediğiniz aralığı seçin, ekran görüntüsüne bakın:

4. Ardından, Tamam düğmesine tıklayın, onay kutuları seçili hücrelere aşağıdaki ekran görüntüsünde gösterildiği gibi eklenir:

5. Artık bir onay kutusunu işaretlediğinizde, ilgili satır otomatik olarak renklendirilir, aşağıdaki ekran görüntüsünde gösterildiği gibi:

Örnek5: Onay kutusu işaretliyse hücre değerlerini sayın veya toplayın
Bir veri aralığınızda bir dizi onay kutusu varsa, şimdi işaretli onay kutularının sayısını veya işaretli onay kutularına göre ilgili değerlerin toplamını almak isteyebilirsiniz, aşağıdaki ekran görüntüsünde olduğu gibi. Bu görevi Excel'de nasıl çözebilirsiniz?

Bu görevi çözmek için, önemli adım onay kutularını verilerin yanındaki ilgili hücrelere bağlamaktır. İşaretli onay kutusu bağlı hücrede Evet gösterir, aksi halde Hayır gösterir; ardından, Evet veya Hayır değerine göre sayma veya toplama fonksiyonunu kullanarak sonucu elde edebilirsiniz.
1. Öncelikle, onay kutularını hücrelere ayrı ayrı bağlamalısınız; onay kutusu işaretliyse Evet, işaretli değilse Hayır görüntülenir, ekran görüntüsüne bakın:

2. Ardından, işaretli onay kutularına göre değerleri saymak veya toplamak için aşağıdaki formülleri uygulayın:
İşaretli onay kutularına göre değerleri sayın:
=KAÇINCI(EVET;D2:D10)
Not: Bu formülde, D2:D10 onay kutuları için ayarladığınız bağlantı hücrelerinin aralığıdır.

İşaretli onay kutularına göre değerleri toplayın:
=TOPLA.ÇARPIM(($D$2:$D$10=EVET)*$C$2:$C$10)
Not: Bu formülde, D2:D10 onay kutuları için ayarladığınız bağlantı hücrelerinin aralığıdır ve C2:C10 toplamak istediğiniz hücrelerin listesidir.

Örnek6: Onay kutusu işaretliyse belirli bir değer döndürün
Bir onay kutunuz varsa, onu işaretlediğinizde bir hücrede belirli bir değer görünmeli, işaretlemediğinizde ise boş bir hücre görüntülenmelidir, aşağıdaki demoda gösterildiği gibi:

Bu işi tamamlamak için lütfen şu adımları izleyin:
1. Öncelikle, bu onay kutusunu bir hücreye bağlamalısınız. Onay kutusuna sağ tıklayın ve Biçim Denetimi'ni seçin, açılan Biçim Nesnesi iletişim kutusunda, Denetim sekmesi altında, Hücre bağlantısı kutusundan onay kutusunu bağlamak istediğiniz hücreyi seçin, ekran görüntüsüne bakın:

2. Ardından, iletişim kutusunu kapatmak için Tamam düğmesine tıklayın. Şimdi, sonucu çıktıya almak istediğiniz hücreye şu formülü yazın: =EĞER(A5=EVET;"Extendoffice";"") ve ardından Enter tuşuna basın.
Not: Bu formülde, A5 onay kutusuna bağlı hücredir, “Extendoffice” ise belirli metindir, ihtiyacınıza göre değiştirebilirsiniz.

3. Artık onay kutusunu işaretlediğinizde belirli metin görüntülenir, işaretlemezseniz boş bir hücre görünür, aşağıdaki demoya bakın:

En İyi Ofis Verimlilik Araçları
Kutools for Excel ile Excel becerilerinizi güçlendirin ve benzersiz bir verimlilik deneyimi yaşayın. Kutools for Excel, üretkenliği artırmak ve zamandan tasarruf etmek için300'den fazla Gelişmiş Özellik sunuyor. İhtiyacınız olan özelliği almak için buraya tıklayın...
Office Tab, Ofis uygulamalarına sekmeli arayüz kazandırır ve işinizi çok daha kolaylaştırır.
- Word, Excel, PowerPoint'te sekmeli düzenleme ve okuma işlevini etkinleştirin.
- Yeni pencereler yerine aynı pencerede yeni sekmelerde birden fazla belge açıp oluşturun.
- Verimliliğinizi %50 artırır ve her gün yüzlerce mouse tıklaması azaltır!
Tüm Kutools eklentileri. Tek kurulum
Kutools for Office paketi, Excel, Word, Outlook & PowerPoint için eklentileri ve Office Tab Pro'yu bir araya getirir; Office uygulamalarında çalışan ekipler için ideal bir çözümdür.
- Hepsi bir arada paket — Excel, Word, Outlook & PowerPoint eklentileri + Office Tab Pro
- Tek kurulum, tek lisans — dakikalar içinde kurulun (MSI hazır)
- Birlikte daha verimli — Ofis uygulamalarında hızlı üretkenlik
- 30 günlük tam özellikli deneme — kayıt yok, kredi kartı yok
- En iyi değer — tek tek eklenti almak yerine tasarruf edin
