Excel'de Hedefe Ulaşılan ve Gerçekleşen Değerler Grafiği Oluşturun
Günlük işlerimizde, genellikle ay, çeyrek, yıl gibi belirli bir dönem için hedefler belirleriz ve ardından bu hedeflere ulaşılıp ulaşılmadığını gerçekleşen sonuçlara göre ölçeriz. Gerçekleşen değerleri hedeflerle karşılaştırmak ve aradaki farkı kolayca görmek için Hedefe Ulaşılan ve Gerçekleşen Değerler Grafiği en iyi seçenektir. Bu makalede, Excel'de önceden belirlenmiş hedeflerle gerçekleşen değerleri karşılaştırmak için Hedefe Ulaşılan ve Gerçekleşen Değerler Grafiği'nin nasıl oluşturulacağı adım adım gösterilmektedir.

Hedef değerleri çubuk olarak gösterilir Hedef değerleri çizgi olarak gösterilir
Excel'de Hedefe Ulaşılan ve Gerçekleşen Değerler Grafiği oluşturun ve hedef değerini çubuk olarak gösterin
Excel'de Hedefe Ulaşılan ve Gerçekleşen Değerler Grafiği oluşturun ve hedef değerini çizgi olarak gösterin
Harika bir araç ile kolayca Hedefe Ulaşılan ve Gerçekleşen Değerler Grafiği oluşturun
Örnek dosyayı indir
Video: Excel'de Hedefe Ulaşılan ve Gerçekleşen Değerler Grafiği Oluşturma
Excel'de Hedefe Ulaşılan ve Gerçekleşen Değerler Grafiği oluşturun ve hedef değerini çubuk olarak gösterin
Hedefe Ulaşılan ve Gerçekleşen Değerler Grafiği oluşturmak ve hedef değerini çubuk olarak göstermek istiyorsanız, lütfen aşağıdaki adımları izleyin.
1. Diyelim ki, aşağıdaki verilerden oluşan bir Aralık'ınız var ve bu verilerle Hedefe Ulaşılan ve Gerçekleşen Değerler Grafiği oluşturmak istiyorsunuz.

2. Tüm Referans Tablosu verilerini seçin ve ardından Ekle > Sütun veya Çubuk > Kümelenmiş Sütun'u tıklayın.

Ardından, aşağıdaki ekran görüntüsünde gösterildiği gibi bir Kümelenmiş Sütun Grafiği oluşturulur.

3. Gerçek Değer serisine (bu örnekte turuncu Sütunlar) sağ tıklayın ve ardından sağ tıklama menüsünden Veri Serisini Biçimlendir'i seçin.
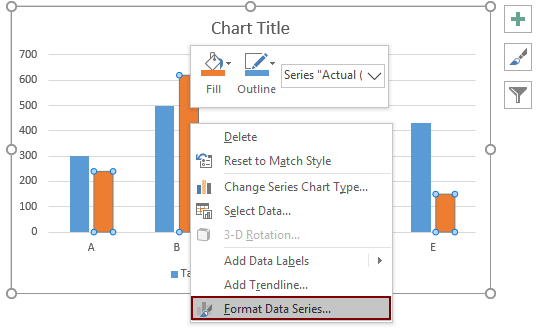
4. Ardından, Excel'in sağ tarafında Veri Serisini Biçimlendir bölmesi görüntülenir. Şu şekilde yapılandırmanız gerekir:

5. Grafikten bağlı ekseni kaldırın.

6. Ardından, grafiğin diğer öğelerini ayarlayabilirsiniz. Örneğin:
Artık Hedefe Ulaşılan ve Gerçekleşen Değerler Grafiği tamamlandı. Bu durumda, hedef değerler Sütunlar olarak gösterilmektedir.

Excel'de Hedefe Ulaşılan ve Gerçekleşen Değerler Grafiği oluşturun ve hedef değerini çizgi olarak gösterin
Bu bölümde, aşağıdaki ekran görüntüsünde gösterildiği gibi hedef değerleri çizgi olarak gösteren bir Hedefe Ulaşılan ve Gerçekleşen Değerler Grafiği'nin nasıl oluşturulacağı anlatılmaktadır.

Aynı Referans Tablosu verilerini örnek olarak alın. Ekran görüntüsüne bakın:

1. Tüm Referans Tablosu verilerini seçin ve ardından Ekle > Sütun veya Çubuk > Kümelenmiş Sütun'u tıklayın.

2. Ardından bir Kümelenmiş Sütun Grafiği oluşturulur. Hedef Değer serisine (burada mavi Sütunlar) sağ tıklayın ve ardından açılan menüden Grafik Türünü Değiştir'i tıklayın.

3. Grafik Türünü Değiştir iletişim kutusunda, Hedef Değer satırındaki açılır listeden İşaretçili Çizgi seçeneğini belirleyin ve ardından değişiklikleri kaydetmek için Tamam'a tıklayın.

Şimdi grafik aşağıdaki ekran görüntüsünde gösterildiği gibi görüntülenmektedir.

4. Hedef Değer serisine sağ tıklayın ve sağ tıklama menüsünden Veri Serisini Biçimlendir 'i seçin.

5. Açılan Veri Serisini Biçimlendir bölmesinde lütfen aşağıdaki gibi yapılandırın.

Grafik şimdi aşağıdaki ekran görüntüsünde gösterildiği gibi görüntülenmektedir.

6. Ardından, grafiğin diğer öğelerini ayarlayabilirsiniz. Örneğin:
Artık Excel'de bir Hedefe Ulaşılan ve Gerçekleşen Değerler Grafiği oluşturuldu. Hedef değerler çizgi olarak gösterilmektedir.

Excel'de kolayca Hedefe Ulaşılan ve Gerçekleşen Değerler Grafiği oluşturun
The Gerçek ve Hedef Grafiği aracı Kutools for Excel Excel'de yalnızca birkaç tıklama ile hedef değerini Sütun veya çizgi olarak gösteren bir Hedefe Ulaşılan ve Gerçekleşen Değerler Grafiği oluşturmanıza yardımcı olabilir, aşağıdaki demoda gösterildiği gibi.
Şimdi indirip deneyin! 30-gün ücretsiz deneme
Örnek dosyayı indir
Video: Excel'de Hedefe Ulaşılan ve Gerçekleşen Değerler Grafiği Oluşturma
En İyi Ofis Verimlilik Araçları
Kutools for Excel - Kalabalıktan Farklılaşmanızı Sağlar
Kutools for Excel, İhtiyacınız Olan Her Şeyin Bir Tıklama Uzağında Olduğundan Emin Olmak İçin 300'den Fazla Özelliğe Sahiptir...
Office Tab - Microsoft Office'de (Excel Dahil) Sekmeli Okuma ve Düzenlemeyi Etkinleştirin
- Onlarca açık belge arasında bir saniyede geçiş yapın!
- Her gün yüzlerce fare tıklamasından sizi kurtarır, fare eline veda edin.
- Birden fazla belgeyi görüntülediğinizde ve düzenlediğinizde üretkenliğinizi %50 artırır.
- Chrome, Edge ve Firefox gibi Office'e (Excel dahil) Etkin Sekmeler Getirir.
