Excel'de bir kilometre taşı grafiği oluşturun
Kilometre taşı grafiği, zaman çizelgesi grafiği olarak da bilinir, bir projenin zaman çizelgesi boyunca belirli noktaları takip etmeye yardımcı olabilen bir proje yönetimi grafiğidir. Bu eğitimde, Excel'de bir kilometre taşı grafiği oluşturmak için adım adım bir kılavuz sunuyoruz.
Excel'de bir kilometre taşı grafiği oluşturun
Harika bir araçla kolayca bir kilometre taşı grafiği oluşturun
Örnek dosyayı indirin
Video: Excel'de kilometre taşı grafiği oluşturun
Excel'de bir kilometre taşı grafiği oluşturun
Excel'de bir kilometre taşı grafiği oluşturmak için lütfen aşağıdaki adımları izleyin.
Öncelikle, verilerinizi hazırlayın
Aşağıdaki ekran görüntüsünde gösterildiği gibi bir tablo veriniz olduğunu ve bu verilere dayalı bir kilometre taşı grafiği oluşturmak istediğinizi varsayalım.
İpuçları:

1. Yardımcı bir sütun eklemeniz gerekiyor ve aşağıdaki üçüncü sütunda gösterildiği gibi değerleri girin.
İpuçları: Bu yardımcı sütundaki değerler, her proje aşamasının zaman çizelgesindeki yerleşimini temsil eder (Pozitif değer ve negatif değer, zaman çizelgesinde yukarı ve aşağıyı gösterir).

Veri aralığına dayalı bir Kilometre Taşı Grafiği oluşturun
1. Tüm tablo aralığını seçin (yardımcı sütun dahil) ve ardından Ekle > Çizgi veya Alan Grafiği Ekle > İşaretli Çizgi'yi tıklayın. Ekran görüntüsüne bakın:

2. Oluşturulan grafiğe sağ tıklayın ve ardından sağ tıklama menüsünden Veri Seç'i tıklayın.

3. Veri Kaynağı Seç iletişim kutusunda, Serilerin Adları (Seri) kutusunda Metin Yerleşimi'ni seçin ve ardından Kaldır düğmesine tıklayın.
Not: Buradaki Metin Yerleşimi, yardımcı sütunumun başlığıdır. Burada görünen metin, kendi sütun başlığınızla ilgilidir.

4. Veri Kaynağı Seç iletişim kutusunda Ekle düğmesine devam ederek tıklayın.

5. Seriyi Düzenle iletişim kutusunda şunları yapmanız gerekir:
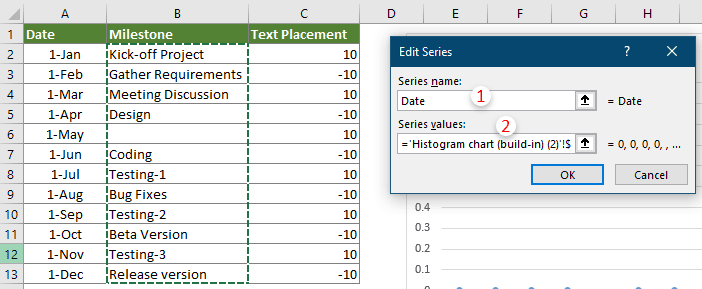
6. Veri Kaynağı Seç iletişim kutusuna döndüğünde, Yatay (Kategori) Eksen Etiketleri bölümünde Düzenle düğmesine tıklayın.

7. Eksen Etiketleri iletişim kutusunda, Tarih sütunundaki tüm tarihleri seçin (başlık hariç) ve Tamam'a tıklayın.

8. Veri Kaynağı Seç iletişim kutusunda tekrar Ekle düğmesine tıklayın.
9. Seriyi Düzenle iletişim kutusunda, lütfen şu şekilde yapılandırın.

10. Ayarları tamamlamak için Veri Kaynağı Seç iletişim kutusunda Tamam'a tıklayın.
Şimdi grafik, aşağıdaki ekran görüntüsünde gösterildiği gibi görüntülenmektedir.

Grafiği biçimlendirin
1. Aşama isimleri serisine sağ tıklayın ve ardından bağlam menüsünden Veri Serisini Biçimlendir'i tıklayın.
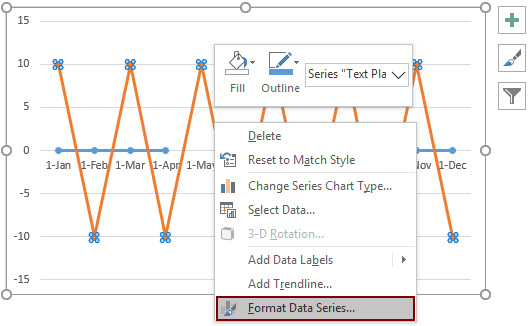
2. Açılan Veri Serisini Biçimlendir panelinde, Dolgu ve Çizgi sekmesine gidin ve ardından Çizgi bölümünde Çizgi yok seçeneğini seçin.

3. Grafiği seçili tutarak, Tasarım > Grafik Öğesi Ekle > Hata Çubukları > Daha Fazla Hata Çubuğu Seçeneği'ne tıklayın.
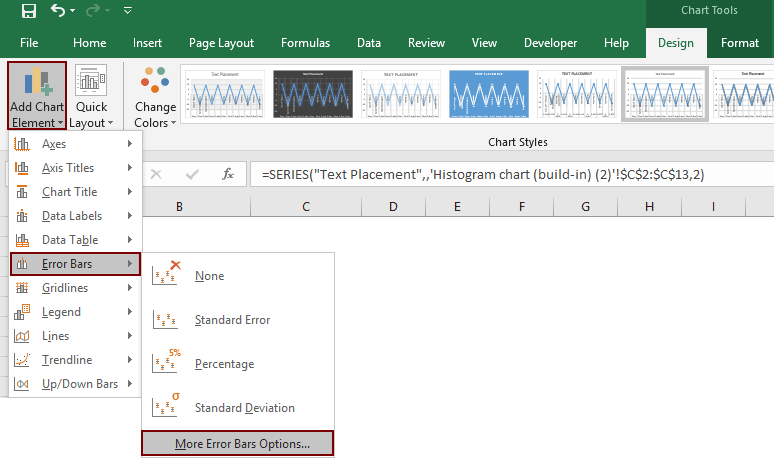
4. Hata Çubuklarını Biçimlendir panelinde şunları yapmanız gerekir:
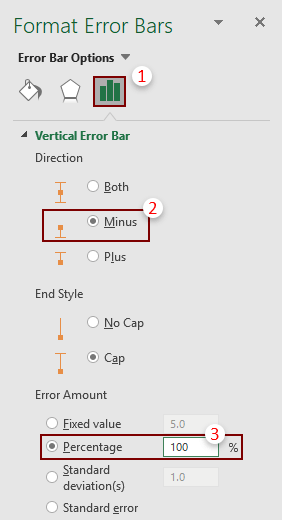
Şimdi kilometre taşı, aşağıdaki ekran görüntüsünde gösterildiği gibi görüntülenmektedir.

5. Aşama isimleri serisinden herhangi birine tıklayın ve ardından Veri Serisini Biçimlendir panelinde Seri Seçenekleri sekmesi altında Bağlı Eksen seçeneğini seçin.
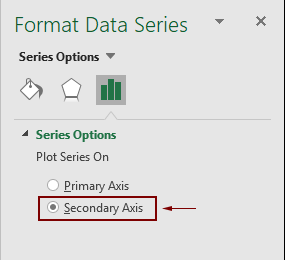
6. Grafiğin bağlı eksenini seçin ve ardından klavyeden Sil tuşuna basarak grafiğin içinden kaldırın.
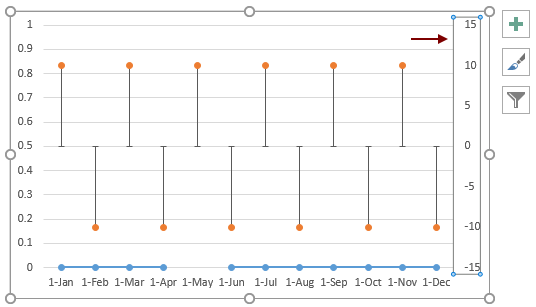
Şimdi zaman çizelgesindeki her aşama için isimler eklemeniz gerekiyor.
7. Aşama isimleri serisine tıklayın ve ardından Tasarım > Grafik Öğeleri Ekle > Veri Etiketleri > Daha Fazla Veri Etiketi Seçeneği'ne tıklayın.
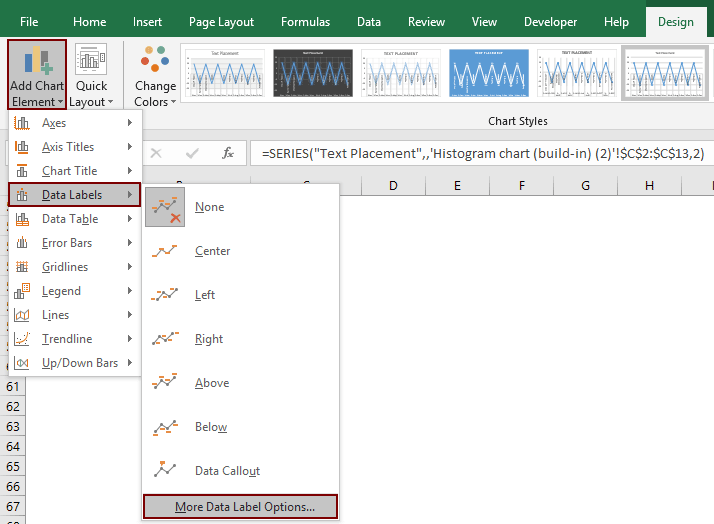
8. Veri Etiketlerini Biçimlendir panelinde, yalnızca Etiket Seçenekleri sekmesi altında Kategori İsimleri kutusunu işaretleyin.
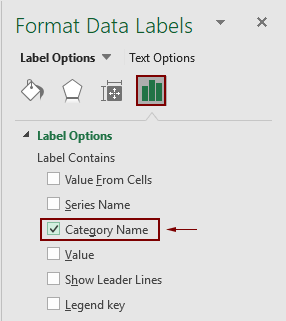
9. Grafiğe sağ tıklayın ve sağ tıklama menüsünden Veri Seç'i tıklayın.

10. Veri Kaynağı Seç iletişim kutusunda şunları yapmanız gerekir:
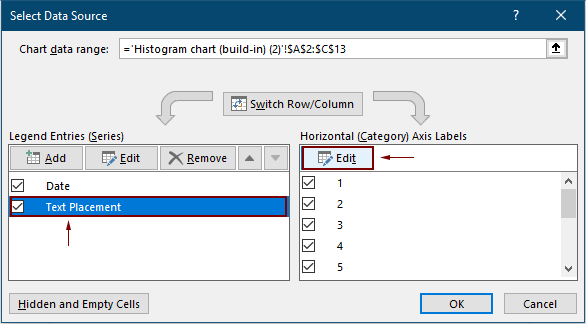
11. Eksen Etiketleri iletişim kutusunda, aşama isimlerini seçin ve ardından Tamam'a tıklayın.

12. Ayarları tamamlamak için Veri Kaynağı Seç iletişim kutusunda Tamam düğmesine tıklayın.
13. Ardından, ızgara çizgilerini kaldırın, grafiği büyütün ve bazı veri etiketlerinin konumunu ayarlayın (eğer çok kalabalıysa).
Şimdi nihai kilometre taşı, aşağıdaki ekran görüntüsünde gösterildiği gibi tamamlanmıştır.

Excel'de kolayca bir kilometre taşı grafiği oluşturun
Bu Zaman Çizelgesi Grafiği araç Kutools for Excel sadece birkaç tıklamayla Excel'de hızlı bir şekilde bir kilometre taşı grafiği oluşturmanıza yardımcı olabilir, aşağıdaki demo'da gösterildiği gibi.
Şimdi indirin ve deneyin! 30-gün ücretsiz deneme sürümü
Örnek dosyayı indirin
Video: Excel'de kilometre taşı grafiği oluşturun
En İyi Ofis Verimlilik Araçları
Kutools for Excel - Kalabalıktan Farklılaşmanızı Sağlar
Kutools for Excel, İhtiyacınız Olan Her Şeyin Bir Tıklama Uzağında Olduğundan Emin Olmak İçin 300'den Fazla Özelliğe Sahiptir...
Office Tab - Microsoft Office'de (Excel Dahil) Sekmeli Okuma ve Düzenlemeyi Etkinleştirin
- Onlarca açık belge arasında bir saniyede geçiş yapın!
- Her gün yüzlerce fare tıklamasından sizi kurtarır, fare eline veda edin.
- Birden fazla belgeyi görüntülediğinizde ve düzenlediğinizde üretkenliğinizi %50 artırır.
- Chrome, Edge ve Firefox gibi Office'e (Excel dahil) Etkin Sekmeler Getirir.
