Excel'de yıl ve ay bazında tarih sayısını sayma
Excel çalışma sayfasında çalışırken, bazen aşağıda ekran görüntüsünde gösterildiği gibi belirli bir yıla veya aya ait tarihleri içeren hücreleri saymak isteyebilirsiniz. Bu görevi Excel'de çözmek için, belirli bir yıla veya aya ait tarih sayısını saymak için SUMPRODUCT, YEAR ve MONTH fonksiyonlarını kullanarak formüller oluşturabilirsiniz.

- Belirli bir yıla ait tarih sayısını sayma
- Belirli bir aya ait tarih sayısını sayma
- Hem yıl hem de ay bazında tarih sayısını sayma
Belirli bir yıla ait tarih sayısını sayma
Belirli bir yıla ait tarih sayısını saymak için, SUMPRODUCT ve YEAR fonksiyonlarını birlikte kullanabilirsiniz. Genel sözdizimi şu şekildedir:
- tarih_aralığı: Saymak istediğiniz tarihleri içeren hücrelerin listesi;
- yıl: Saymak istediğiniz yılı temsil eden değer veya hücre referansı.
1. Sonucu almak istediğiniz boş bir hücreye aşağıdaki formülü girin veya kopyalayın:
Not: Bu formülde, A2:A14 tarihleri içeren hücre aralığıdır, C2 ise saymak istediğiniz belirli yıldır.
2. Ardından, bu formülü diğer hücrelere uygulamak için doldurma tutamacını aşağı çekin ve aşağıda ekran görüntüsünde gösterildiği gibi verilen yıla göre tarih sayısını elde edin:

Formülün açıklaması:
=SUMPRODUCT(--(YEAR($A$2:$A$14)=C2))
- YEAR($A$2:$A$14)=C2: YEAR fonksiyonu, tarih listesinden yıl değerini şu şekilde çıkarır: {2020;2019;2020;2021;2020;2021;2021;2021;2019;2020;2021;2019;2021};
Ve ardından, her yıl, C2 hücresindeki yıl değeriyle karşılaştırılır ve TRUE ve FALSE değerlerinden oluşan bir dizi döndürülür: {FALSE;TRUE;FALSE;FALSE;FALSE;FALSE;FALSE;FALSE;TRUE;FALSE;FALSE;TRUE;FALSE}. - --(YEAR($A$2:$A$14)=C2)=--{FALSE;TRUE;FALSE;FALSE;FALSE;FALSE;FALSE;FALSE;TRUE;FALSE;FALSE;TRUE;FALSE}: --bu çift negatif işaret, TRUE değerini 1'e, FALSE değerini 0'a dönüştürür. Böylece şu sonucu elde edersiniz: {0;1;0;0;0;0;0;0;1;0;0;1;0}.
- SUMPRODUCT(--(YEAR($A$2:$A$14)=C2))= SUMPRODUCT({0;1;0;0;0;0;0;0;1;0;0;1;0}): Son olarak, bu SUMPRODUCT fonksiyonu dizideki tüm öğeleri toplar ve şu sonucu döndürür: 3.
Belirli bir aya ait tarih sayısını sayma
Eğer belirli bir aya göre tarih sayısını saymak istiyorsanız, SUMPRODUCT ve MONTH fonksiyonları size yardımcı olabilir. Genel sözdizimi şu şekildedir:
- tarih_aralığı: Saymak istediğiniz tarihleri içeren hücrelerin listesi;
- ay: Saymak istediğiniz ayı temsil eden değer veya hücre referansı.
1. Sonucu almak istediğiniz boş bir hücreye aşağıdaki formülü girin veya kopyalayın:
Not: Bu formülde, A2:A14 tarihleri içeren hücre aralığıdır, C2 ise saymak istediğiniz belirli aydır.
2. Ardından, bu formülü diğer hücrelere uygulamak için doldurma tutamacını aşağı çekin ve aşağıda ekran görüntüsünde gösterildiği gibi verilen aya göre tarih sayısını elde edin:
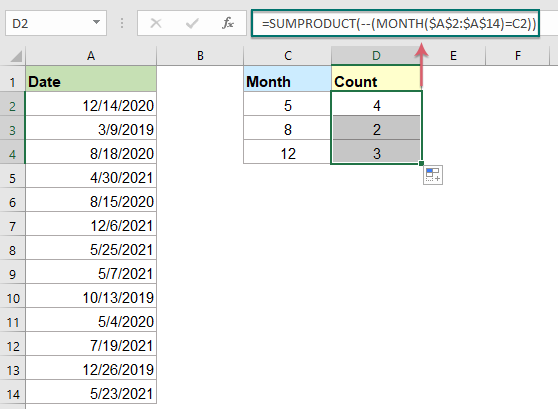
Formülün açıklaması:
=SUMPRODUCT(--(MONTH($A$2:$A$14)=C2))
- MONTH($A$2:$A$14)=C2: Bu MONTH fonksiyonu, tarih listesinden ay numarasını şu şekilde çıkarır: {12;3;8;4;8;12;5;5;10;5;7;12;5}.
Ve ardından, her ay, C2 hücresindeki ay numarasıyla karşılaştırılır ve TRUE ve FALSE değerlerinden oluşan bir dizi döndürülür: {FALSE;FALSE;FALSE;FALSE;FALSE;FALSE;TRUE;TRUE;FALSE;TRUE;FALSE;FALSE;TRUE}. - --(MONTH($A$2:$A$14)=C2)= --{FALSE;FALSE;FALSE;FALSE;FALSE;FALSE;TRUE;TRUE;FALSE;TRUE;FALSE;FALSE;TRUE} : - -bu çift negatif işaret, TRUE değerini 1'e, FALSE değerini 0'a dönüştürür. Böylece şu sonucu elde edersiniz: {0;0;0;0;0;0;1;1;0;1;0;0;1}.
- SUMPRODUCT(--(MONTH($A$2:$A$14)=C2))= SUMPRODUCT({0;0;0;0;0;0;1;1;0;1;0;0;1}): Bu SUMPRODUCT fonksiyonu dizideki tüm öğeleri toplar ve şu sonucu döndürür: 4.
Hem yıl hem de ay bazında tarih sayısını sayma
Örneğin Mayıs 2021'de kaç tane tarih olduğunu öğrenmek için hem yıl hem de aya göre tarih sayısını saymak isterseniz.
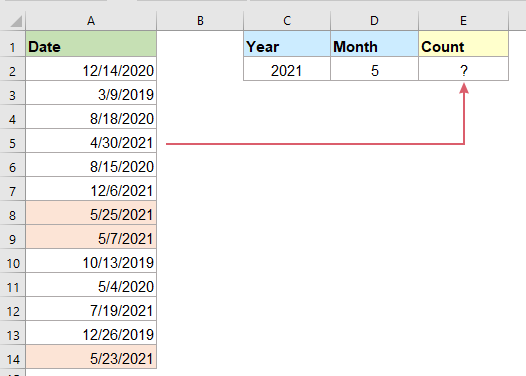
Bu durumda, sonucu almak için SUMPRODUCT, MONTH ve YEAR fonksiyonlarının bir kombinasyonunu kullanabilirsiniz. Genel sözdizimi şu şekildedir:
- tarih_aralığı: Saymak istediğiniz tarihleri içeren hücrelerin listesi;
- ay: Saymak istediğiniz ayı temsil eden değer veya hücre referansı;
- yıl: Saymak istediğiniz yılı temsil eden değer veya hücre referansı.
Lütfen sonucu çıkarmak için aşağıdaki formülü boş bir hücreye girin veya kopyalayın ve ardından hesaplamayı almak için Enter tuşuna basın, aşağıda ekran görüntüsüne bakın:
Not: Yukarıdaki formülde, A2:A14 tarihleri içeren hücre aralığıdır, D2 belirli ayı içerir ve C2 ise saymak istediğiniz yıl numarasıdır.

İlgili kullanılan fonksiyonlar:
- SUMPRODUCT:
- SUMPRODUCT fonksiyonu, iki veya daha fazla sütun veya diziyi birbiriyle çarpmak ve ardından ürünleri toplamak için kullanılabilir.
- MONTH:
- Excel MONTH fonksiyonu, bir tarihten ayı çıkarır ve 1 ile 12 arasında bir tam sayı olarak görüntüler.
- YEAR:
- YEAR fonksiyonu, verilen tarihe dayalı olarak 4 basamaklı seri numarası formatında yılı döndürür.
Daha fazla makale:
- İki Değer / Tarih Arasındaki Hücre Sayısını Sayma
- Excel'de aşağıda ekran görüntüsünde gösterildiği gibi iki belirli sayı veya tarih arasında hücre sayısını almayı veya saymayı denediniz mi? Bu makale, bununla başa çıkmak için bazı faydalı formüllerden bahsedecek.
- Bir Aralıkta Gün Bazında Tarih Hücrelerinin Sayısını Sayma
- Excel, bize bir aralık içinde belirtilen hafta içi günlerinin sayısını kolayca saymamıza yardımcı olmak için SUMPRODUCT ve WEEKDAY fonksiyonlarının kombinasyonunu sağlar. Bu öğretici, konuyu adım adım anlamak için size rehberlik eder.
- Belirli Metni İçeren Hücre Sayısını Sayma
- Diyelim ki, bir metin dizisi listeniz var ve içeriklerinin bir parçası olarak belirli bir metni içeren hücrelerin sayısını bulmak istiyorsunuz. Bu durumda, COUNTIF fonksiyonunu uygularken kriterlerinizde herhangi bir metni veya karakteri temsil eden joker karakterler (*) kullanabilirsiniz. Bu makalede, Excel'de bu iş için formüllerin nasıl kullanılacağını anlatacağım.
En İyi Ofis Verimlilik Araçları
Kutools for Excel - Kalabalıktan Farklılaşmanızı Sağlar
Kutools for Excel, İhtiyacınız Olan Her Şeyin Bir Tıklama Uzağında Olduğundan Emin Olmak İçin 300'den Fazla Özelliğe Sahiptir...
Office Tab - Microsoft Office'de (Excel Dahil) Sekmeli Okuma ve Düzenlemeyi Etkinleştirin
- Onlarca açık belge arasında bir saniyede geçiş yapın!
- Her gün yüzlerce fare tıklamasından sizi kurtarır, fare eline veda edin.
- Birden fazla belgeyi görüntülediğinizde ve düzenlediğinizde üretkenliğinizi %50 artırır.
- Chrome, Edge ve Firefox gibi Office'e (Excel dahil) Etkin Sekmeler Getirir.