Bir listedeki tekrar sayısını çalıştırma
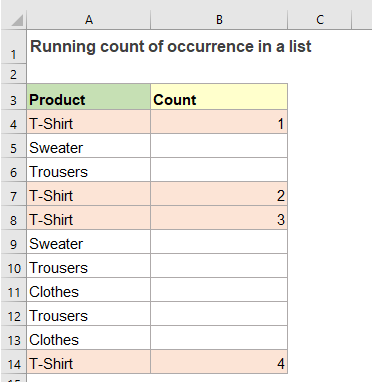
Bir hücre listesinde görünen belirli bir değerin sürekli sayımını elde etmek için. Örneğin, “T-Shirt” ilk kez ortaya çıktığında onu 1 olarak etiketleyeceğiz, ikinci kez 2 olarak, üçüncü kez 3 olarak ve bu şekilde devam edecek. Excel'de bu tür bir sayımı yapmak için normal COUNTIF işlevi size yardımcı olabilir.
Bir listedeki tekrar sayısını çalıştırma
Diyelim ki aşağıda ekran görüntüsünde gösterildiği gibi bir veri listeniz var ve listede görünen belirli bir değer olan “T-Shirt” için sürekli sayım almak istiyorsunuz, bunu IF ve COUNTIF işlevlerine dayalı bir formül kullanarak yapabilirsiniz.

1. Lütfen aşağıdaki formülü verilerinizin yanındaki boş bir hücreye girin:
Not: Yukarıdaki formülde A2 saymak istediğiniz veri listesindeki ilk hücredir ve “T-Shirt” metni, oluşumda sürekli sayım almak istediğiniz özel değerdir. Bunları kendi değerlerinizle değiştirmelisiniz.
2. Ardından, formülü uygulamak için doldurma tutamacını hücrelere doğru aşağı çekin ve belirli bir değerin sürekli sayımını elde edersiniz, aşağıdaki ekran görüntüsüne bakın:
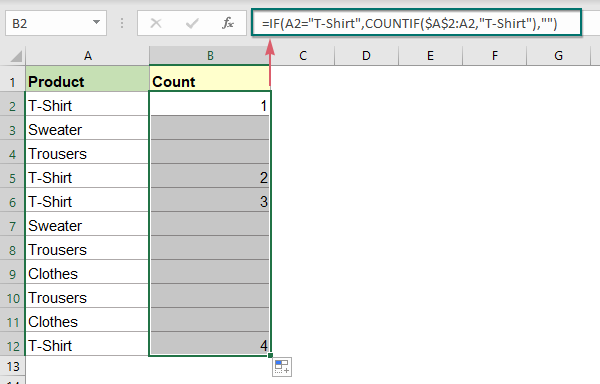
Formül açıklaması:
=EĞER(A2="T-Shirt";EĞERSAY($A$2:A2;"T-Shirt");"")
- EĞERSAY($A$2:A2;"T-Shirt"): Bu EĞERSAY işlevinde, $A$2:A2 karışık bir referanstır (mutlak ve göreli adresler), formülü kopyaladığınızda ilk hücrenin sabitlenmesini sağlar ancak ikinci referans her yeni satırı içerecek şekilde genişler.
Bu nedenle EĞERSAY işlevi, listede “T-Shirt” değerine eşit olan hücrelerin sayısını sayacak ve sonuç sürekli bir sayım olacaktır. - EĞER(A2="T-Shirt";EĞERSAY($A$2:A2;"T-Shirt");""): Bu EĞER işlevi, hangi sonucun görüntüleneceğini kontrol etmek için kullanılır: Değer “T-Shirt” değerine eşit olduğunda sonuç görüntülenecektir; değilse boş bir dize döndürülür.
Bir listedeki her değerin tekrar sayısını çalıştırma
Veri listesindeki her öğenin sürekli sayımını almak istiyorsanız, bunu gerçekleştirmek için yalnızca EĞERSAY işlevini kullanmanız yeterlidir.
1. Lütfen aşağıdaki formülü orijinal verilerinizin yanındaki boş bir hücreye uygulayın:
2. Ardından, her öğenin tekrar sayısını almak için doldurma tutamacını diğer hücrelere kopyalayın veya sürükleyin, aşağıdaki ekran görüntüsüne bakın:
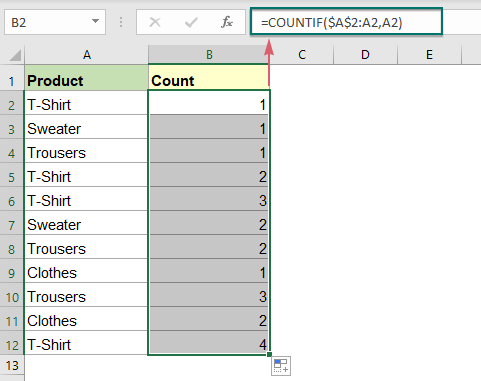
İlgili kullanılan işlev:
- EĞERSAY:
- EĞERSAY işlevi, belirli bir koşulu karşılayan hücrelerin sayısını saymak için kullanılan Excel'de bir istatistiksel işlevidir.
- EĞER:
- Bu EĞER işlevi belirli bir koşulu test eder ve TRUE veya FALSE için sağladığınız karşılık gelen değeri döndürür.
Daha fazla makale:
- Kriterlere Göre Benzersiz Sayısal Değerleri Sayma
- Excel çalışma sayfasında, belirli bir koşula göre benzersiz sayısal değerlerin sayısını sayma sorunuyla karşılaşabilirsiniz. Örneğin, aşağıda ekran görüntüsünde gösterilen rapordan “T-shirt” ürününün benzersiz Adet değerlerini nasıl sayabilirim? Bu yazıda, bu görevi Excel'de gerçekleştirmek için bazı formüller göstereceğim.
- Birden Çok Kriter İçin VEYA Mantığı ile EĞERSAY
- Normalde, Excel'de birden fazla koşulu AND mantığı ile hücreleri saymak için EĞERSAY işlevini kullanabilirsiniz. Tek bir sütundan veya hücre aralığından birden fazla değeri saymanız gereken bir durumla karşılaştınız mı? Bu, birden çok koşul ve VEYA mantığı ile sayım yapmak anlamına gelir. Bu durumda, TOPLA ve EĞERSAY işlevlerini birlikte uygulayabilir veya ÇARPIMTOPLA işlevini kullanabilirsiniz.
- Bir Listedeki Öğelerin Yüzdelik Dağılımını Hesaplama
- Örneğin, her öğrencinin seçenek cevabını listeleyen bir istatistik raporum var ve şimdi her seçeneğin yüzdelik dağılımını bilmek istiyorum. Bu, A, B ve C seçeneklerinin tüm seçenekler içinde ne kadarlık bir yüzdeye sahip olduğunu bilmek istediğim anlamına geliyor. Excel'de, belirli bir değerin bir listedeki yüzdesini hesaplamak için EĞERSAY ve SAY functions fonksiyonları birleştirilebilir.
En İyi Ofis Verimlilik Araçları
Kutools for Excel - Kalabalıktan Farklılaşmanızı Sağlar
Kutools for Excel, İhtiyacınız Olan Her Şeyin Bir Tıklama Uzağında Olduğundan Emin Olmak İçin 300'den Fazla Özelliğe Sahiptir...
Office Tab - Microsoft Office'de (Excel Dahil) Sekmeli Okuma ve Düzenlemeyi Etkinleştirin
- Onlarca açık belge arasında bir saniyede geçiş yapın!
- Her gün yüzlerce fare tıklamasından sizi kurtarır, fare eline veda edin.
- Birden fazla belgeyi görüntülediğinizde ve düzenlediğinizde üretkenliğinizi %50 artırır.
- Chrome, Edge ve Firefox gibi Office'e (Excel dahil) Etkin Sekmeler Getirir.