Excel'de bir grafiğe hızlıca birikimli toplam satırı ekleyin
Kutools for Excel
Excel'i 300+ ile Güçlendirir
Güçlü Özellikler
Diyelim ki bir satış tablonuz var ve bu tablo için kümelenmiş sütun grafiği oluşturdunuz. Şimdi, çalışan toplamları hesaplamak ve kümelenmiş sütun grafiğine birikimli toplamları eklemek istiyorsunuz, bunu nasıl yapabilirsiniz? Normalde, kaynak veri için bir yardımcı sütun eklememiz, birikimli toplamları hesaplamamız, ardından grafiğe yeni veri serisini eklememiz ve son olarak grafik türünü değiştirmemiz gerekir. Burada, Kutools for Excel'in Grafiklere Birikimli Toplam Ekle aracı işinizi kolaylaştıracak ve yalnızca birkaç tıklamayla kümelenmiş sütun grafiğine birikimli toplam etiketleriyle birlikte birikimli toplam satırı ekleyecektir.
Excel'de bir grafiğe birikimli toplam satırı ekleme
Excel'de bir grafiğe birikimli toplam satırı ekleme
Aşağıdaki ekran görüntüsünde gösterildiği gibi Excel'de bir satış tablosu için kümelenmiş sütun grafiği oluşturduğumuzu varsayalım ve biz de uygulayabiliriz Grafiklere Birikimli Toplam Ekle aracını kullanarak, çalışan toplam çizgisini ve birikimli toplam etiketlerini kolayca eklemek için.

1. Birikimli toplam satırını eklemek istediğiniz kümelenmiş sütun grafiğini seçin.
2. Tıklayın Kutools > Grafikler > Grafik Araçları > Grafiklere Birikimli Toplam Ekle.
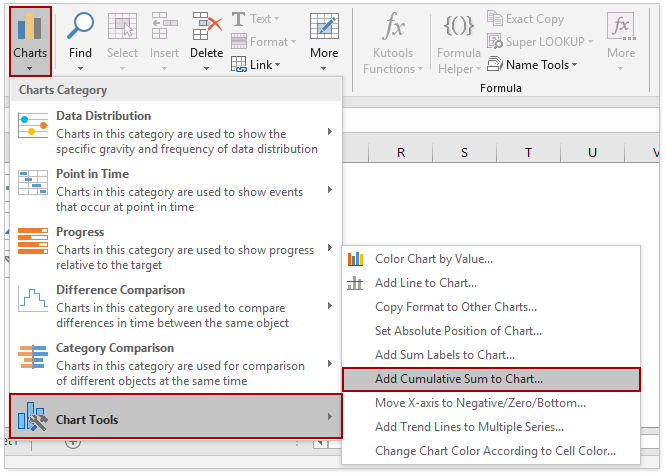
3. Açılan Kutools for Excel iletişim kutusunda tıklayın Evet ve Tamam düğmelerine sırasıyla tıklayın.

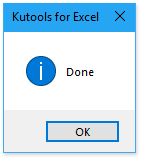
Ve ardından birikimli toplam çizgisi ve etiketlerin kümelenmiş sütun grafiğine eklendiğini göreceksiniz. Ekran görüntüsüne bakın:
Notlar
1. Bu Grafiklere Birikimli Toplam Ekle aracı yalnızca kümelenmiş sütun grafiği için birikimli toplam çizgisi ve etiketleri ekleyebilir.
2. Bu Grafiklere Birikimli Toplam Ekle aracı geri alma işlemini desteklemez. Geri almanız gerekiyorsa, grafiğin içindeki birikimli toplam çizgisini seçebilir ve sonra Sil tuşuna basarak doğrudan kaldırabilirsiniz.
3. Seçilen grafiğe birikimli toplam çizgisi ve etiketleri eklerken, gizli bir çalışma sayfasında bazı ara veriler oluşturur ve verilere aşağıdaki şekilde ulaşabilirsiniz:
(1) Sayfa Sekmesi çubuğundaki herhangi bir sayfa sekmesine sağ tıklayın ve seçin Gizli olanı göster bağlam menüsünden;
(2) Gizli Olanı Göster penceresinde, tıklayarak seçin Kutools_Chart sayfasını seçin ve Tamam düğmesine tıklayın.
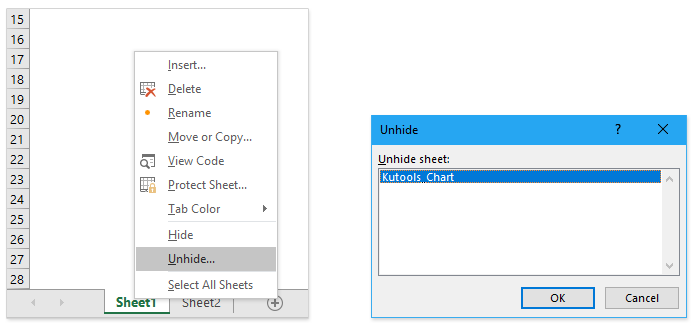
Ve ardından ara verileri şu sayfada bulacaksınız: Kutools_Chart sayfasında. Ekran görüntüsüne bakın:

Önerilen Verimlilik Araçları
Office Tab: Microsoft Office'de kullanışlı sekmeleri Chrome, Firefox ve yeni Edge tarayıcısı gibi kullanın. Sekmeler arasında kolayca geçiş yapın — artık dağınık pencereler yok. Daha fazla bilgi edin...
Kutools for Outlook: Kutools for Outlook, Microsoft Outlook 2010–2024 (ve sonraki sürümler) ile Microsoft 365 için 100'den fazla güçlü özellik sunar, size e-posta yönetimini basitleştirme ve verimliliği artırma konusunda yardımcı olur. Daha fazla bilgi edin...
Kutools for Excel
Kutools for Excel, Excel 2010 – 2024 ve Microsoft 365'te işlerinizi hızlandırmak için 300'den fazla gelişmiş özellik sunar. Yukarıdaki özellik, içerilen zaman kazandıran araçlardan sadece biridir.

