Excel'de hücre değerine göre grafik çubuklarını kolayca renklendirin
Kutools for Excel
Excel'i 300+ ile Güçlendirir
Güçlü Özellikler
Excel'de bir çubuk veya sütun grafiği oluştururken, veri çubuğu için yalnızca bir renk desteklenir. Bazen hücre değerlerine göre çubuk rengini değiştirmek isteyebilirsiniz. Örneğin, değer 91 ile 100 arasında ise kırmızı gösterilir, değer 81 ile 90 arasında ise turuncu gösterilir, değer 51 ile 80 arasında ise yeşil renk doldurulur ve değer 0 ile 50 arasında ise mavi gösterilir, aşağıdaki ekran görüntüsünde gösterildiği gibi. Excel'de bu görevi çözmek için bazı yorucu adımlar gereklidir, ancak Kutools for Excel'in Değerlere Göre Grafik Rengi Doldur fonksiyonuna sahipseniz, bu işi hızlı ve kolay bir şekilde gerçekleştirebilirsiniz.
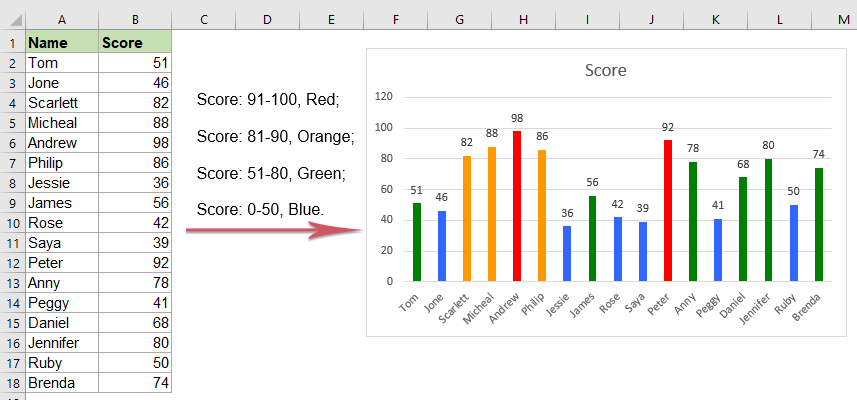
Excel'de hücre değerine göre grafik çubuklarını renklendirin
Excel'de hücre değerine göre grafik çubuklarını renklendirin
Hücre değerine göre çubuk renklerini değiştirmek için lütfen aşağıdaki adımları izleyin:
1. Çubuk veya sütun grafiğini seçin ve ardından Kutools > Grafikler > Grafik Araçları > Değerlere Göre Grafik Rengi Doldur'a tıklayın, aşağıdaki ekran görüntüsüne bakın:

2. Değerlere Göre Grafik Rengi Doldur iletişim kutusunda:
- Doldurma Aralığı bölümünde, Veri açılır listesinden kriter türünü seçin ve ardından kriter değerini ihtiyaçlarınıza göre belirtin.
- Ardından, değerler kritere uyduğunda doldurmak istediğiniz rengi Doldurma Rengi açılır menüsünden seçin.

3. Doldur düğmesine tıklayın, belirttiğiniz renk kriterlerinize göre çubuk verilerine doldurulacaktır, aşağıdaki ekran görüntüsüne bakın:

4. Ardından, diğer veri çubuklarını hücre değerine göre doldurmak için yukarıdaki adımları (2. ve 3. adım) tekrarlayın ve ardından aşağıdaki sonucu elde edeceksiniz:

İpuçları:
1. Bu özellik sayesinde, aşağıdaki ekran görüntüsünde gösterildiği gibi en büyük veya en küçük X veri noktasını vurgulayabilirsiniz, Veri açılır menüsünden En Büyük(x) Değerler veya En Küçük(x) Değerler seçeneğini seçmeniz ve ardından X sayısını metin kutusuna girmeniz yeterlidir, aşağıdaki ekran görüntüsüne bakın:

2. Ortalamadan büyük veya eşit veya ortalamadan küçük olan veri noktalarının rengini değiştirmek istiyorsanız, bu özellik size yardımcı olabilir, lütfen Veri açılır listesinden Ortalamadan Büyük veya Eşit Değerler veya Ortalamadan Küçük Değerler seçeneğini seçin, aşağıdaki ekran görüntüsüne bakın:

Not: Doldurulan renk statiktir, orijinal veriler değiştiğinde güncellenmez, bu nedenle verileriniz değişirse, doğru sonucu elde etmek için bu özelliği yeniden uygulamalısınız.
Excel'de hücre değerine göre grafik çubuklarını kolayca renklendirin
Önerilen Verimlilik Araçları
Office Tab: Microsoft Office'de kullanışlı sekmeleri Chrome, Firefox ve yeni Edge tarayıcısı gibi kullanın. Sekmeler arasında kolayca geçiş yapın — artık dağınık pencereler yok. Daha fazla bilgi edin...
Kutools for Outlook: Kutools for Outlook, Microsoft Outlook 2010–2024 (ve sonraki sürümler) ile Microsoft 365 için 100'den fazla güçlü özellik sunar, size e-posta yönetimini basitleştirme ve verimliliği artırma konusunda yardımcı olur. Daha fazla bilgi edin...
Kutools for Excel
Kutools for Excel, Excel 2010 – 2024 ve Microsoft 365'te işlerinizi hızlandırmak için 300'den fazla gelişmiş özellik sunar. Yukarıdaki özellik, içerilen zaman kazandıran araçlardan sadece biridir.

