Excel'de aynı değerleri/verileri veya yinelenen satırları hızlıca birleştirin
Kutools for Excel
Excel'i 300+ ile Güçlendirir
Güçlü Özellikler
Diyelim ki, bir sütunda yinelenen kayıtlar içeren bir veri kümesiyle çalışıyorsunuz ve şimdi o sütundaki aynı değerlere göre satırları birleştirmeniz ve diğer sütunların aynı satırındaki hücrelerde bazı işlemler (örneğin, birleştirme, hesaplama) yapmanız gerekiyor. Kutools for Excel'in Gelişmiş Satırları Birleştir özelliği bu sorunu çözmek için size yardımcı olabilir. Bu özellik sayesinde, kolayca şunları başarabilirsiniz:
Aynı değerlere sahip satırları birleştirin ve diğer sütunların değerlerini birleştirin
Yinelenen satırları birleştirin ve diğer sütunların değerlerini toplayın/sayın
Yinelenen satırları birleştirin ve diğer sütunların ilk veya son verilerini koruyun
Bu özelliği etkinleştirmek için Kutools > Birleştir ve Böl > Gelişmiş Satırları Birleştir seçeneğine tıklayın. Ekran görüntüsüne bakın:
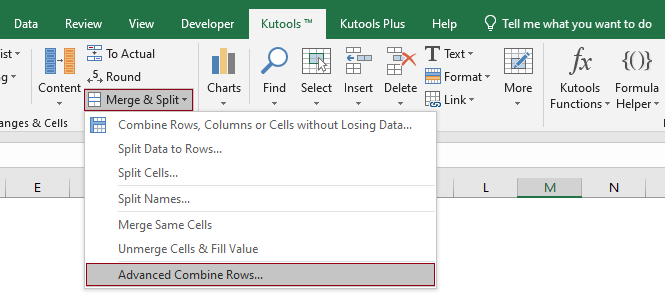
Aynı değerlere sahip satırları birleştirin ve diğer sütunların değerlerini birleştirin
Aşağıdaki ekran görüntüsünde gösterildiği gibi, bu, müşterileri ve farklı sütunlarda karşılık gelen siparişlerini içeren bir satış tablosudur. Tabloda aynı müşterinin birden fazla kez alışveriş yaptığını görebilirsiniz. Amacımız, aynı müşterinin satın almalarını tek bir satırda birleştirmek ve bunları virgülle ayırmaktır. Gelişmiş Satırları Birleştir özelliği ile bu görevi nasıl ele alacağımıza bakalım.

1. Tüm tabloyu seçin (bu durumda A1:B13), ardından Kutools > Birleştir & Böl > Gelişmiş Satırları Birleştir seçeneğine giderek bu özelliği etkinleştirin.
2. Gelişmiş Satırları Birleştir iletişim kutusunda aşağıdaki şekilde yapılandırmanız gerekir.
Bu durumda, Müşteri sütunundaki yinelenen değerlere göre satırları birleştirmem gerektiğinden, burada listeden Müşteri'yi seçiyorum, İşlem sütunundaki oku tıklatıyorum ve ardından açılır menüden Anahtar Sütun'u seçiyorum;
Burada Ürün sütununu seçiyorum, İşlem sütunundaki oku tıklatıyorum ve ardından açılır menüden Birleştir grubundan Virgül'ü seçiyorum.
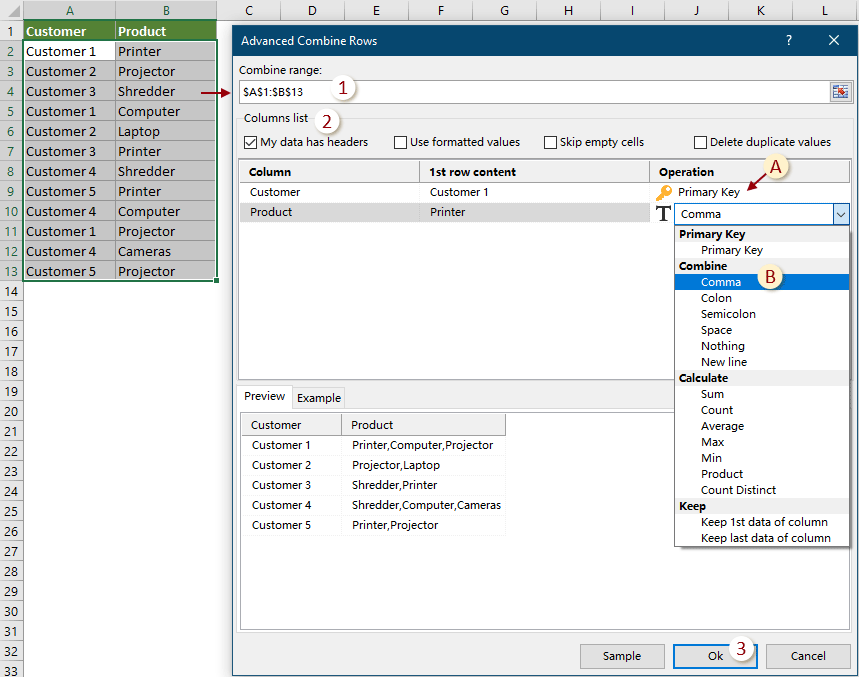
3. Daha sonra başka bir Gelişmiş Satırları Birleştir iletişim kutusu açılır ve kaç satırın başarıyla birleştirileceği gösterilir. Kapatmak için Tamam'a tıklayın.

Birleştirme işleminden sonra aşağıdaki sonucu görebilirsiniz.

Yinelenen satırları birleştirin ve diğer sütunların değerlerini toplayın/sayın
Aşağıdaki ekran görüntüsünde gösterildiği gibi, bu, müşterileri ve farklı sütunlarda karşılık gelen siparişlerini ve satışlarını içeren bir satış tablosudur. Tabloda aynı müşterinin birden fazla kez alışveriş yaptığını görebilirsiniz. Amacımız, aynı müşterinin satın almalarını tek bir satırda birleştirmek ve her müşteri için toplam tutarı ayrı ayrı hesaplamaktır.

1. Tüm tabloyu seçin (bu durumda A1:C13), ardından Kutools > Birleştir & Böl > Gelişmiş Satırları Birleştir seçeneğine giderek bu özelliği etkinleştirin.
2. Gelişmiş Satırları Birleştir iletişim kutusunda aşağıdaki şekilde yapılandırmanız gerekir.
Bu durumda, Müşteri sütunundaki yinelenen değerlere göre satırları birleştirmem gerektiğinden, burada listeden Müşteri'yi seçiyorum, İşlem sütunundaki oku tıklatıyorum ve ardından açılır menüden Anahtar Sütun'u seçiyorum;
Burada Ürün sütununu seçiyorum, İşlem sütunundaki oku tıklatıyorum ve ardından değerleri ayırmak için kullanmak istediğiniz bir ayırıcıyı seçiyorum (burada Virgül seçiyorum).
Bu durumda, aynı müşteri için satışları toplamam gerekiyor. Burada listeden Satış'ı seçiyorum, İşlem sütunundaki oku tıklatıyorum ve ardından açılır menüden Hesaplama grubundan Toplam'ı seçiyorum.

3. Daha sonra başka bir Gelişmiş Satırları Birleştir iletişim kutusu açılır ve kaç satırın başarıyla birleştirileceği gösterilir. Kapatmak için Tamam'a tıklayın.

Birleştirme işleminden sonra aşağıdaki sonucu görebilirsiniz.

Yinelenen satırları birleştirin ve diğer sütunların ilk veya son verilerini koruyun
Aşağıdaki ekran görüntüsünde gösterildiği gibi, bu, müşterileri ve farklı sütunlarda karşılık gelen siparişlerini ve satın alma tarihlerini içeren bir satış tablosudur. Tabloda aynı müşterinin birden fazla kez alışveriş yaptığını görebilirsiniz. Amacımız, aynı müşterinin satın almalarını tek bir satırda birleştirmek ve Tarih sütununda yalnızca ilk satın alma tarihini korumaktır.

1. Tüm tabloyu seçin (bu durumda A1:C13), ardından Kutools > Birleştir & Böl > Gelişmiş Satırları Birleştir seçeneğine giderek bu özelliği etkinleştirin.
2. Gelişmiş Satırları Birleştir iletişim kutusunda aşağıdaki şekilde yapılandırmanız gerekir.
Bu durumda, Müşteri sütunundaki yinelenen değerlere göre satırları birleştirmem gerektiğinden, burada listeden Müşteri'yi seçiyorum, İşlem sütunundaki oku tıklatıyorum ve ardından açılır menüden Anahtar Sütun'u seçiyorum;
Burada Ürün sütununu seçiyorum, İşlem sütunundaki oku tıklatıyorum ve ardından değerleri ayırmak için kullanmak istediğiniz bir ayırıcıyı seçiyorum (burada Virgül seçiyorum).
Bu durumda, her müşteri için yalnızca ilk satın alma tarihini korumak istiyorum. Burada listeden Tarih'i seçiyorum, İşlem sütunundaki oku tıklatıyorum ve ardından açılır menüden Koruma grubundan Sütunun ilk verisini koru seçeneğini seçiyorum.
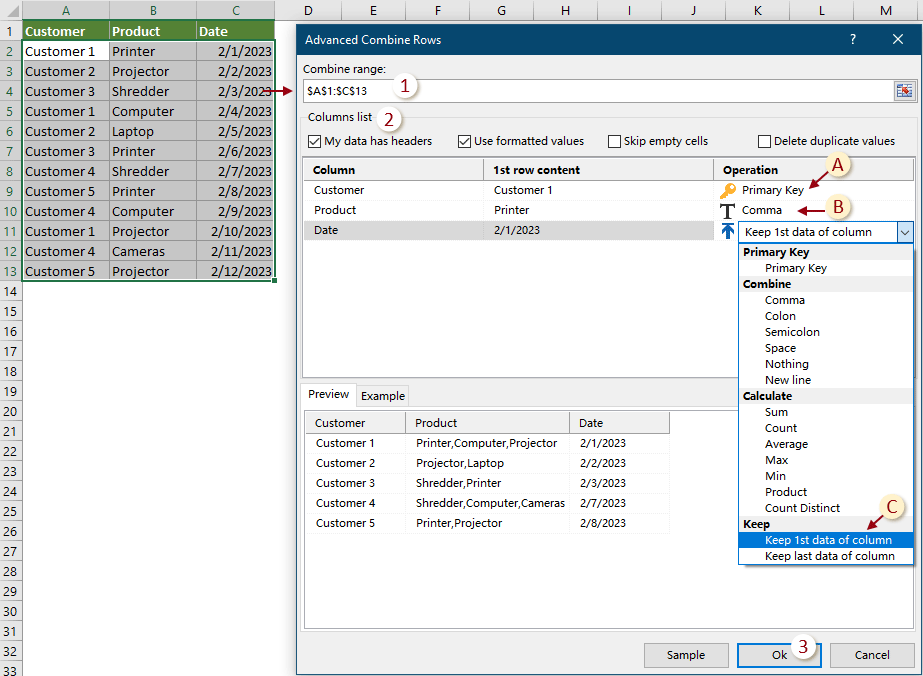
3. Daha sonra başka bir Gelişmiş Satırları Birleştir iletişim kutusu açılır ve kaç satırın başarıyla birleştirileceği gösterilir. Kapatmak için Tamam'a tıklayın.

Birleştirme işleminden sonra aşağıdaki sonucu görebilirsiniz.

Notlar:
1. Bu özellik Geri Al (Ctrl + Z) işlemini destekler;
2. Bu işlev, filtrelenmiş veriler için çalışmaz.
Önerilen Verimlilik Araçları
Office Tab: Microsoft Office'de kullanışlı sekmeleri Chrome, Firefox ve yeni Edge tarayıcısı gibi kullanın. Sekmeler arasında kolayca geçiş yapın — artık dağınık pencereler yok. Daha fazla bilgi edin...
Kutools for Outlook: Kutools for Outlook, Microsoft Outlook 2010–2024 (ve sonraki sürümler) ile Microsoft 365 için 100'den fazla güçlü özellik sunar, size e-posta yönetimini basitleştirme ve verimliliği artırma konusunda yardımcı olur. Daha fazla bilgi edin...
Kutools for Excel
Kutools for Excel, Excel 2010 – 2024 ve Microsoft 365'te işlerinizi hızlandırmak için 300'den fazla gelişmiş özellik sunar. Yukarıdaki özellik, içerilen zaman kazandıran araçlardan sadece biridir.
🌍 40'tan fazla arayüz dili destekler✅ Dünyada 500.000'den fazla kullanıcı ve 80.000'den fazla işletme tarafından güvenilir🚀 Tüm modern Excel sürümleriyle uyumlu🎁 30 günlük tam özellikli deneme sürümü — kayıt gerekmiyor, sınırlama yok

Önerilen Verimlilik Araçları
Office Tab: Microsoft Office'de kullanışlı sekmeleri Chrome, Firefox ve yeni Edge tarayıcısı gibi kullanın. Sekmeler arasında kolayca geçiş yapın — artık dağınık pencereler yok. Daha fazla bilgi edin...
Kutools for Outlook: Kutools for Outlook, Microsoft Outlook 2010–2024 (ve sonraki sürümler) ile Microsoft 365 için 100'den fazla güçlü özellik sunar, size e-posta yönetimini basitleştirme ve verimliliği artırma konusunda yardımcı olur. Daha fazla bilgi edin...
Kutools for Excel
Kutools for Excel, Excel 2010 – 2024 ve Microsoft 365'te işlerinizi hızlandırmak için 300'den fazla gelişmiş özellik sunar. Yukarıdaki özellik, içerilen zaman kazandıran araçlardan sadece biridir.

