Excel'de kolayca posta listesi oluşturun ve e-postalar gönderin
Kutools for Excel
Excel'i 300+ ile Güçlendirir
Güçlü Özellikler
Aynı mesaj gövdesine sahip ancak kişiselleştirilmiş başlıklara sahip bir e-posta adresi listesine e-posta göndermeyi denediniz mi? Aslında, bu sorun Word'deki E-posta Birleştirme özelliği ile çözülebilir, ancak işlem çok karmaşık ve zahmetli. Ancak Kutools for Excel ile Posta Listesi Oluştur ve E-posta Gönder özellikleri, Excel'de hızlı ve kolay bir şekilde posta listesi oluşturmanıza ve e-postalar göndermenize olanak tanır.
Excel'de posta listesi oluşturun
E-posta sunucu ayarlarını yapılandırın
Excel'de posta listesi oluşturun
Sadece üç adımda, Word'de posta listesi oluşturmakten çok daha kolay olan Posta Listesi Oluştur özelliğiyle tam bir posta listesi oluşturabilirsiniz.
1. Excel'i etkinleştirin ve tıklayın Kutools Plus > Posta Listesi Oluştur. Ekran görüntüsüne bakın:

2. Açılan Posta Listesi Oluşturma iletişim kutusunda, aşağıdaki işlemleri yapın.
1) Posta listesi için Sütunlar bölümündeki gerekli alanları işaretleyin.
2) Eklenen dosya sayısını belirtin.
3) Posta Listesinin nereye yerleştirileceğini seçin, işaretleyin Yeni Çalışma Sayfası Posta Listesini yeni bir sayfaya yerleştirmek için, eğer işaretlerseniz Mevcut Çalışma Sayfası seçeneğini işaretlerseniz, ![]() bir hücre seçmek için tıklayabilirsiniz.
bir hücre seçmek için tıklayabilirsiniz.

3. Tıklayın Oluştur, ardından Posta Listesi tablosu oluşturulur. Ekran görüntüsüne bakın:

4. Daha sonra sadece alıcı bilgilerini, ilgili konuları ve eklerin kaydedilme yollarını aşağıdaki ekran görüntüsünde gösterildiği gibi Posta Listesi tablosuna eklemeniz gerekir.

Excel'den E-posta Gönderin
Posta Listesi tablosunu oluşturduktan ve bilgileri girdikten sonra, Excel'de Kutools for Excel'in E-posta Gönder özelliğiyle birden fazla alıcıya kişiselleştirilmiş e-postalar gönderebilirsiniz.
1. Posta Listesi tablosunu seçin ve tıklayın Kutools Plus > E-posta Gönder. Ekran görüntüsüne bakın:

2. Ardından E-posta Gönder iletişim kutusunda, aşağıdaki ayarları belirtin:
1) Her açılır listeden alıcıları, ekleri ve konuyu belirtin.
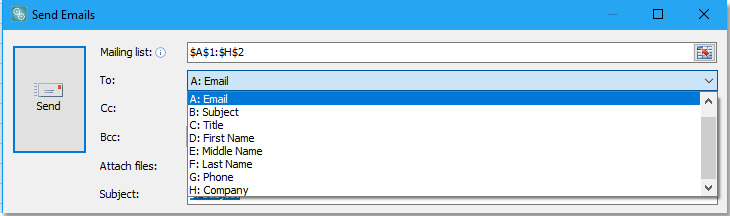
2) Mesaj gövdesinde eklemek istediğiniz alanı açılır listeden seçin, önce Yer Tutucu Ekle, ve tıklayın Yer Tutucu Ekle başarıyla eklemek için.

3) İhtiyaçlarınıza göre büyük metin alanında mesaj gövdesini girin ve biçimlendirin.

3. E-posta gönderim modunu belirtin. Varsayılan olarak Outlook kullanarak e-posta gönder seçilidir. Başka bir e-posta gönderim modu belirtmek istiyorsanız, lütfen işaretini kaldırın Outlook kullanarak e-postalar gönder, ve tıklayın SMTP Ayarları seçeneği, ardından tıklayın Yeni düğmesine basın Giden Sunucu (SMTP) Ayarları iletişim kutusunda ve açılan iletişim kutusunda giden sunucu ayarını belirtin. Daha sonra işaretleyebilirsiniz Gönderilen E-postaları Kaydet onay kutusunu her gönderimden sonra e-posta öğelerini bir klasörde kaydetmek için. Ayrıca, e-postaları posta listesine göre gönderirken gönderim aralığını da belirleyebilirsiniz. Tıklayın TAMAM, yeni düzen için bir isim ve not girmeniz için bir iletişim kutusu açılır. Tıklayın TAMAM tamamlamak için. Ekran görüntüsüne bakın:


4. Tıklayın Gönder. Kaç e-postanın başarıyla gönderildiğini hatırlatmak için bir iletişim kutusu açılır, tıklayın TAMAM kapatmak için. Ekran görüntüsüne bakın:

Şimdi e-postalar belirlenen e-posta gönderim modları üzerinden gönderilecek.

Not:
1. Şu seçenekle mevcut mesaj gövdesini bir HTML dosyası olarak kaydedebilirsiniz Şablonu Dışa Aktar, ve şu seçenekle belirli bir HTML dosyasından mesaj gövdesini içe aktarabilirsiniz Şablonu İçe Aktar.


2. Outlook'un imza ayarlarını kullanabilir veya diğer e-posta adreslerinden e-posta gönderebilirsiniz Seçenekler düğmesine tıklayarak.
3. Varsayılan olarak Outlook kullanarak e-postalar gönder e-posta gönderim modu olarak işaretlidir, bu da e-postaların Outlook'un varsayılan hesabınızdan gönderileceği anlamına gelir. Bu özelliği uygulamadan önce başka belirli bir e-posta hesabından e-posta göndermek istiyorsanız, şu bağlantıya tıklayabilirsiniz  içindeki Posta grubundaki Kutools Plus sekmesindeki Giden Sunucu (SMTP) Ayarları iletişim kutusunu açmak için e-postaları göndermek için kullanmak istediğiniz yeni bir hesabı ayarlamak veya var olan hesabı düzenlemek için. Ayrıca tıklayabilirsiniz Ortak Posta Kutusu SMTP Ayarları yeni bir site üzerinde posta kutularını nasıl ayarlayacağınızı görmek için. Ekran görüntüsüne bakın:
içindeki Posta grubundaki Kutools Plus sekmesindeki Giden Sunucu (SMTP) Ayarları iletişim kutusunu açmak için e-postaları göndermek için kullanmak istediğiniz yeni bir hesabı ayarlamak veya var olan hesabı düzenlemek için. Ayrıca tıklayabilirsiniz Ortak Posta Kutusu SMTP Ayarları yeni bir site üzerinde posta kutularını nasıl ayarlayacağınızı görmek için. Ekran görüntüsüne bakın:

İpucu: Varsayılan olarak, Outlook kullanarak e-postalar gönder onay kutusu işaretliyken, Outlook'un imza ayarlarını kullan onay kutusu da işaretlidir, ihtiyacınıza göre kaldırabilirsiniz.
E-posta sunucu ayarlarını yapılandırın
Office365 sunucusunu kullanarak e-posta göndermek için:
SMTP Portu: 25
SSL Protokolü: AÇIK
SMTP Kullanıcı Adı: (Office365 kullanıcı adınız)
SMTP Şifresi: (Office365 şifreniz)
Gmail sunucusunu kullanarak e-posta göndermek için:
SMTP Portu: 465
SSL Protokolü: AÇIK
SMTP Kullanıcı Adı: (Gmail kullanıcı adınız)
SMTP Şifresi: (Gmail şifreniz)
Google'dan bir hata alırsanız, Google hesabınızda "daha az güvenli uygulamalar" seçeneğini etkinleştirmeniz gerekebilir.
1. 'Daha az güvenli uygulamalar' ayarlarını posta alanı Yöneticisi olarak açmak
2.Tıklayın Güvenlik > Temel ayarlar.
3.Altında Daha az güvenli uygulamalar, seçin Daha az güvenli uygulamalar için ayarlara git.
4.Alt pencerede, seçin Tüm kullanıcılar için daha az güvenli uygulamalara erişimi zorunlu kıl radyo düğmesi.
(Ayrıca şu seçeneği de kullanabilirsiniz Kullanıcıların daha az güvenli uygulamalara erişimlerini yönetmelerine izin ver, ancak kullanıcı ayarlarında daha az güvenli uygulamalar seçeneğini açmayı unutmayın!)
5.Tıklayın Kaydet düğmesine basın.
2. 'Daha az güvenli uygulamalar' ayarlarını posta kutusu kullanıcısı olarak açmak
2.Sol gezinme panelinde tıklayın Güvenlik.
3.Sayfanın altında, Daha Az Güvenli Uygulama Erişimi panelinde tıklayın Aç erişim.
Bu ayarı görmüyorsanız, yönetici daha az güvenli uygulama hesabı erişimini kapamış olabilir (yukarıdaki talimatı kontrol edin).
4.Tıklayın Kaydet düğmesine basın.
Demo: Excel'de kolayca ve hızlıca Posta Listesi oluşturun ve E-postalar gönderin
Önerilen Verimlilik Araçları
Office Tab: Microsoft Office'de kullanışlı sekmeleri Chrome, Firefox ve yeni Edge tarayıcısı gibi kullanın. Sekmeler arasında kolayca geçiş yapın — artık dağınık pencereler yok. Daha fazla bilgi edin...
Kutools for Outlook: Kutools for Outlook, Microsoft Outlook 2010–2024 (ve sonraki sürümler) ile Microsoft 365 için 100'den fazla güçlü özellik sunar, size e-posta yönetimini basitleştirme ve verimliliği artırma konusunda yardımcı olur. Daha fazla bilgi edin...
Kutools for Excel
Kutools for Excel, Excel 2010 – 2024 ve Microsoft 365'te işlerinizi hızlandırmak için 300'den fazla gelişmiş özellik sunar. Yukarıdaki özellik, içerilen zaman kazandıran araçlardan sadece biridir.

