Excel'de hücre değerine göre hızlıca birden fazla resim ekleyin
Kutools for Excel
Excel'i 300+ ile Güçlendirir
Güçlü Özellikler
Excel'de hücre değerlerini ve resim adlarını eşleştirerek hücrelere nasıl resim ekleyebiliriz? Örneğin, A sütununda bir ürün listem varsa, isimlerin yanına karşılık gelen ürün resimlerini hızlıca eklemek için Kutools for Excel'in Resimleri Eşleştir İçe Aktar özelliği size yardımcı olabilir.
Kutools Plus >> İçe Aktar ve Dışa Aktar >> Resimleri Eşleştir İçe Aktar'a tıklayın. Ekran görüntüsüne bakın:

Hücre değerlerini ve resim adlarını eşleştirerek resimleri içe aktarmak için lütfen şu adımları izleyin:
1. Resimleri eklemek istediğiniz hücre değerlerini seçin. Ardından Kutools Plus > İçe Aktar ve Dışa Aktar > Resimleri Eşleştir İçe Aktar'a tıklayın.
2. Açılan Resimleri Eşleştir İçe Aktar iletişim kutusunda, aşağıdaki kırmızı kutuda gösterildiği gibi Eşleştirme Aralığı sütununda hücre değerlerinin listelendiğini göreceksiniz. Şimdi, Daha Fazla Seçenekler bölümünde ihtiyacınıza göre içe aktarma boyutunu ve sırasını ayarlayabilirsiniz.

- Kendisi boyutunu eşleştirme: Bu seçeneği işaretleyerek tüm resimler kendi boyutlarında eklenecektir.
- Hücre boyutunu eşleştirme: Bu seçenek, içe aktarılan resimleri seçili hücrelere sığacak şekilde boyutlandırır.
- Belirtilen boyut: Bu seçenek ile resimlerin yüksekliğini ve genişliğini belirleyebilirsiniz. Yüksekliğin 409 pikselden, genişliğin ise 1342 pikselden büyük olmaması gerektiğini unutmayın.
3. Aşağıda gösterildiği gibi eklemek istediğiniz resimleri seçmek için Ekle > Dosya veya Klasör'e tıklayın.

4. Şimdi, resimlerin hücre değerleriyle eşleşen adlarıyla Resim sütununda listelendiğini göreceksiniz. İçe Aktar'a tıklayın ve ardından resimleri ekleyeceğiniz aralığın ilk hücresini seçin.

- Eklemek istemediğiniz resimleri seçerek ve Kaldır
 düğmesine tıklayarak silebilirsiniz.
düğmesine tıklayarak silebilirsiniz. - Tüm resimleri kaldırmak için Tümünü Kaldır
 düğmesini seçin.
düğmesini seçin.
5. Tüm resimler, adları hücre değerleriyle eşleşecek şekilde eklendi, ekran görüntüsüne bakın:

İpuçları: Yukarıdaki örnekte, İçe Aktar Sırası menüsünden Sütun bazlı, ardından satır bazlı doldur seçtim. Ayrıca, Satır bazlı, ardından sütun bazlı doldur seçeneğini seçerek aşağıda gösterildiği gibi hücre değerlerine göre yatay olarak da resim ekleyebilirsiniz.

Notlar:
1. Hücre değerleriyle eşleşen hiçbir resim adı yoksa, hiçbir resim eklenmez.
2. İletişim kutusundaki Büyük/küçük harf duyarlı seçeneğini işaretleyerek, araç büyük/küçük harfe duyarlı eşleşme yapacaktır.
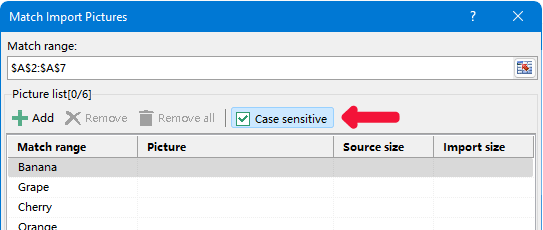
3. Bu araç, filtrelenmiş/gizli satırlara sahip olsa bile birden fazla aralığa resim içe aktarmayı destekler.
4. Bu araç, Geri Al (Ctrl + Z) işlemini destekler.
Demo: Excel'de hücre değerine göre hızlıca birden fazla resim ekleme
Önerilen Verimlilik Araçları
Office Tab: Microsoft Office'de kullanışlı sekmeleri Chrome, Firefox ve yeni Edge tarayıcısı gibi kullanın. Sekmeler arasında kolayca geçiş yapın — artık dağınık pencereler yok. Daha fazla bilgi edin...
Kutools for Outlook: Kutools for Outlook, Microsoft Outlook 2010–2024 (ve sonraki sürümler) ile Microsoft 365 için 100'den fazla güçlü özellik sunar, size e-posta yönetimini basitleştirme ve verimliliği artırma konusunda yardımcı olur. Daha fazla bilgi edin...
Kutools for Excel
Kutools for Excel, Excel 2010 – 2024 ve Microsoft 365'te işlerinizi hızlandırmak için 300'den fazla gelişmiş özellik sunar. Yukarıdaki özellik, içerilen zaman kazandıran araçlardan sadece biridir.

