Excel'de kolayca bir matris baloncuk grafiği oluşturun
Kutools for Excel
Excel'i 300+ ile Güçlendirir
Güçlü Özellikler
Matris baloncuk grafiği, Excel'de daha fazla veri serisi içeren verileri görüntülemek için sıklıkla kullanılır. Excel'de bir matris baloncuk grafiği oluşturmak istiyorsanız, burada Matris Baloncuk Grafiği yardımcı programını kesinlikle tavsiye ederiz Kutools for Excel. Bu özellik sayesinde, bir matris baloncuk grafiği yalnızca birkaç tıklamayla oluşturulabilir.
Excel'de kolayca bir matris baloncuk grafiği oluşturun
Aşağıdaki ekran görüntüsünde gösterilen verilere dayalı olarak bir matris baloncuk grafiği oluşturmak istediğinizi varsayalım, lütfen Excel'de bir matris baloncuk grafiği oluşturmak için aşağıdaki adımları izleyin.
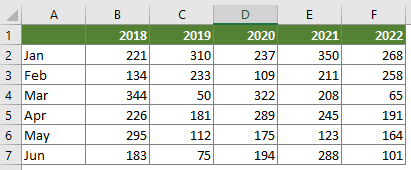
1. Tıklayın Kutools > Grafikler > Fark Karşılaştırması > Matris Baloncuk Grafiği.
İpuçları: Ayrıca, önceden veri aralığını seçebilir ve ardından özelliği etkinleştirebilirsiniz.

2. Açılan Matris Baloncuk Grafiği iletişim kutusunda, lütfen aşağıdaki gibi yapılandırın.
Not: 1. adımda veri aralığını seçtiyseniz, veri aralığı Veri Aralığı kutusunda otomatik olarak görüntülenecektir.
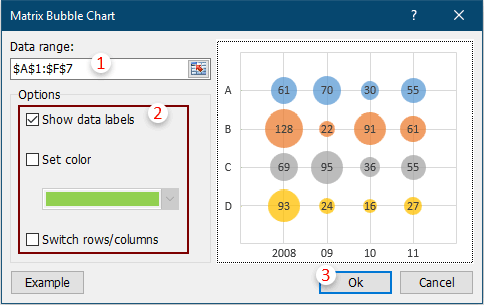
Notlar:
Şimdi matris baloncuk grafiği geçerli çalışma sayfasında oluşturuldu.
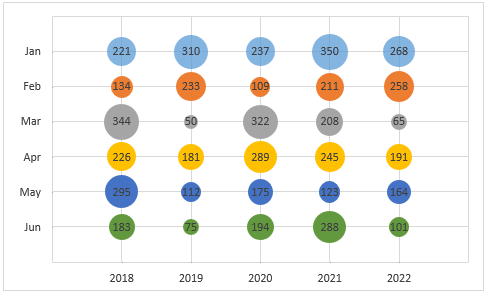
Not: Excel 2007 ve 2010'da matris baloncuk grafiği oluştururken, grafikteki x ve y ekseni değerleri hücre değerleriyle dinamik olarak değişmeyecektir.
İpuçları:
Balon boyutunu değiştirme
Normalde, balon boyutu %50 oranında ölçeklenir. Eğer balon boyutunu değiştirmek istiyorsanız, lütfen aşağıdaki adımları izleyin.
1. Grafiğin herhangi bir balonuna sağ tıklayın ve ardından içerik menüsünden Veri Etiketlerini Biçimlendir'i seçin.
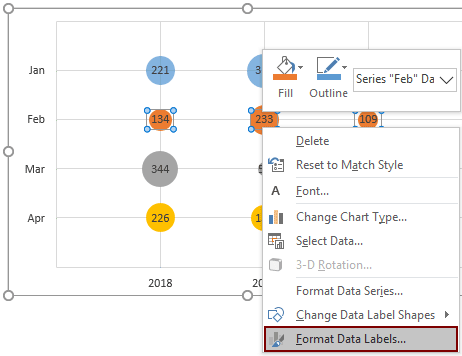
2. Açılacak Biçimlendirme Veri Serisi bölmesinde, ihtiyacınıza uygun olarak Balon Boyutunu Ölçeklendir kutusuna yeni balon boyutunu girin.

Önerilen Verimlilik Araçları
Office Tab: Microsoft Office'de kullanışlı sekmeleri Chrome, Firefox ve yeni Edge tarayıcısı gibi kullanın. Sekmeler arasında kolayca geçiş yapın — artık dağınık pencereler yok. Daha fazla bilgi edin...
Kutools for Outlook: Kutools for Outlook, Microsoft Outlook 2010–2024 (ve sonraki sürümler) ile Microsoft 365 için 100'den fazla güçlü özellik sunar, size e-posta yönetimini basitleştirme ve verimliliği artırma konusunda yardımcı olur. Daha fazla bilgi edin...
Kutools for Excel
Kutools for Excel, Excel 2010 – 2024 ve Microsoft 365'te işlerinizi hızlandırmak için 300'den fazla gelişmiş özellik sunar. Yukarıdaki özellik, içerilen zaman kazandıran araçlardan sadece biridir.

