Birleştirme ve dönüştürme için dosyaları açmak üzere kullanılan Excel çalışma kitabı parolalarını yönetin.
Kutools for Excel
Excel'i 300+ ile Güçlendirir
Güçlü Özellikler
Excel'de, diğer kullanıcıların çalışma kitaplarınızı açmasını istemiyorsanız, başkalarının çalışma kitaplarınızı açmasını engellemek için bir parola ayarlayabilirsiniz. Ancak, Birleştir, Dosya Biçimi Dönüştürücü veya Kutools for Excel diğer özelliklerini kullanırken birden fazla parola korumalı çalışma kitabını açmanız gerektiğinde her seferinde parola girmek oldukça zahmetli olacaktır. Burada Kutools, parolaları kaydetmeyi ve düzenlemeyi destekleyen ve Birleştir Çalışma Sayfaları veya diğer yardımcı programları uygularken parolaları otomatik olarak doldurarak bu çalışma kitaplarını doğrudan açmanıza yardımcı olan faydalı bir yardımcı araç olan Parola Yöneticisi sağlar.
Kutools for Excel'in Parola Yöneticisi'ni nasıl kullanılır?
Parola Yöneticisi'ni, Kutools Plus > Parola Yönetimi > Parola Yöneticisi'ne tıklayarak uygulayın.

1. Parola Yöneticisi iletişim kutusunu etkinleştirmek için Kutools Plus > Parola Yönetimi > Parola Yöneticisi'ne tıklayın.
2. Açılan Parola Yöneticisi iletişim kutusunda lütfen aşağıdaki gibi yapılandırın:
- Etiket kutusuna, gelecekte kolayca yönetmek için parolayı açıklamak üzere bir açıklama yazın;
- Parola kutusuna parolayı girin (parolayı görmek için göz simgesine tıklayabilirsiniz);
- Aşağıdakilerden birini veya her ikisini etkinleştirmek isteğe bağlıdır: Çalışma Kitabı Adı ve Çalışma Kitabı Yolu kutuları:
Çalışma Kitabı Adı: Aynı ada ve uzantıya sahip herhangi bir çalışma kitabını açtığınızda, kaydedilen parola otomatik olarak Parola kutusuna doldurulacaktır.
Çalışma Kitabı Yolu: Aynı anda çalışma kitabı yolunu da eklerseniz, kaydedilen parola yalnızca belirtilen yolda aynı ada ve uzantıya sahip herhangi bir çalışma kitabı açıldığında doldurulacaktır. - Tıklayın Tamam. Ekran görüntüsüne bakın:

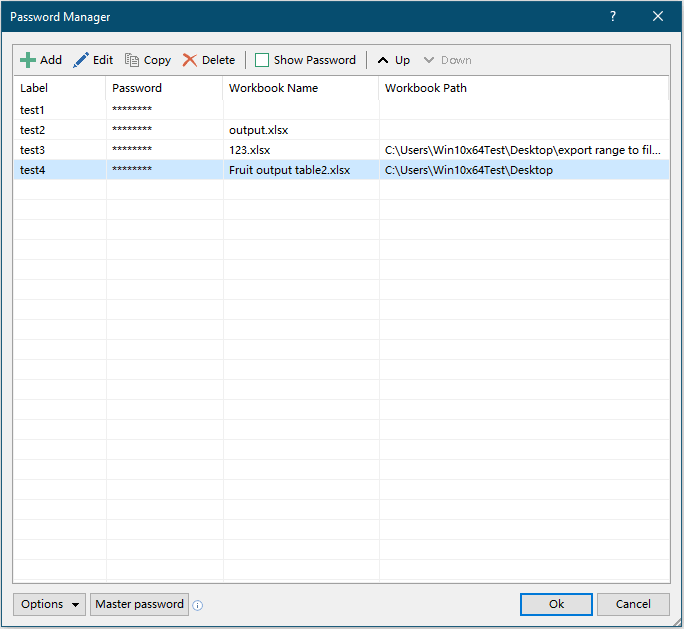
Notlar:
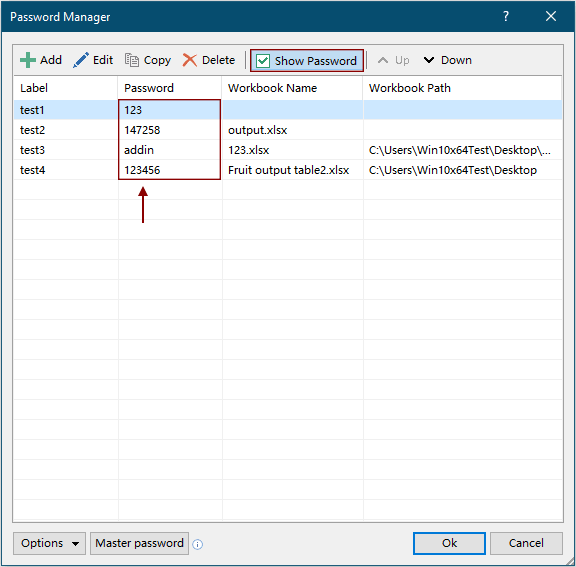
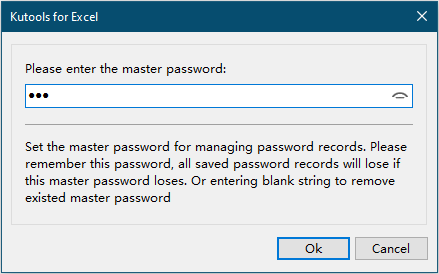
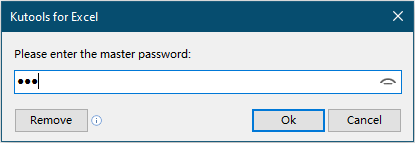
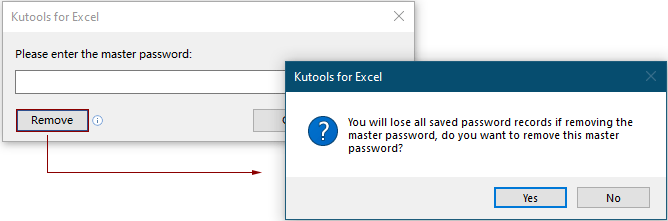

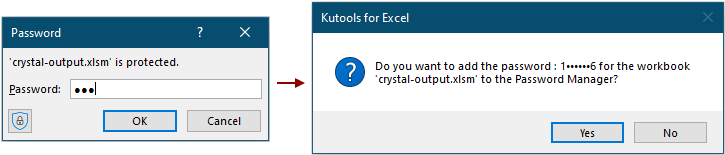
Parola Yöneticisi'nde orijinal parola hala kayıtlı iken parolası değiştirilmiş bir çalışma kitabı açtığınızda, bir Kutools for Excel diyalog kutusu açılacak ve Parola Yöneticisi'nde kayıtlı orijinal parolayı güncellemek isteyip istemediğinizi soracaktır. Parola Yöneticisi. Tıklayın Evet güncellemek için veya Hayır onu yok saymak için.
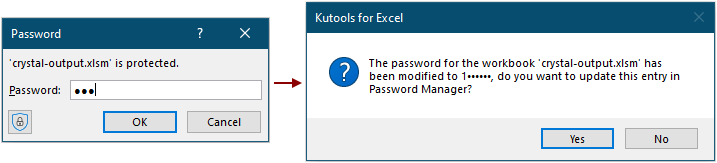
Tıklayın Evet düğmesine bastığınızda, bir Kutools for Excel – Ekle veya Kutools for Excel – Düzenle diyalog kutusu açılır ve ilgili kutulara şifreli çalışma kitabı bilgilerinin doldurulduğunu görebilirsiniz, tıklayın Tamam bilgileri kaydetmek için.
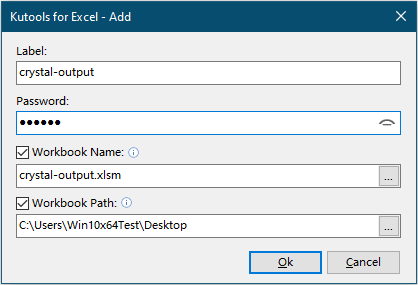

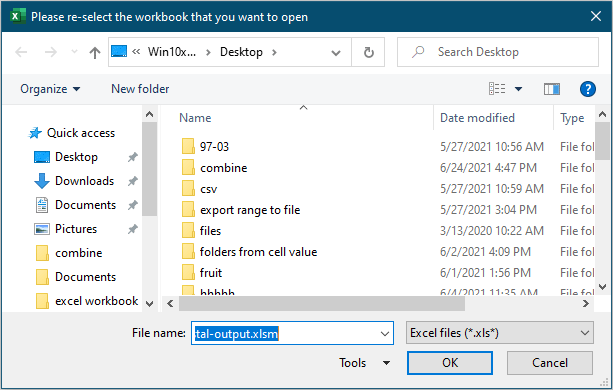
8. Şeritte de görebileceğiniz gibi, varsayılan olarak Otomatik Parola Doldurma ve Parola Değişikliği Hatırlatıcı seçenekleri etkindir ve Parolayı Doldur ve Dosyayı Aç seçeneği devre dışıdır. Bu seçenekleri doğrudan şeritten açıp kapatabilirsiniz, Parola Yöneticisi diyaloguna girmenize gerek yoktur.
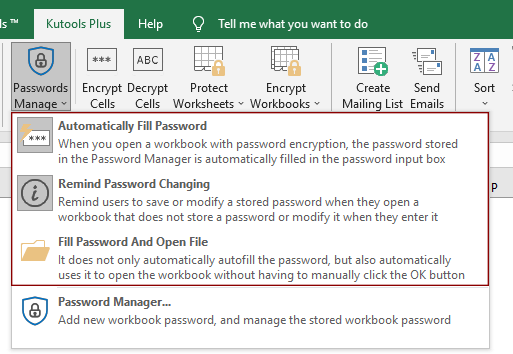
9. Şifreli bir çalışma kitabını açmak için yanlış bir parola girdiğinizde, aşağıdaki ekran görüntüsünde gösterildiği gibi bir Kutools for Excel diyalog kutusu açılır.
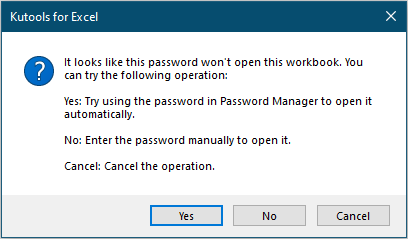
İpucu:
Kutools for Excel'in Birleştir yardımcı programını uygularken parola korumalı çalışma kitaplarını birleştirmek için öncelikle parolaları Parola Yöneticisi'ne eklediyseniz, korunan çalışma kitapları başarıyla birleştirilecektir. Veya Birleştir Çalışma Sayfaları diyalogundaki Parola düğmesine tıklayarak parolaları doğrudan ekleyebilirsiniz.

Demo: Kutools for Excel'in Parola Yöneticisi'ni nasıl kullanılır?
Önerilen Verimlilik Araçları
Office Tab: Microsoft Office'de kullanışlı sekmeleri Chrome, Firefox ve yeni Edge tarayıcısı gibi kullanın. Sekmeler arasında kolayca geçiş yapın — artık dağınık pencereler yok. Daha fazla bilgi edin...
Kutools for Outlook: Kutools for Outlook, Microsoft Outlook 2010–2024 (ve sonraki sürümler) ile Microsoft 365 için 100'den fazla güçlü özellik sunar, size e-posta yönetimini basitleştirme ve verimliliği artırma konusunda yardımcı olur. Daha fazla bilgi edin...
Kutools for Excel
Kutools for Excel, Excel 2010 – 2024 ve Microsoft 365'te işlerinizi hızlandırmak için 300'den fazla gelişmiş özellik sunar. Yukarıdaki özellik, içerilen zaman kazandıran araçlardan sadece biridir.


