Excel'de soyadına / aya / sıklığa / metin uzunluğuna göre verileri kolayca sıralayın.
Kutools for Excel
Excel'i 300+ ile Güçlendirir
Güçlü Özellikler
Excel'in Sırala işlevi, verileri artan veya azalan düzende kolayca ve hızlı bir şekilde sıralamamıza yardımcı olabilir. Ancak çoğu zaman, verileri daha spesifik kriterlere göre sıralamamız gerekir ve bu durumda Excel'deki Sıralama özelliği doğrudan bunu başaramaz. Bu durumda, Kutools for Excel'in Gelişmiş Sıralama işlevi, Excel'deki aşağıdaki işlemleri çözebilir:
Excel'de soyadına göre veri sıralama
Excel'de metin uzunluğuna göre veri sıralama
Excel'de aya, güne/haftaya/ay'a/çeyreğe göre veri sıralama
Excel'de mutlak değere göre veri sıralama
Excel'de tek ve çift sayılara göre veri sıralama
Excel'de e-posta alan adına göre veri sıralama
Excel'de sıklık veya tekrar sayısına göre veri sıralama
Kutools Plus >> Sırala >> Gelişmiş Sıralama'ya tıklayın. Ekran görüntüleri:

Excel'de soyadına göre veri sıralama
Excel'de tam adı sıralamak çok kolaydır, ancak isim listesini yalnızca soyadına göre sıralamanız gerekiyorsa, şu adımları izleyebilirsiniz:
1. Sıralamak istediğiniz veri aralığını seçin.
2. Ardından Gelişmiş Sıralama özelliğini uygulamak için Kutools Plus > Sırala > Gelişmiş Sıralama'ya tıklayın.
3. Gelişmiş Sıralama iletişim kutusunda, aşağıdaki seçenekleri yapın:
- (1.) Verilerinizde başlıklar varsa, Lütfen verilerim başlıkları içerir'i işaretleyin;
- (2.) Ardından, sıralamak istediğiniz sütunu seçmek için Sütun altında açılır listeye tıklayın. Sıralama Yap kısmındaki açılır listeden Soyadı seçin, en son olarak sıralama düzeninizi belirtin.

4. Ardından Tamam'a tıklayın ve veriler soyadına göre sıralanmıştır. Ekran görüntüleri:
 |  |
Excel'de metin uzunluğuna göre veri sıralama
Sıralanması gereken bir metin dizisi listeniz varsa, lütfen şu adımları izleyin:
1. Sıralamak istediğiniz veri aralığını vurgulayın.
2. Gelişmiş Sıralama iletişim kutusuna girmek için Kutools Plus > Sırala > Gelişmiş Sıralama'ya tıklayın. İletişim kutusunda, Sütun açılır listesinden sıralamak istediğiniz sütunu seçin ve ardından Sıralama Yap açılır listesinden Metin uzunluğu'nu seçin, ardından ihtiyacınız olan sıralama düzenini seçin.(Not: Seçiminizde başlıklar varsa, lütfen Verilerim başlıkları içerir seçeneğini işaretleyin)

3. Yukarıdaki ayarları tamamladıktan sonra Tamam'a tıklayın ve veriler aşağıdaki ekran görüntülerinde gösterildiği gibi karakter uzunluğuna göre sıralanmıştır:
 |  |
Excel'de gün/hafta/ay/çeyrek/ay veya gün'e göre veri sıralama
Normalde, Excel'de tarih değerlerini sıraladığımızda, bunlar yıla göre sıralanır. Ancak bazen, tarihleri yalnızca yıl ve ayı görmezden gelerek güne göre sıralamak isteriz ya da tarihleri haftanın gününe, aya veya çeyreğe göre sıralamak isteriz. Bu Gelişmiş Sıralama özelliği de size yardımcı olabilir.
1. Sıralamak istediğiniz alanı seçin.
2. Gelişmiş Sıralama işlevini uygulamak için Kutools Plus > Sırala > Gelişmiş Sıralama'ya tıklayın.
3. Gelişmiş Sıralama iletişim kutusunda, Sütun açılır listesinden sıralamak istediğiniz sütunu seçin ve ardından Sıralama Yap bölümünden sıralamak istediğiniz Gün, Ay, Hafta veya Çeyrek'i seçin, ardından istediğiniz sıralama düzenini seçin. (Not: Seçiminizde başlıklar varsa, lütfen Verilerim başlıkları içerir seçeneğini işaretleyin) Ekran görüntüsü:
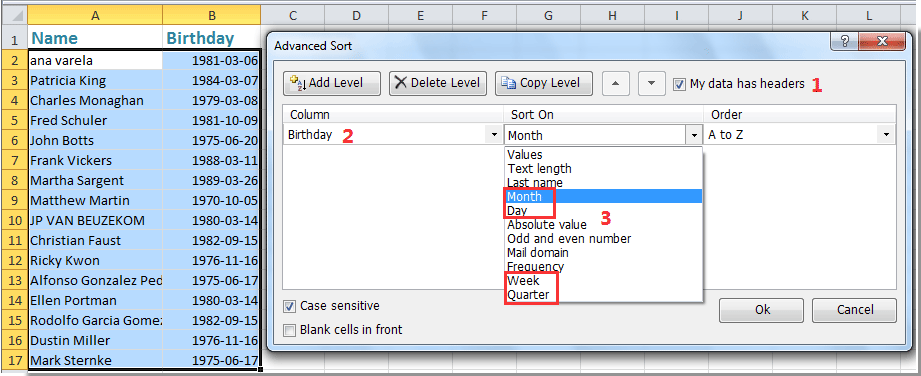
4. Ardından satırları sıralamak için Tamam'a tıklayın ve seçilen veriler tarihin ayına veya gününe göre sıralanmıştır.
 |  |
Excel'de mutlak değere göre veri sıralama
Örneğin, hem pozitif hem de negatif sayılar çalışma sayfası listenizde yer almaktadır. Excel'de Sırala işlevini uyguladığınızda, sayılar artan veya azalan düzende sıralanacaktır. Ancak, bu sayıları mutlak değerlere göre sıralamanız gerekiyorsa, Sırala işlevi doğrudan çalışmayacaktır. Burada bu Gelişmiş Sıralama özelliğini kullanabilirsiniz.
1. Sıralamak istediğiniz veri aralığını seçin.
2. Ardından Gelişmiş Sıralama iletişim kutusuna gitmek için Kutools Plus > Sırala > Gelişmiş Sıralama'ya tıklayın.
3. Gelişmiş Sıralama iletişim kutusunda, Sütun açılır listesinden sıralamak istediğiniz sütunu seçin ve ardından Sıralama Yap açılır listesinden Mutlak değer'i seçin, ardından istediğiniz sıralama düzenini belirtin.(Not: Seçiminizde başlıklar varsa, lütfen Verilerim başlıkları içerir seçeneğini işaretleyin) Ekran görüntüsü:
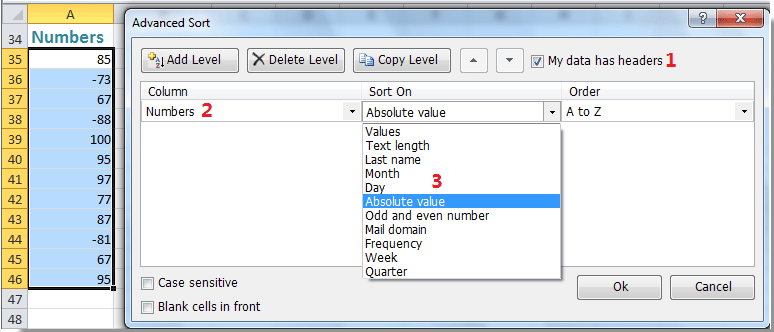
4. Ve ardından Tamam'a tıklayın, tüm sayılar aşağıdaki ekran görüntülerinde gösterildiği gibi mutlak değerlere göre sıralanmıştır:
 |  |
Excel'de tek ve çift sayılara göre veri sıralama
Diyelim ki hem tek hem de çift değerler içeren bir sayı listeniz var ve şimdi tüm tek sayıları bir araya getirip ardından çift sayıları takip edecek şekilde sıralamak istiyorsunuz. Bu Gelişmiş Sıralama işlevi ile bu sorunu hızlı ve kolay bir şekilde çözebilirsiniz.
1. Sıralamak istediğiniz veri aralığını seçin.
2. Gelişmiş Sıralama iletişim kutusuna girmek için Kutools Plus > Sırala > Gelişmiş Sıralama'ya tıklayın.
3. İletişim kutusunda, Sütun açılır listesinden sıralamak istediğiniz sütunu belirtin ve ardından Sıralama Yap bölümünden Tek ve çift sayı'yı seçin, ardından istediğiniz sıralama düzenini seçin. (Not: Seçiminizde başlıklar varsa, lütfen Verilerim başlıkları içerir seçeneğini işaretleyin) Ekran görüntüsü:

4. Ardından Tamam'a tıklayın ve tüm çift sayılar bir araya getirilmiş ve ardından tek sayılar gelmiştir. Ekran görüntüsü:
 |  |
Not: Eğer önce tek sayıları sıralamak ve ardından çift sayıları takip etmek istiyorsanız, Sıra açılır listesinden Z'den A'ya seçeneğini seçin.
Excel'de e-posta alan adına göre veri sıralama
Excel'de verileri e-posta alan adına göre sıralamayı denediniz mi? Gelişmiş Sıralama yardımcı programımızla bu ilginç görevi şu şekilde tamamlayabilirsiniz:
1. Sıralamak istediğiniz veri aralığını vurgulayın.
2. Bu Gelişmiş Sıralama özelliğini uygulamak için Kutools Plus > Sırala > Gelişmiş Sıralama'ya tıklayın.
3. Gelişmiş Sıralama iletişim kutusunda, Sütun açılır listesinden sıralamak istediğiniz sütunu belirtin ve ardından Sıralama Yap açılır listesinden E-posta alanı'nı seçin, ardından istediğiniz sıralama düzenini seçin.(Not: Seçiminizde başlıklar varsa, lütfen Verilerim başlıkları içerir seçeneğini işaretleyin,) Ekran görüntüsü:

4. Ve ardından Tamam'a tıklayın, tüm e-posta adresleri alan adına göre sıralanmıştır. Ekran görüntüleri:
 |  |
Excel'de sıklık veya tekrar sayısına göre veri sıralama
Bu Gelişmiş Sıralama işlevi ile, verileri değerlerin tekrar sayısına göre de sıralayabilirsiniz, lütfen şu adımları izleyin:
1. Sıralamak istediğiniz veri aralığını seçin.
2. Ardından Gelişmiş Sıralama iletişim kutusuna gitmek için Kutools Plus > Sırala > Gelişmiş Sıralama'ya tıklayın.
3. İletişim kutusunda, Sütun açılır listesinden sıralamak istediğiniz sütunu belirtin ve ardından Sıralama Yap açılır listesinden Sıklık'ı seçin, ardından istediğiniz sıralama düzenini seçin.(Not: Seçiminizde başlıklar varsa, lütfen Verilerim başlıkları içerir seçeneğini işaretleyin) Ekran görüntüsü:
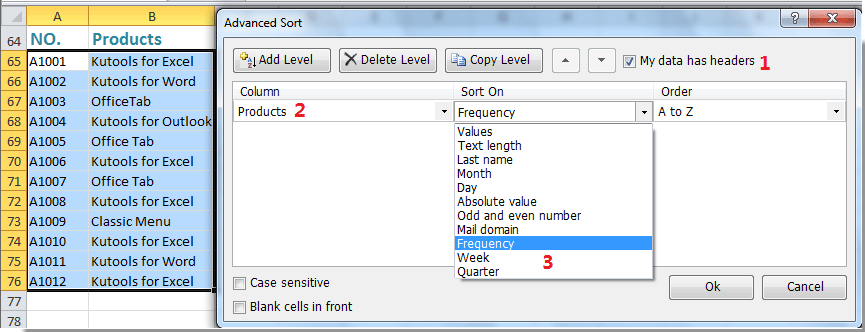
4. Ardından Tamam'a tıklayın, veriler her bir öğenin en çoktan en aza veya en aztan en çoğa tekrar sayısına göre sıralanmıştır. Ekran görüntüleri:
 |  |
Notlar:
1. Büyük/küçük harf duyarlı durumda veri sıralamak istiyorsanız, lütfen Gelişmiş Sıralama iletişim kutusundaki Büyük/küçük harf duyarlı onay kutusunu işaretleyin.
2. Seçtiğiniz listede boş hücreler varsa ve bu boş hücreleri sıralamadan sonra listenin en başına koymak istiyorsanız, lütfen Başlangıçta boş hücreler onay kutusunu işaretleyin.
Demo: Excel'de soyadına / aya / sıklığa / metin uzunluğuna göre verileri kolayca sıralayın
Önerilen Verimlilik Araçları
Office Tab: Microsoft Office'de kullanışlı sekmeleri Chrome, Firefox ve yeni Edge tarayıcısı gibi kullanın. Sekmeler arasında kolayca geçiş yapın — artık dağınık pencereler yok. Daha fazla bilgi edin...
Kutools for Outlook: Kutools for Outlook, Microsoft Outlook 2010–2024 (ve sonraki sürümler) ile Microsoft 365 için 100'den fazla güçlü özellik sunar, size e-posta yönetimini basitleştirme ve verimliliği artırma konusunda yardımcı olur. Daha fazla bilgi edin...
Kutools for Excel
Kutools for Excel, Excel 2010 – 2024 ve Microsoft 365'te işlerinizi hızlandırmak için 300'den fazla gelişmiş özellik sunar. Yukarıdaki özellik, içerilen zaman kazandıran araçlardan sadece biridir.

