Outlook'ta hızlıca yer imi oluşturun, yeniden adlandırın ve kullanın
Uzun e-postalar arasında gezinmek veya yazdığınız mesajlarda belirli bölümleri aramak can sıkıcı olabilir. Ancak, Kutools for Outlook tarafından sunulan Yer İmi işleviyle, e-postalarınızın belirli bölümlerini Word belgesinde olduğu gibi hızlı bir şekilde işaretleyebilir, erişebilir ve yönetebilirsiniz. Bu makalede, bu yer imlerini sorunsuz bir şekilde oluşturmak, kullanmak, yeniden adlandırmak ve silmek için size yol göstereceğiz.
Outlook'ta yer imlerinin önemi
Önemli Noktaları Vurgulama: Önemli bölümlerde yer imi ekleyerek, e-postanızdaki kilit noktaları kolayca işaretleyebilirsiniz. Bu, hızlı referans sağlar ve kritik bilgilerin kolayca erişilebilir olmasını garantiler.
Hızlı Gezinme: Yer imleri sayesinde, e-postanızın belirli bölümlerine hızlıca gidebilirsiniz. Yer imine tıklayarak, tüm e-posta içeriğini kaydırmadan doğrudan istediğiniz bölüme atlayabilirsiniz.
Kolay Erişim: Yer imleri, içerik listeleri, ekler veya referans listeleri gibi sıkça başvurulan bölümlere daha kolay erişim sağlar ve e-posta gezinti verimliliğini artırır.
Arama Süresinde Azalma: Önemli bölümleri yer imi olarak işaretleyerek, uzun bir e-posta içinde belirli bilgileri aramak için harcanan süreyi önemli ölçüde azaltabilirsiniz.
Kutools for Outlook'u indirip yükledikten sonra, Mesaj penceresinde Kutools > Kaynak'a tıklayın. Pencerenin sağ tarafında bir Kutools Bölme açılacağını göreceksiniz. Yer İmi sekmesine gidin. Ekran görüntüsüne bakın:

Outlook'ta hızlıca yer imi oluşturma
Kutools for Outlook'un Yer İmi işlevini kullanarak yer imi oluşturmak için lütfen aşağıdaki adımları izleyin:
1. Yazma penceresinde, mesaj gövdesinde ilk yer imi olarak kaydedeceğiniz içeriği seçin.
2Altında Yer İmi sekmesinde Kutools Bölme, tıklayın ![]() Yer İmi Ekle butonuna.
Yer İmi Ekle butonuna.
3. Açılan Yer İmi Ekle iletişim kutusunda, Yer İmi Adı kutusuna bir isim girin.

4. Tamam'a tıklayın. İlk yer iminin başarıyla oluşturulduğunu görebilirsiniz.

5. Daha fazla yer imi oluşturmak için yukarıdaki adımları tekrarlayın.

- Yer imi adı yalnızca İngilizce harfler, Çince karakterler, sayılar ve alt çizgi içerebilir, ancak sayı veya alt çizgi ile başlayamaz. Yer imi adınız standartları karşılamıyorsa, Kutools for Outlook'tan bir uyarı iletişim kutusu açılacaktır. Aşağıdaki ekran görüntüsüne bakın.

- Oluşturduğunuz yer imleri alfabetik sıraya göre sıralanır.
Outlook'ta hızlıca yer imi kullanma
Daha önce Outlook'ta oluşturduğunuz yer imlerini kullanarak mesaj gövdesinin belirli bölümlerine hızlıca atlamak için lütfen aşağıdaki adımları izleyin:
Yer imi oluşturduğunuz mesaj gövdesinde, Kutools Bölme'nin Yer İmi sekmesine gidin. Atlamak istediğiniz mesaj gövdesi yerlerine gitmek için yer imi öğelerine tıklayın.
Outlook'ta hızlıca yer imlerini yeniden adlandırma
Outlook'ta yer imlerini yeniden adlandırmak için lütfen aşağıdaki adımları izleyin:
1. Kutools Bölme'nin Yer İmi sekmesinde, yeniden adlandırmak istediğiniz ilk yer imini bulun ve tıklayın.

2Tıklayın ![]() Yer İmini Yeniden Adlandır butonuna. Ya da sağ tıklayın yer imine, ardından tıklayın Yer İmini Yeniden Adlandır açılır menüden.
Yer İmini Yeniden Adlandır butonuna. Ya da sağ tıklayın yer imine, ardından tıklayın Yer İmini Yeniden Adlandır açılır menüden.

3. Açılan Yer İmini Yeniden Adlandır iletişim kutusunda, Ad kutusuna bir isim girin.
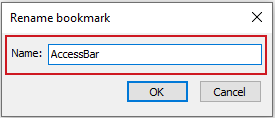
4. Tamam'a tıklayın. İlk yer iminin başarıyla yeniden adlandırıldığını görebilirsiniz.

5. Daha fazla yer imini yeniden adlandırmak için yukarıdaki adımları tekrarlayın.


Outlook'ta hızlıca yer imlerini silme
Outlook'ta yer imlerini silmek için lütfen aşağıdaki adımları izleyin.
1Altında Yer İmi sekmesinde Kutools Bölme, silmek istediğiniz ilk yer imini bulun. Yer imi varlığına sağ taraftaki ![]() Sil butonuna tıklayın.
Sil butonuna tıklayın.

Ya da yer imine sağ tıklayın, ardından açılır menüden Yer İmini Sil'i tıklayın.

2. Açılan Kutools for Outlook iletişim kutusunda, Tamam butonuna tıklayın.
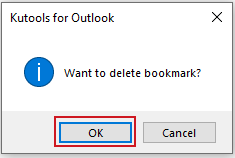
3. İlk yer iminin başarıyla silindiğini görebilirsiniz.

4. Daha fazla yer imini silmek için yukarıdaki adımları tekrarlayın.
Eğer tüm yer imlerini tek seferde silmek istiyorsanız, sağ tıklayın herhangi bir yer imine, ardından tıklayın Tümünü Temizle açılır menüden. 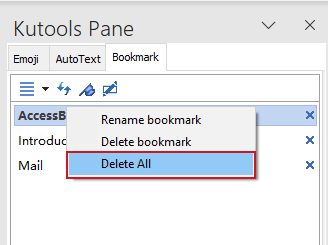
- Şunu taşıyabilir veya yeniden boyutlandırabilirsiniz Kutools Bölme istediğiniz gibi. Sadece tıklayın
 Görev Bölmesi Seçenekleri butonuna, ardından tıklayın Taşı veya Yeniden Boyutlandır açılır menüden.
Görev Bölmesi Seçenekleri butonuna, ardından tıklayın Taşı veya Yeniden Boyutlandır açılır menüden. 
Notlar:
Outlook'taki Kaynak bölmesi hem okuma bölmesini hem de açılır pencere görünümlerini destekler. Bunu tercihinize göre yapılandırabilirsiniz:
Outlook'ta Ana sekme'ye gidin.
Kutools > Kaynak'a tıklayın.
Kaynak bölmesinin otomatik olarak görünmesini istediğiniz bölme veya pencereyi seçin.

Artık belirli detayları aramak için sonsuza kadar e-postalar arasında kaydırma günleri geride kaldı. Kutools for Outlook'un Yer İmi işleviyle, e-posta gezintinizi ve üretkenliğinizi artırmak için kesin bölümleri etkili bir şekilde işaretleyebilir ve atlayabilirsiniz. Unutmayın, herhangi bir araç gibi, ne kadar çok kullanırsanız o kadar doğal hale gelir. Öyleyse, yer imlemeye başlayın ve Outlook deneyiminizi şimdiye kadar hiç olmadığı kadar sorunsuz hale getirin!
En İyi Ofis Verimlilik Araçları
Son Dakika: Kutools for Outlook Ücretsiz Sürümünü Sunmaya Başladı!
Yepyeni Kutools for Outlook ile100'den fazla etkileyici özelliği deneyimleyin! Şimdi indir!
📧 E-posta Otomasyonu: Otomatik Yanıt (POP ve IMAP için kullanılabilir) / E-posta Gönderimini Zamanla / E-posta Gönderirken Kurala Göre Otomatik CC/BCC / Gelişmiş Kurallar ile Otomatik Yönlendirme / Selamlama Ekle / Çoklu Alıcılı E-postaları Otomatik Olarak Bireysel Mesajlara Böl...
📨 E-posta Yönetimi: E-postayı Geri Çağır / Konu veya diğer kriterlere göre dolandırıcılık amaçlı e-postaları engelle / Yinelenen e-postaları sil / Gelişmiş Arama / Klasörleri Düzenle...
📁 Ekler Pro: Toplu Kaydet / Toplu Ayır / Toplu Sıkıştır / Otomatik Kaydet / Otomatik Ayır / Otomatik Sıkıştır...
🌟 Arayüz Büyüsü: 😊 Daha Fazla Şık ve Eğlenceli Emoji / Önemli e-postalar geldiğinde uyarı / Outlook'u kapatmak yerine küçült...
👍 Tek Tıkla Harikalar: Tümüne Eklerle Yanıtla / Kimlik Avı E-postalarına Karşı Koruma / 🕘 Gönderenin Saat Dilimini Göster...
👩🏼🤝👩🏻 Kişiler & Takvim: Seçilen E-postalardan Toplu Kişi Ekle / Bir Kişi Grubunu Bireysel Gruplara Böl / Doğum günü hatırlatıcısını kaldır...
Kutools'u tercih ettiğiniz dilde kullanın – İngilizce, İspanyolca, Almanca, Fransızca, Çince ve40'tan fazla başka dili destekler!


🚀 Tek Tıkla İndir — Tüm Ofis Eklentilerini Edinin
Şiddetle Tavsiye Edilen: Kutools for Office (5'i1 arada)
Tek tıkla beş kurulum paketini birden indirin — Kutools for Excel, Outlook, Word, PowerPoint ve Office Tab Pro. Şimdi indir!
- ✅ Tek tık kolaylığı: Beş kurulum paketinin hepsini tek seferde indirin.
- 🚀 Her türlü Ofis görevi için hazır: İhtiyacınız olan eklentileri istediğiniz zaman yükleyin.
- 🧰 Dahil olanlar: Kutools for Excel / Kutools for Outlook / Kutools for Word / Office Tab Pro / Kutools for PowerPoint
İçindekiler tablosu
- Outlook'ta yer imlerinin önemi
- Outlook'ta hızlıca yer imi oluşturma
- Outlook'ta hızlıca yer imi kullanma
- Outlook'ta hızlıca yer imlerini yeniden adlandırma
- Outlook'ta hızlıca yer imlerini silme
Kutools for Outlook
Outlook'a 100'den fazla gelişmiş özellik getirir

