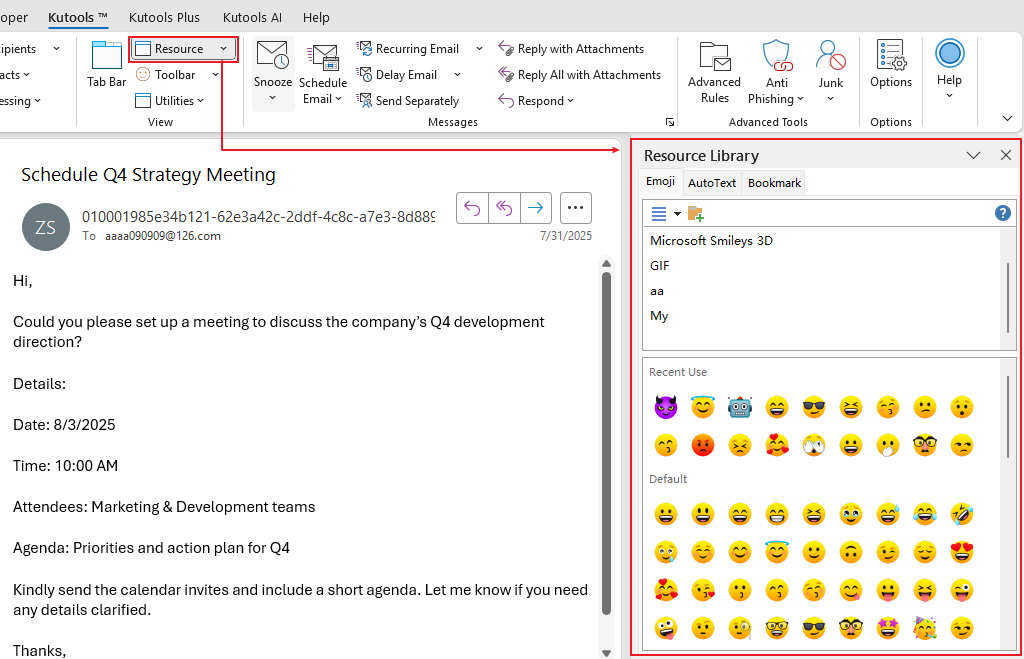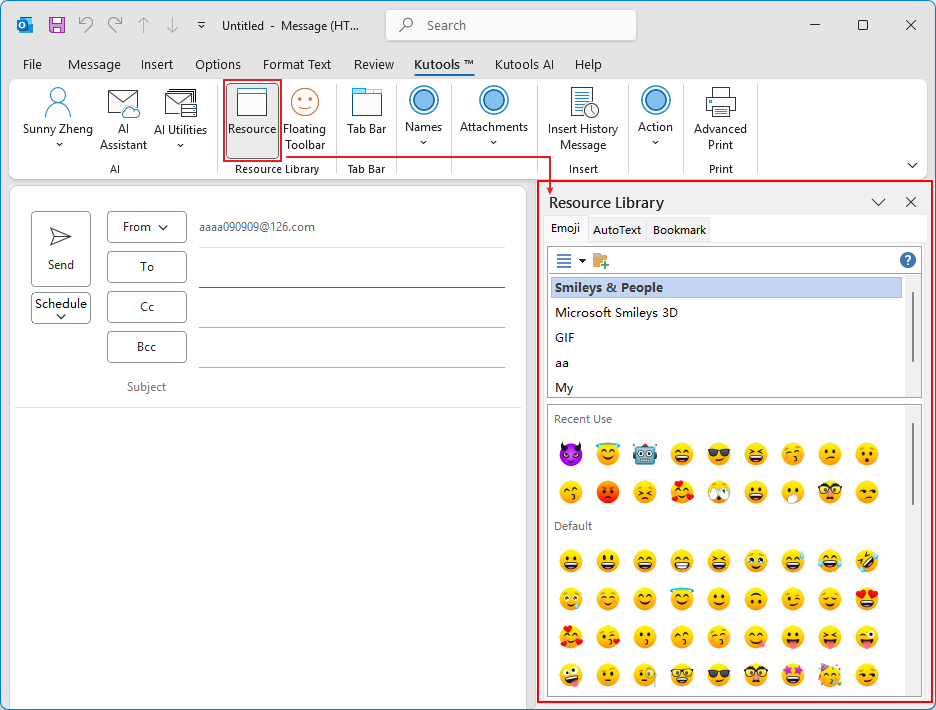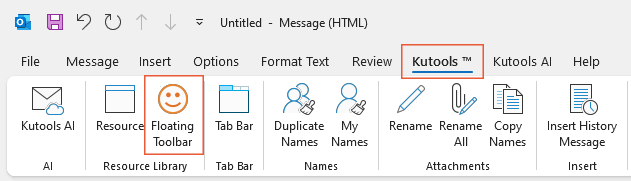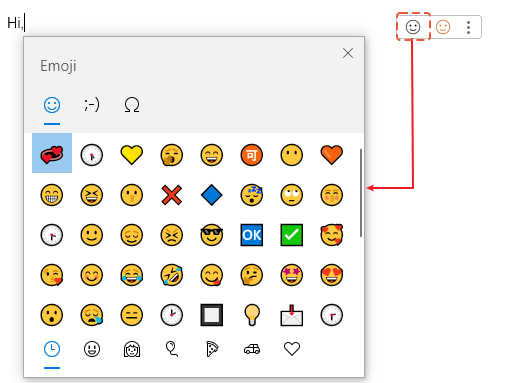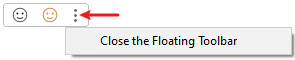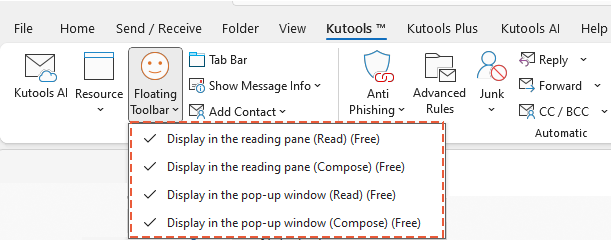Outlook'ta canlı emoji kullanımı: kolayca ekleme, katılma ve yönetme
Kutools for Outlook
Günümüz dijital iletişimlerinde, özellikle iş mektupları ve günlük e-posta etkileşimlerinde emoji kullanımı içeriği daha çekici hale getirebilir ve cansız metinlere sıcaklık katabilir. Windows emoji işlevselliğini geliştirmiş olsa da, basit tasarımlar ve özel emoji oluşturma yeteneğinin olmaması gibi sınırlamalar devam etmektedir. "Kutools for Outlook"un "Emoji" özelliği bu boşlukları doldurarak, "Windows Emoji Bölmesi"ndeki standart emojilere ek olarak "Kutools Emoji Bölmesi"nde çok sayıda canlı emoji (3D emojiler dahil) ve GIF sağlar. Tek bir tıklama ile herhangi bir emojiyi e-posta gövdesine ekleyebilirsiniz. Ayrıca, kişiselleştirilmiş emojileri kolayca ekleyebilir ve gerektiğinde yönetebilirsiniz.
- Kutools Emoji Bölmesi VE Windows Emoji Bölmesi
- Emoji bölmesini etkinleştir
- Mesaj gövdesine kolayca canlı emoji ekleme
- Kişiselleştirilmiş emoji resimlerini kolayca ekleme
- Kişiselleştirilmiş emoji resimlerini yönetme
Kutools Emoji Bölmesi VE Windows Emoji Bölmesi
"Kutools for Outlook"un "Emoji Sabit Araç Çubuğu", hem "Windows Emoji Bölmesi"ni hem de "Kutools Emoji Bölmesi"ni içerir. Bu entegrasyon, Outlook Emoji Bölmesinden gelen standart Windows emojileriyle Kutools Emoji Bölmesinde bulunan zengin canlı emoji (3D emojiler dahil) ve GIF koleksiyonunu birleştirir. Aşağıda, "Kutools Emoji Bölmesi"nin "Windows Emoji Bölmesi"ne göre avantajlarını açıklıyoruz:
🖥️ Sistem Uyumluluğu:
Outlook'taki yerleşik Emoji Bölmesi yalnızca Windows 10 ve Windows 11'de kullanılabilir. Bu, Windows 8 veya önceki sürümler gibi diğer Windows işletim sistemi sürümlerini kullanan kullanıcıların bu özelliği kullanamayacağı ve alternatif çözümler araması gerektiği anlamına gelir. Öte yandan, Kutools for Outlook'un Emoji Bölmesi tüm Windows sistemleriyle uyumludur.
😊 Geniş emoji yelpazesi:
Kutools, Outlook'taki varsayılan seçimden daha geniş bir emoji yelpazesi sunar, bunlar arasında Outlook'ta bulunmayan eşsiz ve çeşitli emojiler yer alır. Bu, kullanıcıların e-postalarında daha geniş bir duygu yelpazesini ifade etmelerine olanak tanır. Ayrıca, Windows 10'da Windows 11'e benzer güzel emojiler sağlayarak görsel deneyimi iyileştirir.
🗂️ İşlevsellik:
Kutools for Outlook'un Emoji Bölmesi, özel emojilerin kategorilendirilmesini, eklenmesini ve silinmesini içeren gelişmiş işlevsellik sunarak kullanıcı deneyimini zenginleştirir. Ayrıca, kullanıcılar en çok kullandıkları veya favori emoji resimlerini kişiselleştirilmiş kategorilere düzenleyebilirler.
🚀 Kullanım Kolaylığı:
Kutools'taki Emoji Bölmesi, ihtiyaç duyulduğunda bölmenin tekrar tekrar çağrılmasını gerektirmeyen bir şekilde tasarlanmıştır ve bu bölme posta penceresinde sürekli görünür kalır. Bu, emojileri gözden geçirmek ve seçmek için daha sezgisel bir arayüz sağlar, süreci daha hızlı ve kullanışlı hale getirir.
💫 Ek Özellikler:
Kutools, e-posta interaktivitesini ve keyfini artırmak için Emoji GIF'leri ve hızlı emoji ekleme işlemini kolaylaştıran sabit emoji paneli sunar; Kutools bölmesinin açılmasına gerek kalmadan işlem tamamlanabilir.
Emoji bölmesini etkinleştir
Okuma bölmesinde: Kutools > Kaynak'a tıklayın.
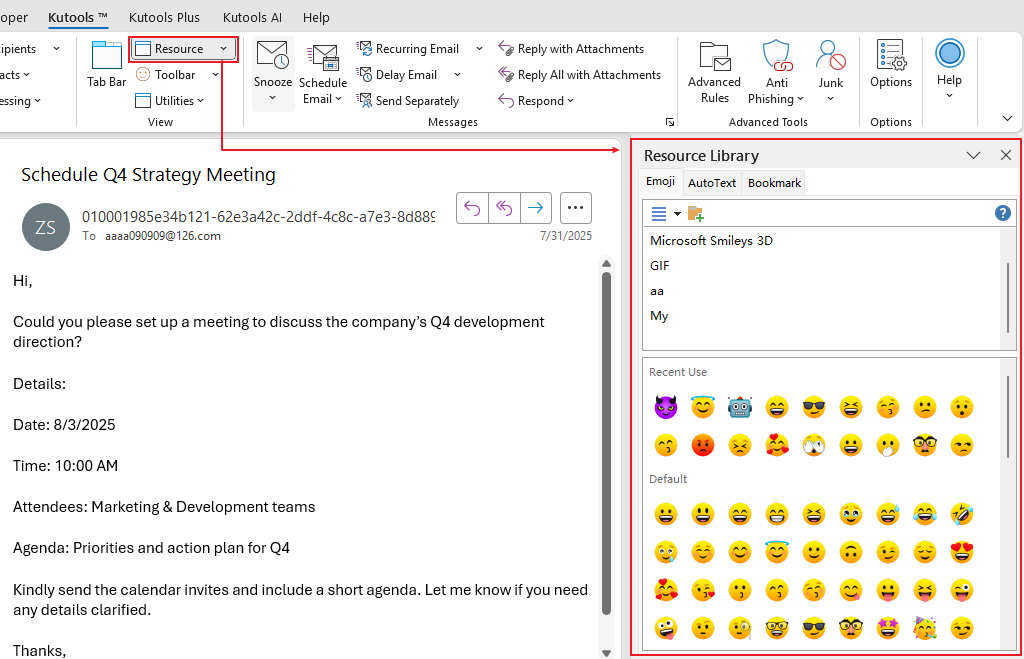
Mesaj penceresinde: Kutools > Kaynak'a tıklayın.
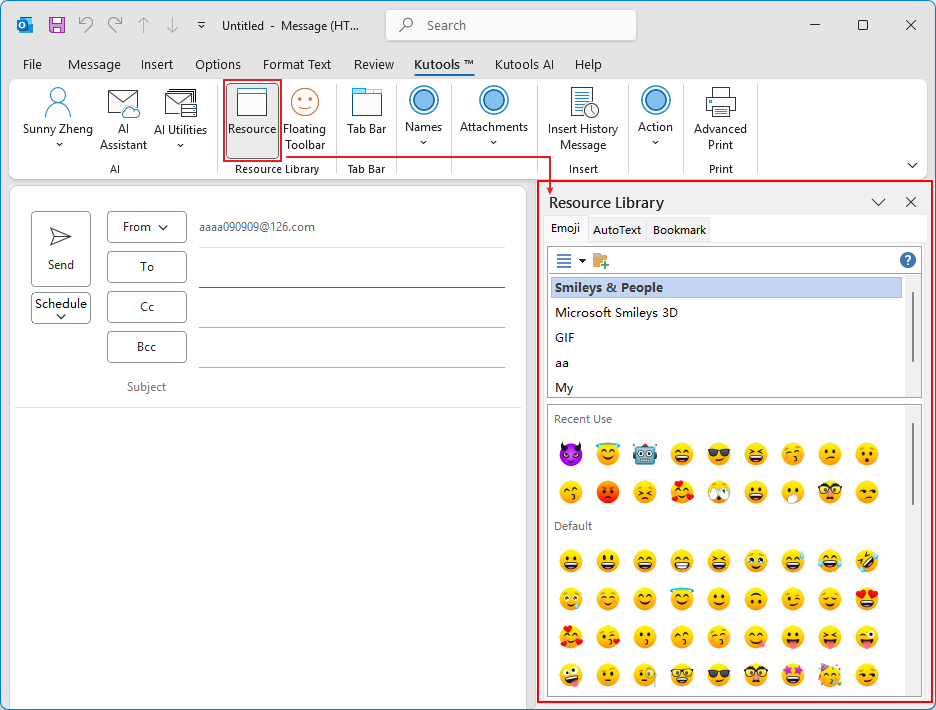
Not: Genellikle kaynak bölmesi emoji'leri gösterir. Eğer bölme yer imlerini veya otomatik metni gösteriyorsa, emoji sekmesine tıklayarak emoji'leri görüntüleyin.
Mesaj gövdesine kolayca canlı emoji ekleme
- Emoji eklemek istediğiniz yere imleci yerleştirin.
- Bir kategori seçin.
- Ve ardından eklemek istediğiniz emoji'yi seçin.

Seçilen emoji eklendi.

Sabit Araç Çubuğu kullanarak emoji ekleme
Adım 1. Kutools Emoji Sabit Araç Çubuğunu etkinleştirin
- Yeni Mesaj düzenleme penceresinde, "Kutools" > "Sabit Araç Çubuğu"na tıklayarak Emoji "Sabit Araç Çubuğu"nu açın. Ekran görüntüsüne bakın:
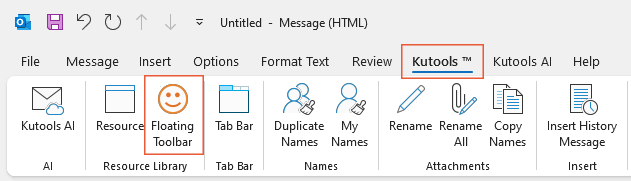
- Emoji "Sabit Araç Çubuğu" göründü. "Sabit Araç Çubuğu"nu uzun süre basılı tutabilir ve Mesaj penceresinde herhangi bir konuma sürükleyebilirsiniz.
Adım 2. Emoji'yi e-posta gövdesine ekleme
- İmlecinizi e-posta gövdesinde istediğiniz konuma yerleştirdikten sonra, ilk emoji simgesine tıklayarak "Windows Emoji Paneli"ni açın.
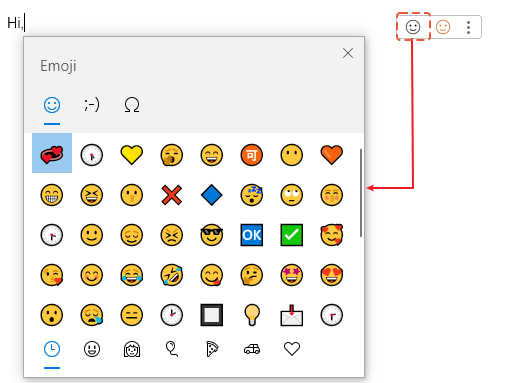
- "Windows Emoji Bölmesi"nden herhangi bir emoji seçtiğinizde, bu emoji imlecinizin bulunduğu yere anında eklenecektir.
Kaynak Kütüphanesi bölmesini göstermek isterseniz, bu simgeye tıklayın.

Artık "Sabit Araç Çubuğu"nun görünmesini istemiyorsanız, üç noktaya tıklayarak kapatın.
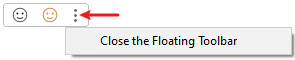
- Varsayılan kategorilerdeki emojiler tek tek düzenlenemez veya kaldırılamaz; bunun yerine, tüm kategori kaldırılabilir. Bir kategoriyi kaldırmak için onu seçmeniz ve ardından Kapat düğmesine veya Kategoriyi Sil düğmesine tıklamanız gerekir. Açılacak Kutools for Outlook iletişim kutusunda Tamam düğmesine tıklayın.

- Varsayılan kategorileri sildiyseniz ve geri yüklemek istiyorsanız, şunları yapmanız gerekir:
- Açılır listeye tıklayın
 Menüyü genişletmek için ve ardından Varsayılan Emojileri Geri Yükle seçeneğini seçin.
Menüyü genişletmek için ve ardından Varsayılan Emojileri Geri Yükle seçeneğini seçin. - Varsayılan Kategori iletişim kutusu açıldığında, geri yüklemek istediğiniz varsayılan kategorilerin kutularını işaretleyin ve ardından Tamam'a tıklayın.

- Açılır listeye tıklayın
- Eğer varsayılan listede ihtiyacınız olan emoji yoksa, Emoji bölmesine istediğiniz emojileri manuel olarak ekleyebilirsiniz. Detaylar için dördüncü bölüme bakın..
Kişiselleştirilmiş emoji resimlerini kolayca ekleme
E-postalarda faydalı emojilerle karşılaşırsanız veya sık kullandığınız emoji koleksiyonunuz varsa, "Kutools for Outlook"un "Emoji bölmesi" gelecekte kullanmak üzere bunları kaydetmenize yardımcı olabilir.
Eğer aldığınız e-postalardaki bazı emojiler sizin için faydalıysa ve gelecekte kullanmak üzere kaydetmek istiyorsanız, şu adımları izleyebilirsiniz.
Adım 1. Kendi emoji kategorinizi oluşturun
Emoji bölmesinde şunları yapmanız gerekir:
- Kategori Ekle düğmesine tıklayın.
- Yeni Kategori iletişim kutusunda, kategori adını yazın ve Tamam'a tıklayın. Yeni bir kategori (bu durumda 'kişisel' kategori) oluşturuldu.

Adım 2. Gelecekte kullanmak üzere kaydetmek istediğiniz emojileri içeren bir e-postayı açın
Posta listesinde, gelecekte kullanmak üzere kaydetmek istediğiniz emojileri içeren bir e-postaya çift tıklayarak açın.
Adım 3. Emoji resimlerini Emoji bölmesine ekleme
- E-posta gövdesinde kaydetmek istediğiniz emoji'yi seçin.
- Emoji Kütüphanesine Ekle düğmesine tıklayın
 yeni kategoride.
yeni kategoride. - Açılacak Emoji Ekle iletişim kutusunda, Ad metin kutusuna bir isim yazın, adım 1'de oluşturduğunuz kategoriyi seçin ve ardından Ekle düğmesine tıklayın. Ekran görüntüsüne bakın:

Sonuç
Seçilen emoji resmi artık belirttiğiniz yeni kategoriye eklendi. Eklenen emoji resmi gif formatında ise, imleci üzerine getirdiğinizde animasyonlu olduğunu göreceksiniz.
Emoji bölmesine bir grup emoji resmi içe aktarın
Eğer bir emoji resimleri seti topladıysanız, bunları gelecekte kullanmak üzere Emoji bölmesine kolayca aktarabilirsiniz. Lütfen şu adımları izleyin.
Adım 1. Bu emoji resimlerini kaydetmek için bir emoji kategorisi oluşturun
Emoji bölmesinde şunları yapmanız gerekir:
- Kategori Ekle düğmesine tıklayın.
- Yeni Kategori iletişim kutusunda, kategori adını yazın ve Tamam'a tıklayın. Yeni bir kategori (bu durumda 'GIF koleksiyonu' kategorisi) oluşturuldu.

Adım 2. Emoji resimlerini içe aktarın
- Emoji bölmesinde, açılır listeye tıklayın
 menüyü genişletmek için.
menüyü genişletmek için. - Menüden Emoji İçe Aktar seçeneğini seçin.

- Emoji İçe Aktar iletişim kutusunda, şu şekilde yapılandırmanız gerekir. 3.1)
 düğmesine tıklayın, ardından iki seçenek göreceksiniz:
düğmesine tıklayın, ardından iki seçenek göreceksiniz:- Dosya: Bu seçeneği seçmek bir Aç iletişim kutusu açar ve Ctrl veya Shift tuşunu basılı tutarak bireysel emoji resimlerini seçmenize olanak tanır.
- Klasör: Tüm emoji resimleriniz bir klasördeyse ve hepsini aynı anda içe aktarmak istiyorsanız bu seçeneği seçin. Gerekli klasörü seçebileceğiniz Klasör Seç penceresini açar.
3.2) İçeri aktarılan emoji resimlerini yerleştirmek istediğiniz kategoriyi belirtin.3.3) Tamam düğmesine tıklayın. 3.4) Bir Kutools for Outlook iletişim kutusu açılacak ve aynı ada sahip emojilerin nasıl işleneceği konusunda sizi uyaracaktır. İhtiyacınız olan seçeneği seçin.
3.4) Bir Kutools for Outlook iletişim kutusu açılacak ve aynı ada sahip emojilerin nasıl işleneceği konusunda sizi uyaracaktır. İhtiyacınız olan seçeneği seçin.
Sonuç
Şimdi, seçilen klasördeki tüm emoji resimleri aşağıda gösterilen ekran görüntüsünde olduğu gibi oluşturduğunuz belirli kategoriye aktarılmıştır.
Sabit Araç Çubuğundaki Kutools Emoji Bölmesinde kişiselleştirilmiş emoji resimlerini yönetme
Kendi kişiselleştirilmiş emoji resimlerinizi ekledikten sonra, gerektiğinde kolayca yönetebilirsiniz. Lütfen şu adımları izleyin.
1. Emoji bölmesinde, oluşturduğunuz emoji kategorisine girin ve Düzenle düğmesine tıklayın.

Seçilen kategorideki tüm emoji resimleri artık düzenleme modundadır.
2. Bir emoji resmi seçin, ardından şunları yapabilirsiniz:
- Sil
 : Bu düğmeye tıklamak şu anda seçili emojileri silecektir.
: Bu düğmeye tıklamak şu anda seçili emojileri silecektir. - En Üste Taşı
 : Bu düğmeye tıklamak şu anda seçili emoji'yi tüm emoji resimlerinin önüne taşıyacaktır.
: Bu düğmeye tıklamak şu anda seçili emoji'yi tüm emoji resimlerinin önüne taşıyacaktır. - Yukarı Taşı
 : Bu düğmeye tıklamak şu anda seçili emoji'yi yukarı taşıyacaktır.
: Bu düğmeye tıklamak şu anda seçili emoji'yi yukarı taşıyacaktır. - Aşağı Taşı
 : Bu düğmeye tıklamak şu anda seçili emoji'yi aşağı taşıyacaktır.
: Bu düğmeye tıklamak şu anda seçili emoji'yi aşağı taşıyacaktır. - Sola Taşı
 : Bu düğmeye tıklamak şu anda seçili emoji'yi sola taşıyacaktır.
: Bu düğmeye tıklamak şu anda seçili emoji'yi sola taşıyacaktır. - Sağa Taşı
 : Bu düğmeye tıklamak şu anda seçili emoji'yi sağa taşıyacaktır.
: Bu düğmeye tıklamak şu anda seçili emoji'yi sağa taşıyacaktır. 
3. Yönetimi bitirdikten sonra, Tamam düğmesine tıklayın.

- Kişiselleştirilmiş oluşturulan bir kategoride birden fazla seçili emoji resmini aynı anda silebilirsiniz.
- Ancak birden fazla emoji resmi seçtiyseniz, taşıma düğmeleri gri olacaktır ve kullanılamaz.

- Eklenen bir kategoriyi yeniden adlandırmak için onu seçin ve Kategoriyi Yeniden Adlandır düğmesine tıklayın. Kategori Yeniden Adlandır iletişim kutusunda yeni bir isim girin ve Tamam düğmesine tıklayın.

- Bir kategoriyi (varsayılan kategori dahil) silmek için onu seçmeniz ve ardından Kapat veya Kategoriyi Sil düğmesine tıklamanız gerekir. Açılacak Kutools for Outlook iletişim kutusunda Tamam düğmesine tıklayın.

- Belirli bir emoji kategorisini yedeklemek için şu adımları izleyin: Açılır listeye tıklayın
 menüyü genişletmek için ve ardından Emoji Dışa Aktar seçeneğine tıklayın.Emoji Dışa Aktar iletişim kutusunda
menüyü genişletmek için ve ardından Emoji Dışa Aktar seçeneğine tıklayın.Emoji Dışa Aktar iletişim kutusunda düğmesine tıklayın, ardından Dışa Aktarma Yolu bölümünde bir hedef klasör seçin ve Dışa Aktarma Kategorisi açılır listesinden istediğiniz kategoriyi seçin, son olarak Tamam'a tıklayın.
düğmesine tıklayın, ardından Dışa Aktarma Yolu bölümünde bir hedef klasör seçin ve Dışa Aktarma Kategorisi açılır listesinden istediğiniz kategoriyi seçin, son olarak Tamam'a tıklayın.
- Eğer varsayılan kategorileri sildiyseniz ve geri yüklemek istiyorsanız, şunları yapmanız gerekir. Açılır listeye tıklayın
 menüyü genişletmek için ve ardından Varsayılan Emojileri Geri Yükle seçeneğini seçin.Varsayılan Kategori iletişim kutusu açıldığında, geri yüklemek istediğiniz varsayılan kategorilerin kutularını işaretleyin ve ardından Tamam'a tıklayın.
menüyü genişletmek için ve ardından Varsayılan Emojileri Geri Yükle seçeneğini seçin.Varsayılan Kategori iletişim kutusu açıldığında, geri yüklemek istediğiniz varsayılan kategorilerin kutularını işaretleyin ve ardından Tamam'a tıklayın.
İpuçları:
- Emoji özelliği hem okuma bölmesini hem de açılır pencere görünümlerini destekler. Tercihinize göre yapılandırabilirsiniz:
- Outlook'taki "Kutools" sekmesine gidin. Ardından "Sabit Araç Çubuğu" düğmesinin açılır okuna tıklayın.
- "Sabit Araç Çubuğu"nun otomatik olarak görünmesini istediğiniz bölme veya pencereyi seçin.
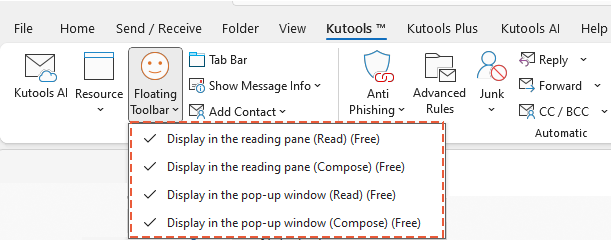
- "Sabit Araç Çubuğu"ndaki ikinci emoji simgesine tıklayarak "Kutools Emoji Paneli"ni açmanın yanı sıra, "Kutools" > "Kaynak"a tıklayarak "Kutools Emoji Paneli"ni de açabilirsiniz. Outlook'taki "Kaynak" bölmesi de hem okuma bölmesini hem de açılır pencere görünümlerini destekler. Tercihinize göre yapılandırabilirsiniz:
- Outlook'taki "Kutools" sekmesine gidin. Ardından "Kaynak" düğmesinin açılır okuna tıklayın.
- "Kaynak" bölmesinin otomatik olarak görünmesini istediğiniz bölme veya pencereyi seçin.

En İyi Ofis Verimlilik Araçları
Son Dakika: Kutools for Outlook Ücretsiz Sürümünü Sunmaya Başladı!
Yepyeni Kutools for Outlook ile100'den fazla etkileyici özelliği deneyimleyin! Şimdi indir!
📧 E-posta Otomasyonu: Otomatik Yanıt (POP ve IMAP için kullanılabilir) / E-posta Gönderimini Zamanla / E-posta Gönderirken Kurala Göre Otomatik CC/BCC / Gelişmiş Kurallar ile Otomatik Yönlendirme / Selamlama Ekle / Çoklu Alıcılı E-postaları Otomatik Olarak Bireysel Mesajlara Böl...
📨 E-posta Yönetimi: E-postayı Geri Çağır / Konu veya diğer kriterlere göre dolandırıcılık amaçlı e-postaları engelle / Yinelenen e-postaları sil / Gelişmiş Arama / Klasörleri Düzenle...
📁 Ekler Pro: Toplu Kaydet / Toplu Ayır / Toplu Sıkıştır / Otomatik Kaydet / Otomatik Ayır / Otomatik Sıkıştır...
🌟 Arayüz Büyüsü: 😊 Daha Fazla Şık ve Eğlenceli Emoji / Önemli e-postalar geldiğinde uyarı / Outlook'u kapatmak yerine küçült...
👍 Tek Tıkla Harikalar: Tümüne Eklerle Yanıtla / Kimlik Avı E-postalarına Karşı Koruma / 🕘 Gönderenin Saat Dilimini Göster...
👩🏼🤝👩🏻 Kişiler & Takvim: Seçilen E-postalardan Toplu Kişi Ekle / Bir Kişi Grubunu Bireysel Gruplara Böl / Doğum günü hatırlatıcısını kaldır...
Kutools'u tercih ettiğiniz dilde kullanın – İngilizce, İspanyolca, Almanca, Fransızca, Çince ve40'tan fazla başka dili destekler!


🚀 Tek Tıkla İndir — Tüm Ofis Eklentilerini Edinin
Şiddetle Tavsiye Edilen: Kutools for Office (5'i1 arada)
Tek tıkla beş kurulum paketini birden indirin — Kutools for Excel, Outlook, Word, PowerPoint ve Office Tab Pro. Şimdi indir!
- ✅ Tek tık kolaylığı: Beş kurulum paketinin hepsini tek seferde indirin.
- 🚀 Her türlü Ofis görevi için hazır: İhtiyacınız olan eklentileri istediğiniz zaman yükleyin.
- 🧰 Dahil olanlar: Kutools for Excel / Kutools for Outlook / Kutools for Word / Office Tab Pro / Kutools for PowerPoint