Outlook'da düzenli olarak tekrarlayan e-postaları hızlı ve kolay bir şekilde otomatik olarak gönderin
Kutools for Outlook
Tekrarlanan e-postalar, kullanıcı tanımlı ayarlara göre otomatik ve periyodik olarak gönderilmesi gereken mesajlardır. Normalde Outlook'ta tekrar eden bir e-postayı zamanlamak biraz sorunlu olabilir; genellikle bir randevu oluşturmanız ve ardından bunu tetiklemek için VBA kodunu uygulamanız gerekir. Ancak, eğer "Kutools for Outlook" yüklüyse, "Tekrarlanan E-posta" özelliği ile birden fazla tekrar eden e-posta oluşturabilir ve bu mesajları günlük, haftalık, aylık veya yıllık aralıklarla düzenleyebilirsiniz.
Outlook'da tekrar eden e-postaları hızlı ve kolay bir şekilde oluşturun
Oluşturulan tekrar eden e-postaları yönetin (düzenle / etkinleştir / devre dışı bırak / sil)
Outlook'da tekrar eden e-postaları hızlı ve kolay bir şekilde oluşturun
Tekrar eden e-postalar oluşturmak ve bunları periyodik olarak göndermek için lütfen aşağıdaki adımları izleyin:
1. Bu özelliği etkinleştirmek için "Kutools" > "Tekrarlanan E-posta" > "Düzenli Email Gönderimini Aç" seçeneğine tıklayın, ekran görüntüsüne bakın:

2. "Düzenli Email Gönderim Ayarlarını Görüntüle ve Yönet" iletişim kutusu açılır, "Yeni" düğmesine tıklayın, ekran görüntüsüne bakın:

3. Ardından, yeni bir "Mesaj" penceresi görüntülenecektir. İhtiyaçlarınıza göre alıcıları, konuyu vb. başlık alanlarına girin ve ardından ileti içeriğini oluşturun, ekran görüntüsüne bakın:
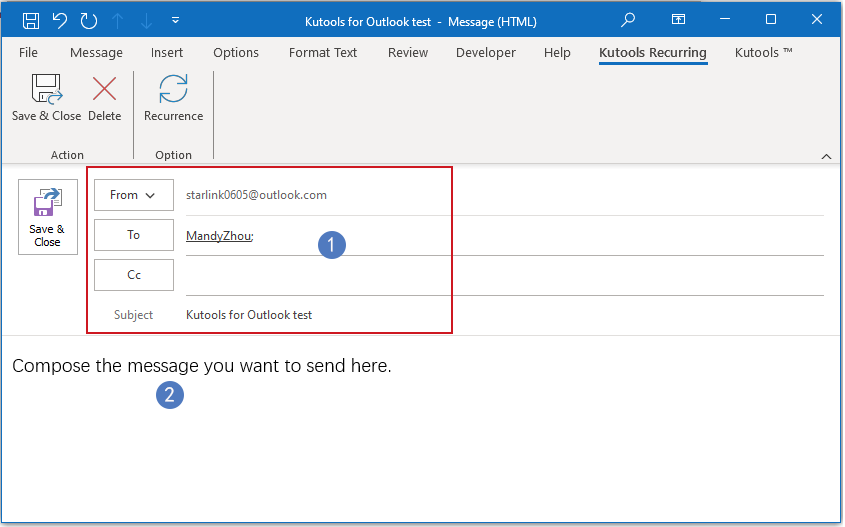
4. Sonra, zaman aralıklarını ayarlamak için "KUTOOLS Tekrarlanan" > "Tekrarlama" seçeneğine tıklayın, ekran görüntüsüne bakın:

5. Açılan "E-posta Tekrarlama" diyalog kutusunda, lütfen "Gönderme Zamanı", "Tekrarlama Deseni" ve "Tekrarlama Aralığı" belirtin, ekran görüntüsüne bakın:
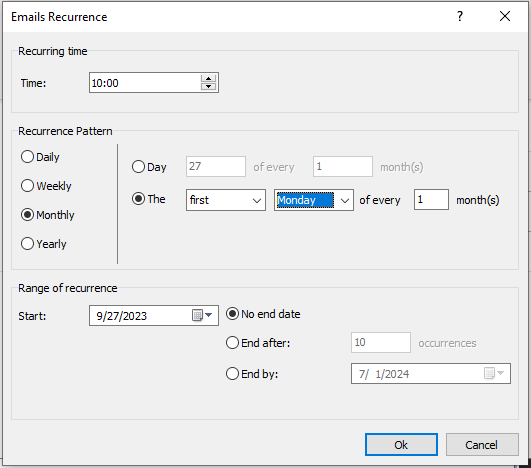
- 1). Günlük, haftalık, aylık veya yıllık olarak ihtiyacınıza göre zaman aralığını ayarlayabilirsiniz;
- 2). Ayrıca, tekrarlama döneminin belirli bir tarihte sona ermesini, N. kez tekrardan sonra bitmesini veya hiç bitiş tarihi olmamasını da ayarlayabilirsiniz.
6. Tekrarlanan mesajınızı yapılandırmayı tamamladıktan sonra, lütfen "Kaydet ve Kapat" düğmesine tıklayın, bu tekrarlanan mesaj Outlook'ta kaydedilecektir.

7. Artık, belirlenen tarih ve saat geldiğinde mesaj alıcılara otomatik olarak gönderilecektir.
Not: Farklı zamanlarda daha fazla tekrar eden mesaj oluşturmak isterseniz, sadece "Kutools" > "Tekrarlanan E-posta" > "Düzenli Email Gönderim Ayarlarını Görüntüle ve Yönet" seçeneğine tıklayarak başka bir tekrar eden e-posta oluşturabilirsiniz.
Oluşturulan tekrar eden e-postaları yönetin (düzenle / etkinleştir / devre dışı bırak / sil)
Yeni tekrar eden e-postalar oluşturmanın yanı sıra, zaten oluşturduğunuz birden fazla tekrar eden mesajı yönetmek istiyorsanız, "Düzenli Email Gönderim Ayarlarını Görüntüle ve Yönet" penceresine giderek bu tekrar eden mesajları düzenleyebilir, etkinleştirebilir, devre dışı bırakabilir veya silebilirsiniz.
1. "Kutools" > "Tekrarlanan E-posta" > "Düzenli Email Gönderim Ayarlarını Görüntüle ve Yönet" seçeneğine tıklayın, ekran görüntüsüne bakın:

2. "Düzenli Email Gönderim Ayarlarını Görüntüle ve Yönet" penceresinde, oluşturduğunuz tekrar eden mesajların bilgileri liste kutusunda listelenir, onay kutusunu işaretleyerek veya işaretini kaldırarak tekrar eden mesajı etkinleştirebilir veya devre dışı bırakabilirsiniz.

- "Yeni": Yeni bir tekrar eden mesaj oluşturmak için bu düğmeye tıklayın;
- "Düzenle": Seçili tekrar eden mesajı düzenlemek için bu düğmeye tıklayın;
- "Sil": Seçili tekrar eden mesajı kaldırmak için bu düğmeye tıklayın;
- "Kayıt": Kutools Kayıtları penceresine gitmek ve gönderim geçmişini kontrol etmek için bu düğmeye tıklayın.
İpuçları:
1. Bu özelliği devre dışı bırakmak isterseniz, "Kutools" > "Tekrarlanan E-posta" > "Düzenli Email Gönderimini Aç" seçeneğine tıklayarak onay işaretini kaldırın. Takip eden onay kutusunda, bu aracı devre dışı bırakmak için "Tamam" düğmesine tıklayın.
 |  |
2. Tüm kuralları etkinleştirmek için "Etkinleştir" yanındaki onay kutusunu işaretleyin veya tüm kuralları devre dışı bırakmak için tekrar tıklayın.
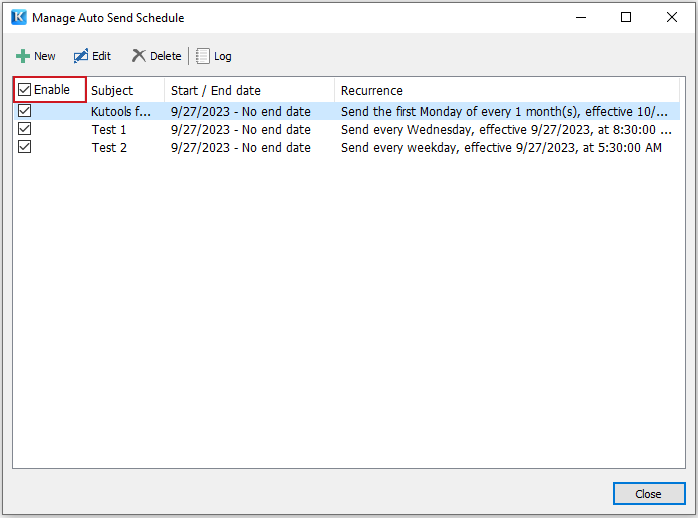
3. Birden fazla kural seçmek için "Ctrl" veya "Shift" tuşlarını destekler ve sağ tıklama menüsünü kullanarak seçilen kuralları toplu olarak silebilirsiniz.

En İyi Ofis Verimlilik Araçları
Son Dakika: Kutools for Outlook Ücretsiz Sürümünü Sunmaya Başladı!
Yepyeni Kutools for Outlook ile100'den fazla etkileyici özelliği deneyimleyin! Şimdi indir!
📧 E-posta Otomasyonu: Otomatik Yanıt (POP ve IMAP için kullanılabilir) / E-posta Gönderimini Zamanla / E-posta Gönderirken Kurala Göre Otomatik CC/BCC / Gelişmiş Kurallar ile Otomatik Yönlendirme / Selamlama Ekle / Çoklu Alıcılı E-postaları Otomatik Olarak Bireysel Mesajlara Böl...
📨 E-posta Yönetimi: E-postayı Geri Çağır / Konu veya diğer kriterlere göre dolandırıcılık amaçlı e-postaları engelle / Yinelenen e-postaları sil / Gelişmiş Arama / Klasörleri Düzenle...
📁 Ekler Pro: Toplu Kaydet / Toplu Ayır / Toplu Sıkıştır / Otomatik Kaydet / Otomatik Ayır / Otomatik Sıkıştır...
🌟 Arayüz Büyüsü: 😊 Daha Fazla Şık ve Eğlenceli Emoji / Önemli e-postalar geldiğinde uyarı / Outlook'u kapatmak yerine küçült...
👍 Tek Tıkla Harikalar: Tümüne Eklerle Yanıtla / Kimlik Avı E-postalarına Karşı Koruma / 🕘 Gönderenin Saat Dilimini Göster...
👩🏼🤝👩🏻 Kişiler & Takvim: Seçilen E-postalardan Toplu Kişi Ekle / Bir Kişi Grubunu Bireysel Gruplara Böl / Doğum günü hatırlatıcısını kaldır...
Kutools'u tercih ettiğiniz dilde kullanın – İngilizce, İspanyolca, Almanca, Fransızca, Çince ve40'tan fazla başka dili destekler!


🚀 Tek Tıkla İndir — Tüm Ofis Eklentilerini Edinin
Şiddetle Tavsiye Edilen: Kutools for Office (5'i1 arada)
Tek tıkla beş kurulum paketini birden indirin — Kutools for Excel, Outlook, Word, PowerPoint ve Office Tab Pro. Şimdi indir!
- ✅ Tek tık kolaylığı: Beş kurulum paketinin hepsini tek seferde indirin.
- 🚀 Her türlü Ofis görevi için hazır: İhtiyacınız olan eklentileri istediğiniz zaman yükleyin.
- 🧰 Dahil olanlar: Kutools for Excel / Kutools for Outlook / Kutools for Word / Office Tab Pro / Kutools for PowerPoint