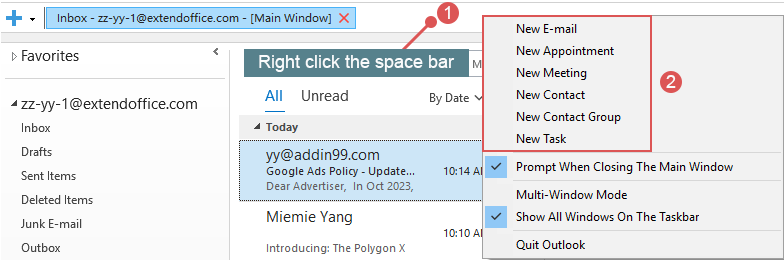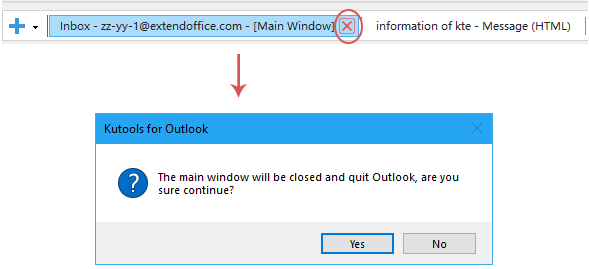Outlook Deneyimini Devrimleştirin: E-postalar, Takvimler, Görevler ve Daha Fazlası İçin Tümü Bir Arada Sekme
Kutools for Outlook
Sekmeli arayüzler, modern uygulama tasarımında yaygın olarak kullanılmaktadır ve birden fazla görev veya proje arasında sorunsuz gezinme sağlar. Microsoft Outlook bağlamında, etkili görev yönetimi ve hızlı geçiş önemlidir. Bu ihtiyacı karşılamak için "Kutools for Outlook", "Sekme Çubuğu" özelliğini sunar. Google Chrome gibi tarayıcılarda bulunan kullanım kolaylığını yansıtan bu özellik, e-postaları, takvimleri, görevleri ve daha fazlasını tek bir sekmeli pencerede birleştirerek birden fazla açık pencere arasında geçiş yapma gereksinimini ortadan kaldırır.
- Tüm açık pencereleri tek bir sekmede görüntüleyin ve aralarında kolayca geçiş yapın
- Sekmeden yeni öğeler oluşturun (E-posta, Randevu, Görev, vb.)
- Belirli veya tüm pencereleri kapatın
- Sekme Çubuğunu Devre Dışı Bırak
- Diğer işlemler
Kutools for Outlook'u indirip yükledikten sonra, bir dahaki sefere Outlook uygulamasını başlattığınızda, şeridin altında yeni bir sekme görüntülenir, ekran görüntüsüne bakın:

Tüm açık pencereleri tek bir sekmede görüntüleyin ve aralarında kolayca geçiş yapın
Outlook'da öğeler açarken veya oluştururken (örneğin, e-postalar, görevler, toplantılar, randevular...), tüm açık pencereler tek bir sekmede gösterilir ve ana pencere sol tarafta sabitlenir, böylece öğeler arasında serbestçe ve hızlı bir şekilde geçiş yapabilirsiniz. Aşağıdaki tanıtımı inceleyin:
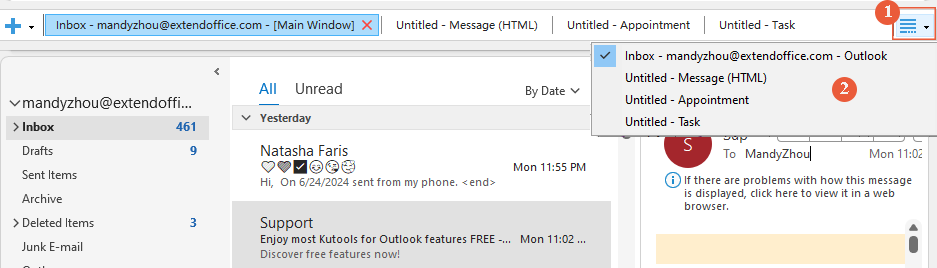
Sekmeden yeni öğeler oluşturun (E-posta, Randevu, Görev, vb.)
Yeni e-posta, randevu, görev ve daha fazlasını doğrudan sekme çubuğundan oluşturabilirsiniz. Sadece ![]() sekme çubuğunun sol tarafındaki düğmeye tıklayın ve ardından oluşturmak istediğiniz öğeyi seçin, ekran görüntüsüne bakın:
sekme çubuğunun sol tarafındaki düğmeye tıklayın ve ardından oluşturmak istediğiniz öğeyi seçin, ekran görüntüsüne bakın: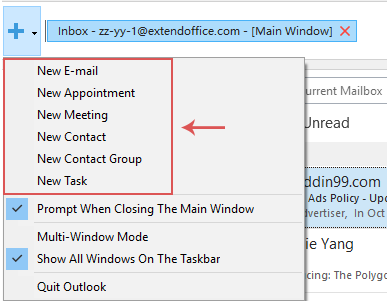
- Yeni bir Outlook öğesi oluşturmak için ayrıca çubuktaki boş alana sağ tıklayabilir ve içerik menüsünden ihtiyacınız olan öğeyi seçebilirsiniz. Ekran görüntüsüne bakın:
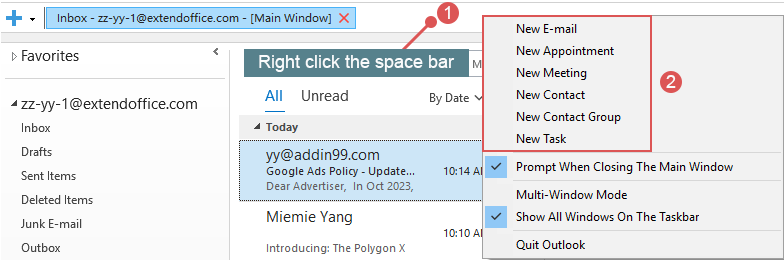
- Çubuktaki boş alana çift tıklayarak hızlı bir şekilde yeni bir e-posta oluşturabilirsiniz.
Belirli veya tüm pencereleri kapatın
Bir pencereyi kapat:
Belirli bir pencereyi kapatmak istiyorsanız, sekmenin üzerine tıklayarak etkinleştirin ve ardından × simgesine tıklayın, ekran görüntüsüne bakın:

Belirli veya tüm pencereleri kapat:
Sekme çubuğundaki herhangi bir sekmeye sağ tıklayın, açılan menüden ihtiyacınız olan seçeneği seçin:
- Bu Pencereyi Kapat: Geçerli pencereyi kapatır;
- Sağdaki Pencereyi Kapat: Geçerli sekmenin sağında bulunan tüm pencereleri kapatır;
- Soldaki Pencereyi Kapat (Ana Pencere Hariç): Geçerli sekmenin solunda bulunan tüm pencereleri ana pencere hariç kapatır;
- Tüm Pencereleri Kapat (Ana Pencere Hariç): Ana pencere dışında tüm açık pencereleri kapatır.

Sekme Çubuğunu Devre Dışı Bırak
Bu "Sekme Çubuğu" özelliğini devre dışı bırakmak isterseniz, ana pencere sekmesi altında lütfen "Kutools" > "Sekme Çubuğu" seçeneğine tıklayarak bu özelliği devre dışı bırakın. Ekran görüntüsüne bakın:

Bu özelliği devre dışı bıraktıktan sonra, tüm açık pencereler geleneksel olarak ayrı pencerelerde gösterilecektir.
Diğer işlemler
Kutools for Outlook'ta Sekme Çubuğu ile kullanıcı deneyimini geliştirmek için ek işlemler mevcuttur. Bu işlemler, Sekme Çubuğunu hem kolay hem de etkili bir şekilde kullanabilmenizi sağlamak için tasarlanmıştır.
Ana Pencereyi Kapatırken Uyarı Ver:
- Bu seçeneği işaretlemesseniz, ana pencereyi kapatmak için tıkladığınızda Outlook hemen kapanır ve çıkar;
- Bu seçeneği işaretlerseniz, ana pencereyi kapatmak için tıkladığınızda bir uyarı kutusu belirecek. Eğer Outlook'tan çıkmak istiyorsanız "Evet"i seçin. İstemiyorsanız "Hayır"ı seçin. Ekran görüntüsüne bakın:
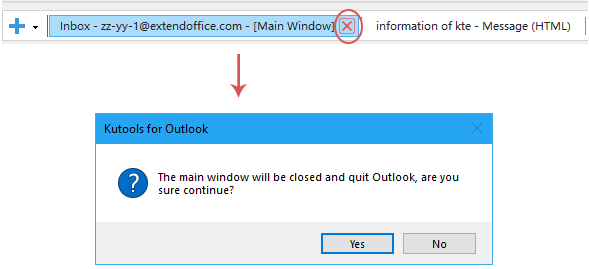
- Bu seçenek seçilmediğinde, tüm açık pencereler tek bir pencerede birleştirilir;
- Bu seçenek seçildiğinde, her açık pencere ayrı bir pencere olarak gösterilir.

Görev Çubuğunda Tüm Pencereleri Göster:
- Bu seçenek işaretlenmediğinde, görev çubuğundaki tüm açık pencereler tek bir pencerede birleştirilir;

- Bu seçenek işaretlendiğinde, görev çubuğundaki her açık pencere kendi penceresinde gösterilir.

Outlook'u Kapat: Bu seçeneğe tıklarsanız, Outlook hemen kapanır ve çıkar.
En İyi Ofis Verimlilik Araçları
Son Dakika: Kutools for Outlook Ücretsiz Sürümünü Sunmaya Başladı!
Yepyeni Kutools for Outlook ile100'den fazla etkileyici özelliği deneyimleyin! Şimdi indir!
📧 E-posta Otomasyonu: Otomatik Yanıt (POP ve IMAP için kullanılabilir) / E-posta Gönderimini Zamanla / E-posta Gönderirken Kurala Göre Otomatik CC/BCC / Gelişmiş Kurallar ile Otomatik Yönlendirme / Selamlama Ekle / Çoklu Alıcılı E-postaları Otomatik Olarak Bireysel Mesajlara Böl...
📨 E-posta Yönetimi: E-postayı Geri Çağır / Konu veya diğer kriterlere göre dolandırıcılık amaçlı e-postaları engelle / Yinelenen e-postaları sil / Gelişmiş Arama / Klasörleri Düzenle...
📁 Ekler Pro: Toplu Kaydet / Toplu Ayır / Toplu Sıkıştır / Otomatik Kaydet / Otomatik Ayır / Otomatik Sıkıştır...
🌟 Arayüz Büyüsü: 😊 Daha Fazla Şık ve Eğlenceli Emoji / Önemli e-postalar geldiğinde uyarı / Outlook'u kapatmak yerine küçült...
👍 Tek Tıkla Harikalar: Tümüne Eklerle Yanıtla / Kimlik Avı E-postalarına Karşı Koruma / 🕘 Gönderenin Saat Dilimini Göster...
👩🏼🤝👩🏻 Kişiler & Takvim: Seçilen E-postalardan Toplu Kişi Ekle / Bir Kişi Grubunu Bireysel Gruplara Böl / Doğum günü hatırlatıcısını kaldır...
Kutools'u tercih ettiğiniz dilde kullanın – İngilizce, İspanyolca, Almanca, Fransızca, Çince ve40'tan fazla başka dili destekler!


🚀 Tek Tıkla İndir — Tüm Ofis Eklentilerini Edinin
Şiddetle Tavsiye Edilen: Kutools for Office (5'i1 arada)
Tek tıkla beş kurulum paketini birden indirin — Kutools for Excel, Outlook, Word, PowerPoint ve Office Tab Pro. Şimdi indir!
- ✅ Tek tık kolaylığı: Beş kurulum paketinin hepsini tek seferde indirin.
- 🚀 Her türlü Ofis görevi için hazır: İhtiyacınız olan eklentileri istediğiniz zaman yükleyin.
- 🧰 Dahil olanlar: Kutools for Excel / Kutools for Outlook / Kutools for Word / Office Tab Pro / Kutools for PowerPoint