Word'de hızlı bir şekilde çerçeve ekleme veya çerçeve biçimlendirme
Kutools for Word
Word'deki belgede bir çerçeve eklemek veya kullanmak istiyorsanız, Şerit arayüzünden doğrudan çerçeve komutunu uygulayamadığınızı fark edebilirsiniz. Microsoft Office Word uygulamasının en son sürümünde bir çerçeve eklemek istiyorsanız, önce Şerit arayüzünü özelleştirerek çerçeve komutunu Şerit arayüzüne eklemeniz gerekir. Bir belgedeki çerçeveyi biçimlendirmeniz gerektiğinde de aynı durum geçerlidir; örneğin çerçevenin konumunu değiştirmek veya çerçevenin diğer ayarlarını düzenlemek gibi. Çerçeve komutunu uygulamadan önce her zaman Şerit arayüzünü özelleştirmeniz gerekir. Ancak Kutools for Word'un Çerçeve ve Çerçeve Biçimlendirme yardımcı programıyla, belgeye hızlı bir şekilde çerçeve ekleyebilir veya çerçevenin biçimini değiştirebilirsiniz.
Belgeye hızlı bir şekilde çerçeve ekleme
Belgedeki bir çerçeveyi hızlıca biçimlendirin
Word İçin Önerilen Verimlilik Araçları
Kutools for Word: AI 🤖 ile entegre, 100 den fazla gelişmiş özellik sayesinde belge işleme sürenizi %50 tasarruf edin.Ücretsiz İndirme
Office Tab: Word (ve diğer Office araçlarına) tarayıcı benzeri sekmeler getirir, çoklu belge gezintisini basitleştirir.Ücretsiz İndirme
 Kutools Ekle Çerçeve Çerçeve'ye tıklayın. Ekran görüntüsüne bakın:
Kutools Ekle Çerçeve Çerçeve'ye tıklayın. Ekran görüntüsüne bakın:
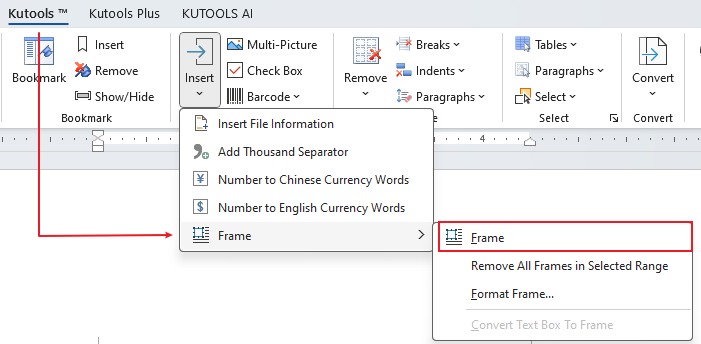
 Belgeye hızlı bir şekilde çerçeve ekleme
Belgeye hızlı bir şekilde çerçeve ekleme
Şerit arayüzünü özelleştirmeden belgeye hızlı bir şekilde çerçeve eklemek istiyorsanız, aşağıdaki adımları izleyerek bunu hızlıca yapabilirsiniz:
1. Lütfen çerçevenin eklenmesini istediğiniz konuma imleci yerleştirin ve ardından bu yardımcı programı Kutools > Ekle > Çerçeve > Çerçeve'ye tıklayarak uygulayın.
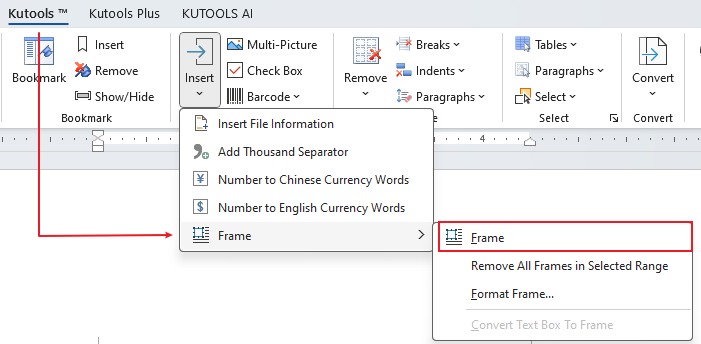
2. Aşağıdaki ekran görüntüsünde gösterildiği gibi belgenizde bir çerçeve göreceksiniz.
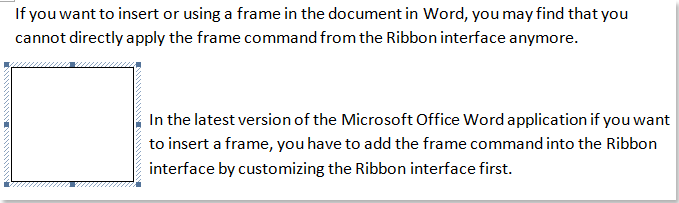
 Belgedeki bir çerçeveyi hızlıca biçimlendirin
Belgedeki bir çerçeveyi hızlıca biçimlendirin
Belgedeki bir çerçeveyi hızlıca biçimlendirmek istiyorsanız, lütfen aşağıdaki adımları izleyin:
1. Lütfen biçimlendirmek istediğiniz çerçevenin içine imleci yerleştirin ve ardından bu aracı Kutools > Ekle > Çerçeve > Çerçeve Biçimlendir'e tıklayarak uygulayın.
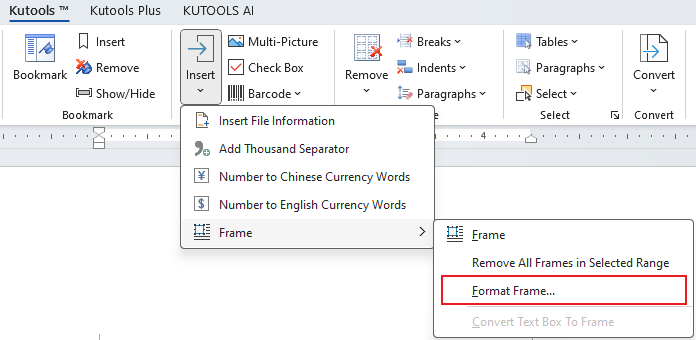
2. Aşağıdaki ekran görüntüsünde gösterildiği gibi Çerçeve iletişim kutusunda çerçevenin biçimini değiştirebilirsiniz.
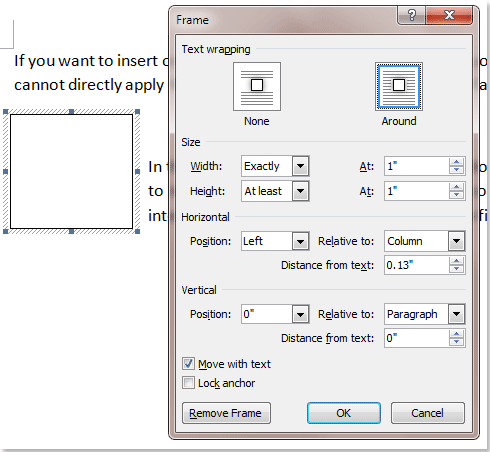
En İyi Ofis Verimlilik Araçları
Kutools for Word - Word Deneyiminizi 100’den Fazla Olağanüstü Özellik ile Yükseltin!
🤖 Kutools AI Features: Yapay Zeka Asistanı / Gerçek Zamanlı Asistan / Süper Parlat (Biçimi Koru) / Süper Çeviri (Biçimi Koru) / AI Redaksiyon / Yapay Zeka Düzeltme...
📘 Belge Hakimiyeti: Sayfaları Böl / Belgeleri Birleştir / Seçimi Farklı Formatlarda Dışa Aktar (PDF/TXT/DOC/HTML...) / Toplu PDF'ye Dönüştür...
✏ İçerik Düzenleme: Birden Fazla Dosyada Toplu Bul ve Değiştir / Tüm Resimleri Yeniden Boyutlandır / Tablo Satırlarını ve Sütunlarını Çevir / Tabloyu Metne Dönüştür...
🧹 Zahmetsiz Temizlik: Fazla Boşlukları, Bölüm Sonlarını, Metin Kutularını, Bağlantıları Kolayca Temizle / Daha fazla kaldırma aracı için Kaldır grubuna göz atın...
➕ Yaratıcı Eklemler: Binlik Ayırıcıları Ekle / Onay Kutuları / Radyo Düğmeleri / QR Kodu / Barkod / Çoklu Resimler Ekle / Daha fazlası için Ekle grubunu keşfedin...
🔍 Hassas Seçimler: Belirli Sayfaları, Tabloları, Şekilleri, Başlık Paragraflarını Nokta Atışıyla Seçin / Gelişmiş gezinme için daha fazla Seç özelliğini keşfedin...
⭐ Yıldız Geliştirmeleri: Herhangi Bir Konuma Hızla Git / Tekrarlayan Metni Otomatik Olarak Ekle / Belge Pencereleri Arasında Geçiş Yap /11 Dönüştürme Aracı...

En İyi Ofis Verimlilik Araçları
Kutools for Word - Word için 100+ Araç
- 🤖 Kutools AI Features: Yapay Zeka Asistanı / Gerçek Zamanlı Asistan / Süper Parlat / Süper Çeviri / AI Redaksiyon / Yapay Zeka Düzeltme
- 📘 Belge Hakimiyeti: Sayfaları Böl / Belgeleri Birleştir / Toplu PDF'ye Dönüştür
- ✏ İçerik Düzenleme: Toplu Bul ve Değiştir / Tüm Resimleri Yeniden Boyutlandır
- 🧹 Zahmetsiz Temizlik: Fazla Boşlukları Kaldır / Bölüm Sonlarını Kaldır
- ➕ Yaratıcı Eklemler: Binlik Ayırıcıları Ekle / Onay Kutuları Ekle / QR Kodları Oluştur