Office Tab: Kısayolları, tıklamaları ve yeniden adlandırma işlemlerini uygulama
Bu makalede, Microsoft Office uygulamalarını kullanırken üretkenliğinizi artırmak için Office Tab'ı kullanmaya ilişkin bazı pratik ipuçları ve püf noktaları öğrenebilirsiniz.
Sekme veya sekme çubuğunu hızlı bir şekilde kontrol etmek için kısayolları kullanma
Microsoft Office uygulamalarını kullanırken daha esnek
Mevcut belgeyi kapatmadan yeniden adlandırma
Sekme veya sekme çubuğunu hızlı bir şekilde kontrol etmek için kısayolları kullanma
Belirli bir Microsoft Office uygulamasında sekme veya sekme çubuğunu kontrol etmek için kısayollar kullanabilirsiniz. Örneğin, Microsoft Office Word'de sekme veya sekme çubuğunu kontrol etmek için kısayollar kullanmak istiyorsanız, lütfen Office Tab Center veya Tabs for Word Options'da belirli kısayol ayarlarını yapılandırın.

Sekme veya sekme çubuğunu kontrol etmek için kullanabileceğiniz 3 tür kısayol bulunmaktadır.
Sekme seçmek için Alt+N kısayollarını kullanma: Eğer Word'de 3 belge açtıysanız, sekme çubuğundaki ilk belgeye gitmek için Alt+1 kısayollarını kullanabilirsiniz. Sekme çubuğundaki üçüncü sekmeye veya belgeye gitmek için lütfen Alt+3 kısayollarına basın.
Sekme seçmek için kısayollar: Sekme çubuğundaki sekmeler arasında seçim yapmak veya gezinmek için aşağıdaki kısayolları kullanabilirsiniz.
- Ctrl + Tab: Sekmeleri ileri doğru tek tek seçmek için.
- Ctrl + Shift + Tab: Sekmeleri geriye doğru tek tek seçmek için.
Sekme çubuğunu gizleme/görüntüleme kısayolları: Microsoft Office uygulamalarınızda sekme çubuğunu hızlı bir şekilde göstermek veya gizlemek için Ctrl + Q kısayollarını uygulayabilirsiniz. Ekran görüntüsüne bakın:
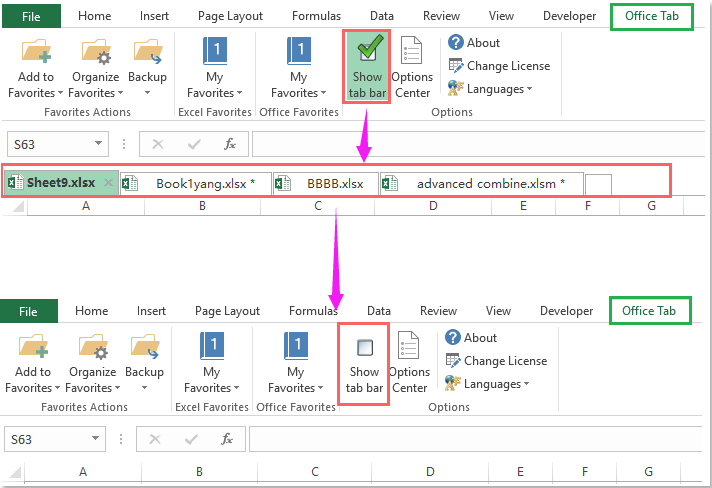
Microsoft Office uygulamalarını kullanırken daha esnek
Aşağıdaki ekran görüntüsünde kırmızı kutu ile belirtilen belirli seçenekleri Office Tab Center'da yapılandırdıysanız, sekme veya belgeyi çift tıklayarak hızlıca kapatabilir veya sekmenin üzerinde orta fare tuşuna tıklayabilirsiniz. Eğer sekme çubuğuna çift tıklarsanız, Microsoft Office uygulamalarınızda hızlı bir şekilde yeni bir belge oluşturabilirsiniz.

Mevcut belgeyi kapatmadan yeniden adlandırma
Normalde Microsoft Office uygulamalarınızda açık bir belgeyi yeniden adlandırmak isterseniz, belgeyi önce kapatmanız gerekebilir. Ancak Office Tab ile, açık bir belgeyi kapatmadan hızlıca yeniden adlandırabilirsiniz.
1. Lütfen yeniden adlandırmak istediğiniz sekme üzerine sağ tıklayın.
2. Ve bağlam menüsünden Yeniden Adlandır komutunu seçin, ardından Office Tab iletişim kutusunda yeni adı yazın, ekran görüntüsüne bakın:
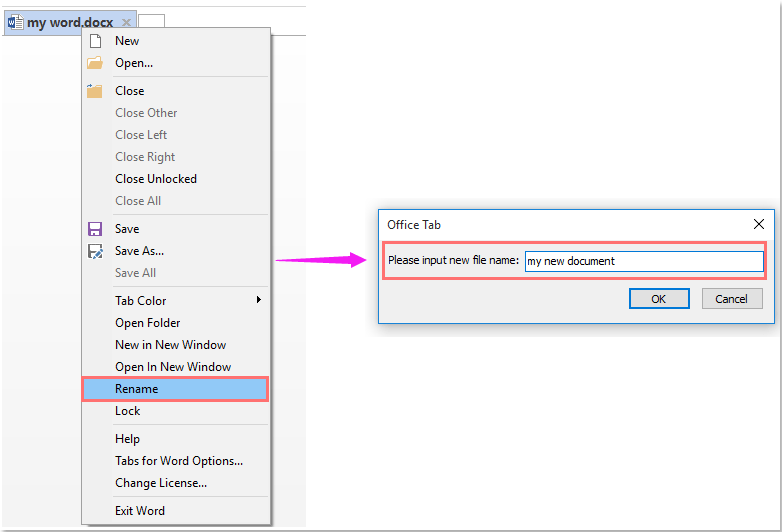
3. Ardından yeni adı kaydetmek için Tamam düğmesine tıklayın. Ekran görüntüsüne bakın:
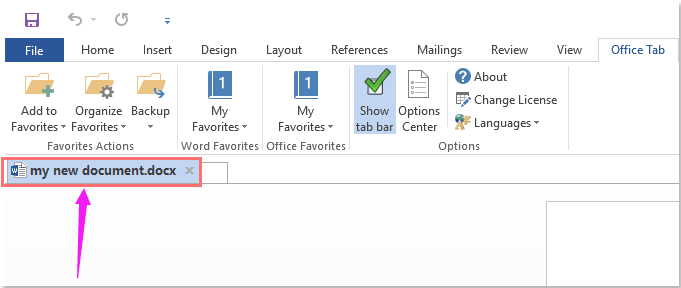
Firefox, Chrome ve IE 10 gibi tarayıcılarda olduğu gibi Microsoft Office uygulamalarında sekmeleri kullanın!
