Onay kutusu sembolü Word belgesine nasıl hızlı bir şekilde eklenir?
Microsoft Word'de iki tür onay kutusu vardır: onay kutusu simgesi ve etkileşimli onay kutusu. Onay kutusu sembolü genellikle yazdırılabilir belgeye uygulanır ve etkileşimli onay kutusu Word belgesinde elektronik olarak kontrol edilebilir. Bu eğitim, Word belgesine onay kutusu sembolünün nasıl ekleneceğini gösterecektir.
- Sembol özelliğine sahip onay kutusu sembolü ekle
- Madde İşaretleri özelliği ile toplu olarak birden fazla onay kutusu sembolü ekleyin
- Kutools for Word ile Word belgesine onay kutusu sembolü eklemek için tek bir tıklama
Word'de onay kutusu simgesi ekle
Lütfen Word'de onay kutusu simgesi eklemek için aşağıdaki adımları uygulayın.
1. İmleci onay kutusu sembolünü ekleyeceğiniz yere getirin ve tıklayın Ekle > sembol > Daha Fazla Semboller. Ekran görüntüsüne bakın:

2. Açılan Sembol iletişim kutusunda lütfen (1) seçmek Wingdings 2 itibaren yazı aşağı açılır liste; (2) ekleyeceğiniz belirtilen onay kutusu sembollerinden birini seçin; (3) tıklayın Ekle buton. Ekran görüntüsüne bakın:

Şimdi belirtilen onay kutusu simgesi imleç yerine eklenir.
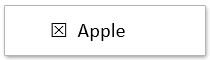
3. Belirtilen onay kutusu sembolünü başka bir yere eklemek için, lütfen imleci sembolü ekleyeceğiniz yere getirin ve Ekle Sembol iletişim kutusundaki düğmesi.
4. Sembol iletişim kutusunu kapatın.
Word'de onay kutusu sembolü veya onay kutusu (içerik kontrolü) eklemek için tek tıklama
Genel olarak, sembol kitaplığından bulmak için bir onay kutusu sembolü ekleyebilir veya Geliştirici sekmesini etkinleştirip böyle bir içerik kontrolü ekleyerek işaretlenebilir bir onay kutusu kontrolü ekleyebilirsiniz. İkisi de kolay görünmüyor! Endişelenme! Kutools for Word, bir Onay Kutusu özellik, yalnızca çeşitli onay kutusu sembollerini desteklemekle kalmaz, aynı zamanda tek bir tıklama ile kolayca onaylanabilir onay kutusu kontrolünü eklemenize yardımcı olabilir!
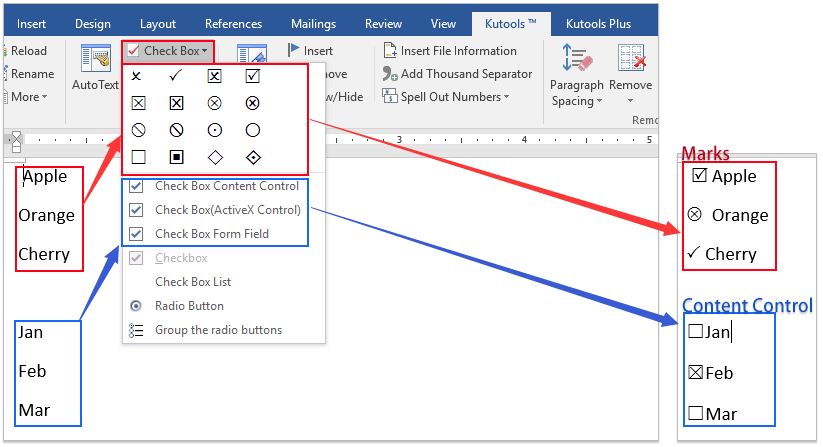
Madde İşaretleri özelliği ile toplu olarak birden fazla onay kutusu sembolü ekleyin
Bu yöntem, belirtilen onay kutusu sembolünü özel madde işaretleriniz olarak tanımlamanıza rehberlik edecek ve ardından özel madde işaretlerini uygulayarak birden çok onay kutusu sembolünü toplu olarak kolayca ekleyebilirsiniz. Lütfen aşağıdaki işlemleri yapın:
1. Onay kutusu sembollerini ekleyeceğiniz içeriği seçin ve tıklayın Ana Sayfa > Bullets > Yeni Madde İmini Tanımla. Ekran görüntüsüne bakın:

2. Yeni Madde İşareti Tanımla iletişim kutusunun açılışında, lütfen sembol buton. Ekran görüntüsüne bakın:

3. Şimdi Sembol iletişim kutusu çıkıyor. Lütfen (1) seçmek Sargılar 2 itibaren yazı açılır liste; (2) aşağıdaki tablodan onay kutusu sembollerinden birini seçin; ve (3) tıklayın OK buton. Ekran görüntüsüne bakın:

4. Tıkla OK Yeni Madde İşareti Tanımla iletişim kutusundaki düğmesi.
Ve şimdi belirtilen onay kutusu sembolü, her satırın yazı tipine aynı anda toplu olarak eklenir.
not: Gelecekte belirtilen onay kutusu sembollerini toplu olarak eklemeniz gerekirse, satırları seçebilir ve ardından belirtilen onay kutusu sembolüne tıklayabilirsiniz. Bullets doğrudan açılır liste. Ekran görüntüsüne bakın:

Kutools for Word ile Word belgesine onay kutusu sembolü eklemek için tek bir tıklama
Kutools for Word yüklüyse, uygulayabilirsiniz Onay Kutusu Word'de yalnızca tek bir tıklama ile onay kutusu simgelerini kolayca ekleme özelliği.
İmleci bir onay kutusu simgesi ekleyeceğiniz yere getirin ve tıklayın Kutools > Onay Kutusuve ardından açılır listeden onay kutusu sembollerinden birini belirtin. Ekran görüntüsüne bakın:
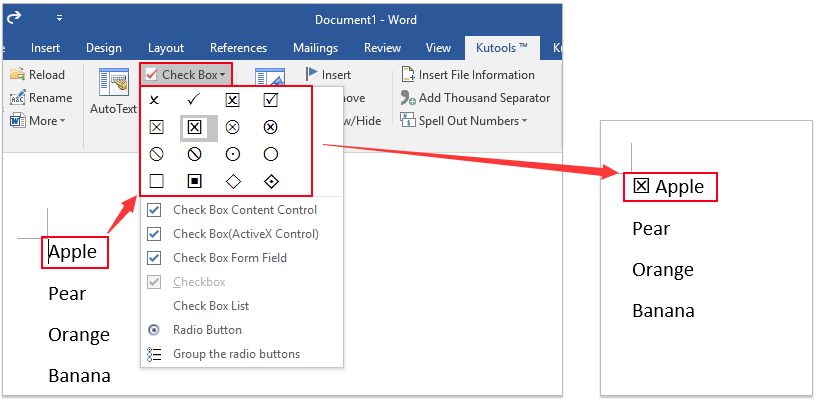
Birçok yere onay kutusu sembolleri eklemek için, lütfen yukarıdaki işlemi ihtiyaç duyduğunuzda tekrarlayın.
not: Çeşitli onay kutusu sembolleri eklemenin yanı sıra, Kutools for Word Onay kutusu özelliği ayrıca eklemeyi destekler onay kutusu içerik kontrolleri, onay kutusu (aktif X kontrolü), ve bir onay kutusu listesi Word'de tek bir tıklama ile.
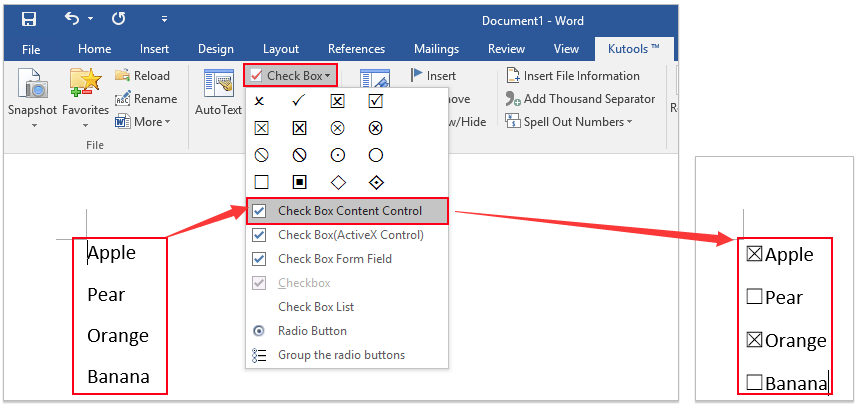
Birden çok Word belgesini Firefox, Chrome, Internet olarak sekmeli taramak ve düzenlemek Keşfet 10!
Firefox / Chrome / IE'de birden çok web sayfasını görüntülemeye ve ilgili sekmelere kolayca tıklayarak aralarında geçiş yapmaya aşina olabilirsiniz. Burada Office Tab, tek bir Word penceresinde birden çok Word belgesine göz atmanıza ve sekmelerine tıklayarak aralarında kolayca geçiş yapmanıza olanak tanıyan benzer işlemleri destekler. Tüm özellikleri ücretsiz deneme için tıklayın!

En İyi Ofis Üretkenlik Araçları
Kutools for Word - Over ile Kelime Deneyiminizi Yükseltin 100 Dikkat Çekici Özellikler!
🤖 Kutools Yapay Zeka Asistanı: Yazılarınızı AI ile dönüştürün - İçerik Oluştur / Metni Yeniden Yaz / Belgeleri Özetleyin / Bilgi İçin Arayın Belgeye dayalı, hepsi Word'de
📘 Belge Ustalığı: Sayfaları Böl / Belgeleri Birleştir / Seçimi Çeşitli Formatlarda Dışa Aktar (PDF/TXT/DOC/HTML...) / PDF'ye Toplu Dönüştürme / Sayfaları Görüntü Olarak Dışa Aktar / Aynı Anda Birden Çok Dosyayı Yazdırma...
✏ İçerik Düzenleme: Toplu Bul ve Değiştir Birden Çok Dosyada / Tüm Resimleri Yeniden Boyutlandır / Tablo Satırlarını ve Sütunlarını Yer Değiştirme / Tabloyu Metne Dönüştür...
🧹 Zahmetsiz Temizlik: Uzaklaşın Ekstra Alanlar / Bölüm Sonları / Tüm Başlıklar / Metin kutuları / Köprüler / Daha fazla sökme aleti için sayfamıza gidin Grubu Kaldır...
➕ Yaratıcı Ekler: Ekle Bin Ayırıcı / Onay Kutuları / Radyo Düğmeleri / QR Code / Barkod / Çapraz Çizgi Tablosu / Denklem Başlığı / Görüntü Başlık / Tablo başlığı / Çoklu Resimler / Daha fazlasını şurada keşfedin: Grup Ekle...
🔍 Hassas Seçimler: Nokta tespiti belirli sayfalar / tablolar / şekiller / başlık paragrafları / Gezinmeyi şununla geliştirin: Daha Özellikleri seçin...
⭐ Yıldız Geliştirmeleri: Herhangi bir konuma hızla gidin / tekrarlanan metni otomatik olarak ekle / belge pencereleri arasında sorunsuzca geçiş yapın / 11 Dönüşüm Aracı...
