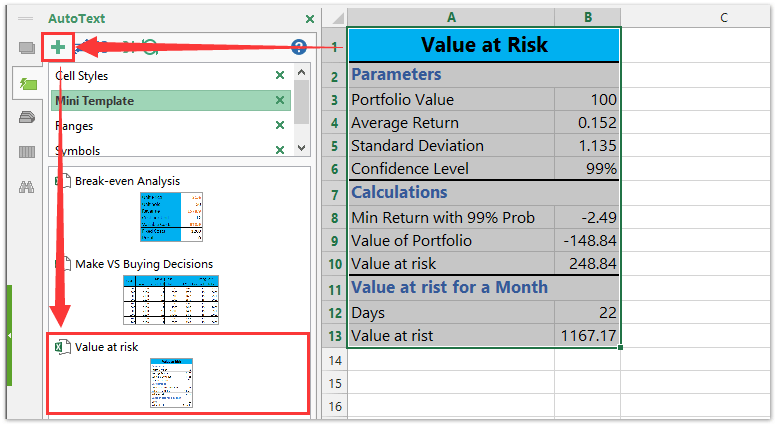Excel'de Risk Altında Değer şablonu nasıl oluşturulur?

Hisse veya tahvil satın almak gibi yatırım yapmadan önce, risk altındaki değeri dikkatli bir şekilde değerlendirsek iyi olur. Profesyonel değerlendirme araçlarının yanı sıra risk altındaki değeri Excel'deki formüllerle kolayca hesaplayabiliriz. Bu makalede, Excel'de risk altındaki değeri hesaplamak için bir örnek alacağım ve ardından çalışma kitabını bir Excel şablonu olarak kaydedeceğim.
Bir Risk Altındaki Değer tablosu oluşturun ve şablon olarak kaydedin
Excel'de hücre referanslarını değiştirmeden formülleri tam olarak / statik olarak kopyalayın
Kutools for Excel Tam kopya yardımcı programı, Excel'deki hücre referanslarını değiştirmeden birden çok formülü tam olarak kopyalamanıza yardımcı olabilir ve göreceli hücre referanslarının otomatik olarak güncellenmesini engeller.
 Çalışma kitabındaki risk altındaki değeri hesaplayın ve bir Excel şablonu olarak kaydedin
Çalışma kitabındaki risk altındaki değeri hesaplayın ve bir Excel şablonu olarak kaydedin
Diyelim ki yatırım yapacaksınız $100 dolar ve günlük ortalama getiri 0.152. Şimdi potansiyel olarak ne kadar kaybedeceğinizi hesaplamak için lütfen öğreticiyi takip edin.
Adım 1: Boş bir çalışma kitabı oluşturun ve aşağıda gösterilen ekran görüntüsü gibi A1: A13'ten satır başlıklarını girin. Ve sonra orijinal verilerinizi bu basit tabloya girin.
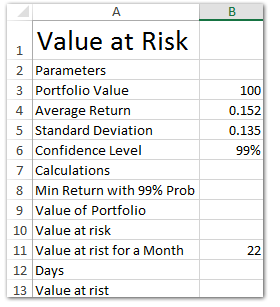
Adım 2: Şimdi risk altındaki değeri adım adım hesaplayın:
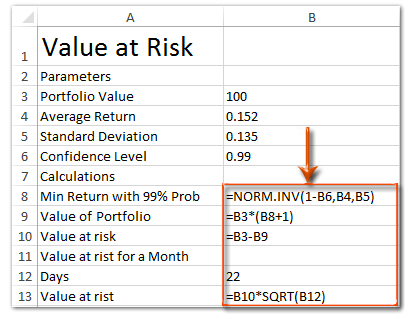
(1) Güven kolunun% 99'u ile minimum getiriyi hesaplayın: B8 Hücresine girin = NORM.TERS (1-B6, B4, B5) Excel 2010 ve 2013'te (veya = NORMINV (1-B6, B4, B5) Excel 2007'de) ve Keşfet anahtar;
(2) Portföyün toplam değerini hesaplayın: Hücre B9'a girin = B3 * (B8 + 1)tuşuna basın ve Keşfet anahtar;
(3) Her gün risk altındaki değeri hesaplayın: Hücre B10'a girin = B3-B9tuşuna basın ve Keşfet anahtar;
(4) Bir aylık risk altındaki toplam değeri hesaplayın: Hücre B13'e girin = B10 * KAREKÖK (B12)tuşuna basın ve Keşfet tuşuna basın.
Şimdiye kadar her gün ve her ay risk altında olan değerleri bulduk. Tabloyu kolay okunur hale getirmek için, aşağıdaki adımlarla tabloyu biçimlendirmeye devam ediyoruz.
 |
Formül hatırlamak için çok mu karmaşık? Formülü gelecekte tek bir tıklama ile tekrar kullanmak üzere Otomatik Metin girişi olarak kaydedin! Daha fazla oku… Ücretsiz deneme |
Adım 3: A1: B1 aralığını seçin ve tıklayarak bunları birleştirin Ana Sayfa > Birleştir ve Ortala düğmesi> Birleştir Hücreleri.
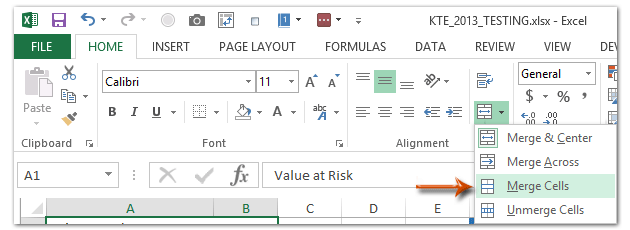
Ardından Aralık A2: B2, Aralık A7: B7, Aralık A11: B11'i aynı şekilde art arda birleştirin.
4. Adım: Ctrl tuşuna basın ve Aralık A1: B1, Aralık A2: B2, Aralık A7: B7 ve Aralık A11: B11'i seçin. Ardından, bu aralıklar için vurgu rengi ekleyin. Ana Sayfa > Renkli Dolguve açılır listeden bir renk belirtin.

Adım 5: Geçerli çalışma kitabını bir Excel şablonu olarak kaydedin:
- Excel 2013'te, fileto > İndirim > Bilgisayar > Araştır;
- Excel 2007 ve 2010'da, fileto/Ofis düğmesi > İndirim.
Adım 6: Gelen Farklı Kaydet iletişim kutusunda, bu çalışma kitabı için bir ad girin. dosya adı kutusunu tıklayın ve Kayıt türü kutu ve seçin Excel Şablonu (* .xltx) açılır listeden, son tıklamada İndirim düğmesine basın.

Normalde Microsoft Excel, tüm çalışma kitabını kişisel bir şablon olarak kaydeder. Ancak bazen belirli bir seçimi sık sık yeniden kullanmanız gerekebilir. Tüm çalışma kitabını şablon olarak kaydetmekle karşılaştırıldığında, Kutools for Excel, sevimli bir geçici çözüm sağlar Otomatik metin seçilen aralığı Otomatik Metin girişi olarak kaydetmek için yardımcı program; bu, aralıktaki hücre biçimleri ve formülleri olarak kalabilir. Ve sonra bu aralığı tek bir tıklama ile yeniden kullanabilirsiniz.
 İlgili yazılar:
İlgili yazılar:
Excel'de salt okunur bir şablon nasıl oluşturulur?
Parola ile üzerine yazılan bir Excel şablonu nasıl korunur / kilitlenir?
Excel şablonlarının varsayılan kaydetme konumu nasıl bulunur ve değiştirilir?
Excel'de kişisel bir şablon nasıl düzenlenir / değiştirilir?
Excel'de varsayılan çalışma kitabı / sayfa şablonunu nasıl değiştirebilirim?
En İyi Ofis Üretkenlik Araçları
Kutools for Excel ile Excel Becerilerinizi Güçlendirin ve Daha Önce Hiç Olmadığı Gibi Verimliliği Deneyimleyin. Kutools for Excel, Üretkenliği Artırmak ve Zamandan Tasarruf Etmek için 300'den Fazla Gelişmiş Özellik Sunar. En Çok İhtiyacınız Olan Özelliği Almak İçin Buraya Tıklayın...

Office Tab, Office'e Sekmeli Arayüz Getirir ve İşinizi Çok Daha Kolay Hale Getirir
- Word, Excel, PowerPoint'te sekmeli düzenlemeyi ve okumayı etkinleştirin, Publisher, Access, Visio ve Project.
- Yeni pencereler yerine aynı pencerenin yeni sekmelerinde birden çok belge açın ve oluşturun.
- Üretkenliğinizi% 50 artırır ve her gün sizin için yüzlerce fare tıklamasını azaltır!