Excel hücresine / üstbilgisine / altbilgisine geçerli tarih ve saat nasıl eklenir?
Bazı durumlarda, etkin çalışma sayfası hücrenize, üstbilgi veya altbilgiye geçerli tarih ve saati eklemek isteyebilirsiniz. El ile yazmayı seçebilirsiniz, ancak Excel'deki el ile yöntemin yanı sıra bu görevle başa çıkmanız gereken herhangi bir numara var mı?
Hücreye formülle geçerli tarih ve saati ekle
Sayfa Yapısı işleviyle üstbilgi / altbilgiye geçerli tarih ve saati ekleyin
Kutools for Excel tarafından hücre / üstbilgi / altbilgiye geçerli tarih ve saati ekleyin ![]()
 Hücreye formülle geçerli tarih ve saati ekle
Hücreye formülle geçerli tarih ve saati ekle
Hücreye geçerli tarih ve saati eklemek için formülü kullanabilirsiniz.
1. Bu formülü yazın = ŞİMDİ () içine bir hücre ve basın Keşfetve geçerli veriler ve saat hücreye eklenir.


 Sayfa Yapısı işleviyle üstbilgi / altbilgiye geçerli tarih ve saati ekleyin
Sayfa Yapısı işleviyle üstbilgi / altbilgiye geçerli tarih ve saati ekleyin
Çalışma sayfasının üstbilgi veya altbilgisine geçerli tarih ve saati eklemek isterseniz, Sayfa Yapısı iletişim kutusuna gidebilirsiniz.
1. tık Sayfa Düzeni sekmesini tıklayın ve Çapa sağ alt köşesinde Sayfa Yapısı grubu. Ekran görüntüsüne bakın:
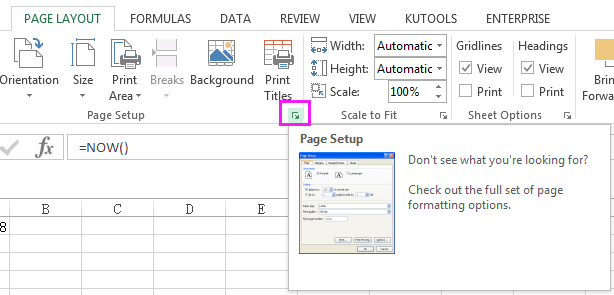
2. içinde Sayfa Yapısı iletişim, tıklayın Üstbilgi Altbilgi sekmesini, ardından Özel başlık or Özel Altbilgi gerek duyduğunuz kadar. Ekran görüntüsüne bakın:
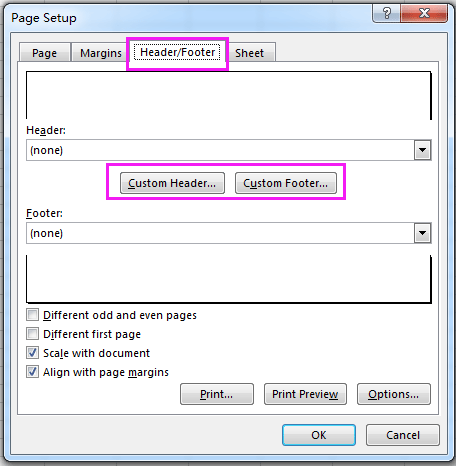
3. Ardından imleci Sol bölümler veya Merkez bölümler veya Sağ İhtiyacınız olan bölümleri ve tıklayın Tarihi gir önce tarih eklemek için düğme, ardından bir boşluk yazın ve tıklayın Saat Ekle Geçerli saati eklemek için düğmeler. ekran görüntüsüne bakın:

4. tık OK > OK. Ardından güncel tarih ve saat üstbilgi / altbilgiye eklenir.
Bahşiş: Excel görünümünü değiştirmek için Görüntüle > Sayfa Düzeni (veya Durum çubuğundaki Sayfa Düzeni görünümü simgesine tıklayarak), üstbilgi / altbilgide geçerli tarih ve saati göreceksiniz.
 Kutools for Excel tarafından hücre / üstbilgi / altbilgiye geçerli tarih ve saati ekleyin
Kutools for Excel tarafından hücre / üstbilgi / altbilgiye geçerli tarih ve saati ekleyin
Hücreye, üstbilgiye veya altbilgiye geçerli tarih ve saati veya diğer çalışma kitabının bilgilerini eklemenin hızlı bir yolu var mı? Eğer varsa Kutools for Excel yüklü, uygulayabilirsiniz Çalışma Kitabı Bilgilerini Ekleyin Hücreye, altbilgiye veya başlığa geçerli tarih ve saati veya diğer bilgileri eklemek için yardımcı program.
| Kutools for Excel, ile daha fazla 300 kullanışlı fonksiyonlar, işlerinizi daha kolay hale getirir. |
Sonra ücretsiz kurulum Kutools for Excel, lütfen aşağıdaki işlemleri yapın:
Tıkla Kutools Artı > alıştırma kitabı > Çalışma Kitabı Bilgilerini Ekleyin. Ekran görüntüsüne bakın:

içinde Çalışma Kitabı Bilgilerini Ekleyin iletişim kutusu, aşağıdaki gibi yapın:

B: Eklenen bilgileri yerleştirmek istediğiniz konumu seçin.
C: Kontrol ederseniz üstbilgi or Altbilgi seçeneği, sol başlık, orta başlık veya sağ başlık gibi belirli bir konumu seçebilirsiniz.
Çalışma Kitabı Bilgileri Ekleme hakkında daha fazla bilgi için burayı tıklayın.
En İyi Ofis Üretkenlik Araçları
Kutools for Excel ile Excel Becerilerinizi Güçlendirin ve Daha Önce Hiç Olmadığı Gibi Verimliliği Deneyimleyin. Kutools for Excel, Üretkenliği Artırmak ve Zamandan Tasarruf Etmek için 300'den Fazla Gelişmiş Özellik Sunar. En Çok İhtiyacınız Olan Özelliği Almak İçin Buraya Tıklayın...

Office Tab, Office'e Sekmeli Arayüz Getirir ve İşinizi Çok Daha Kolay Hale Getirir
- Word, Excel, PowerPoint'te sekmeli düzenlemeyi ve okumayı etkinleştirin, Publisher, Access, Visio ve Project.
- Yeni pencereler yerine aynı pencerenin yeni sekmelerinde birden çok belge açın ve oluşturun.
- Üretkenliğinizi% 50 artırır ve her gün sizin için yüzlerce fare tıklamasını azaltır!
