Excel'de sütun listesini virgülle ayrılmış listeye nasıl dönüştürebilirim?
Bir sütun veri listesini virgülle veya diğer ayırıcılarla ayrılmış bir listeye dönüştürmek ve sonucu aşağıda gösterildiği gibi bir hücreye çıkarmak istiyorsanız, CONCATENATE işleviyle veya Excel'de bir VBA çalıştırarak bunu yapabilirsiniz.
- TEXTJOIN işleviyle sütun listesini virgülle ayrılmış listeye dönüştürün
- CONCATENATE işlevi ile sütun listesini virgülle ayrılmış listeye dönüştürün
- VBA ile sütun listesini virgülle ayrılmış listeye dönüştürün
- Kutools for Excel ile sütun listesini virgülle ayrılmış listeye dönüştürün
- Excel'de bir hücreyi (virgül dişli liste) bir satır / sütun listesine ters birleştirin ve dönüştürün
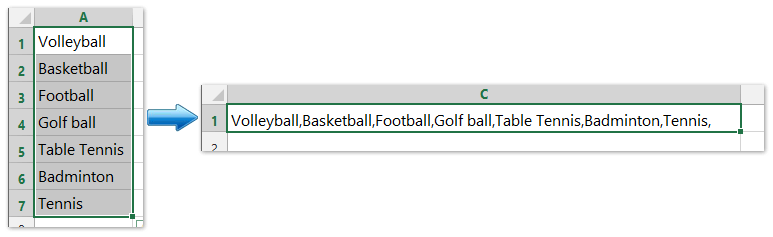
TEXTJOIN işleviyle sütun listesini virgülle ayrılmış listeye dönüştürün
Excel METİNBİRLEŞTİR işlevi, bir satır, sütun veya belirli bir sınırlayıcıya sahip bir hücre aralığındaki birden çok değeri birleştirir.
İşlevin yalnızca Office 365 için Excel, Excel 2021 ve Excel 2019'da kullanılabildiğini unutmayın.
Sütun listesini virgülle ayrılmış listeye dönüştürmek için lütfen boş bir hücre seçin, örneğin C1 hücresi ve bu formülü yazın =METİN BİRLEŞTİRME(", ",DOĞRU,A1:A7) (A1: A7 virgül tırtıklı listeye dönüştüreceğiniz sütun, "" listeyi nasıl ayırmak istediğinizi gösterir). Aşağıdaki ekran görüntüsüne bakın:

CONCATENATE işlevi ile sütun listesini virgülle ayrılmış listeye dönüştürün
Excel'de CONCATENATE işlevi, sütun listesini virgülle ayrılmış bir hücrede bir listeye dönüştürebilir. Lütfen şunları yapın:
1. Listenin ilk verilerine, örneğin C1 hücresine bitişik boş bir hücre seçin ve bu formülü yazın = BİRLEŞTİR (TRANSPOSE (A1: A7) & ",") (A1: A7 virgül tırtıklı listeye dönüştüreceğiniz sütun, , "" listeyi ayırmak istediğiniz ayırıcıyı gösterir). Aşağıdaki ekran görüntülerine bakın:
2. Vurgulayın TRANSPOSE (A1: A7) & "," formülde ve F9 tuşuna basın.
3. Küme parantezlerini kaldırın {ve } formülden girin ve Keşfet tuşuna basın.
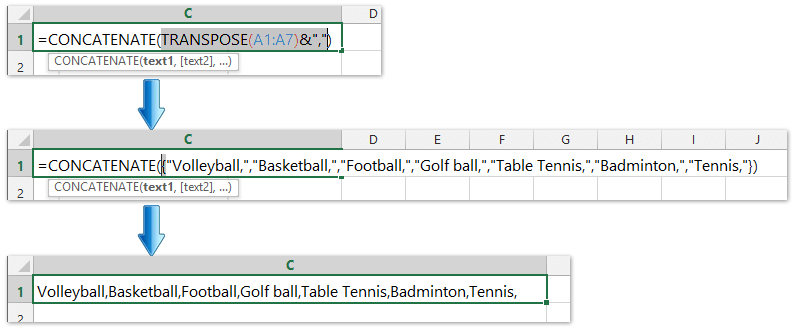
Şimdi, sütun listesindeki tüm değerlerin bir hücrede bir listeye dönüştürüldüğünü ve virgülle ayrılmış olduğunu görebilirsiniz. Yukarıdaki ekran görüntüsüne bakın.
Kutools for Excel ile bir sütun listesini virgülle ayrılmış bir listeye hızla dönüştürün
Kutools for Excel's Veri Kaybetmeden Sütunları veya Satırları Birleştirme yardımcı program, Excel kullanıcılarının verileri kaybetmeden birden çok sütunu veya satırı tek bir sütun / satırda kolayca birleştirmesine yardımcı olabilir. Ek olarak, Excel kullanıcıları bu birleştirilmiş metin dizelerini satır başı veya satır başı ile kaydırabilir.

VBA ile sütun listesini virgülle ayrılmış listeye dönüştürün
CONCATENATE işlevi sizin için biraz sıkıcıysa, sütun listesini bir hücredeki bir listeye hızlı bir şekilde dönüştürmek için bir VBA kullanabilirsiniz.
1. Ambar ALT tuşuna basın ve tuşuna basın. F11 klavyede bir Uygulama için Microsoft Visual Basic pencere.
2. tıklayın Ekle > modülve VBA'yı modüle kopyalayın.
VBA: Sütun listesini virgülle ayrılmış listeye dönüştür
Sub ChangeRange()
'Updateby20140310
Dim rng As Range
Dim InputRng As Range, OutRng As Range
xTitleId = "KutoolsforExcel"
Set InputRng = Application.Selection
Set InputRng = Application.InputBox("Range :", xTitleId, InputRng.Address, Type:=8)
Set OutRng = Application.InputBox("Out put to (single cell):", xTitleId, Type:=8)
outStr = ""
For Each rng In InputRng
If outStr = "" Then
outStr = rng.Value
Else
outStr = outStr & "," & rng.Value
End If
Next
OutRng.Value = outStr
End Sub
3. tıklayın koşmak tuşuna basın veya tuşuna basın. F5 VBA'yı çalıştırmak için.
4. Ekranda görüntülenen bir iletişim kutusu ve dönüştürmek istediğiniz sütun listesini seçebilirsiniz. Ekran görüntüsüne bakın:

5. tıklayın OK, ardından hücre seçmeniz için başka bir iletişim kutusu açılır. Ekran görüntüsüne bakın:

6. tıklayın OKve sütun listesindeki tüm değerler bir hücrede virgülle ayrılmış bir listeye dönüştürülmüştür.
Bahşiş: Yukarıdaki VBA'da "," ihtiyacınız olan ayırıcıyı belirtir ve istediğiniz gibi değiştirebilirsiniz.
Kutools for Excel ile sütun listesini virgülle ayrılmış listeye dönüştürün
Kutools for Excel's'i de uygulayabilirsiniz. Birleştirmek bir sütun listesini birleştirmek ve her değeri virgülle kolayca ayırmak için yardımcı program.
Kutools for Excel - Excel'i 300'den fazla temel araçla güçlendirin. Kredi kartı gerekmeden tam özellikli 30 günlük ÜCRETSİZ deneme sürümünün keyfini çıkarın! Şimdi alın
1. Virgülle ayrılmış bir listeye dönüştüreceğiniz sütun listesini seçin ve Kutools > Birleştir ve Böl> Veri Kaybetmeden Satırları, Sütunları veya Hücreleri Birleştirme.

2. Sütunları veya Satırları Birleştir iletişim kutusunu açarken yapmanız gerekenler:
(1) Kontrol edin Satırları birleştir seçeneği Seçilen hücreleri aşağıdaki seçeneklere göre birleştirmek için Bölüm;
(2) Bir ayırıcı belirtin bölümüne bakın, Diğer ayırıcı seçenek ve virgül yazın , aşağıdaki kutuya;

3. Tıkla Ok düğmesine basın.
Şimdi, belirtilen sütun listesindeki tüm değerlerin tek bir hücrede birleştirildiğini ve virgülle ayrılmış bir listeye dönüştürüldüğünü göreceksiniz.
Kutools for Excel - Excel'i 300'den fazla temel araçla güçlendirin. Kredi kartı gerekmeden tam özellikli 30 günlük ÜCRETSİZ deneme sürümünün keyfini çıkarın! Şimdi alın
Demo: sütun listesini Excel'de virgülle ayrılmış listeye dönüştürün
Excel'de bir hücreyi (virgül dişli liste) bir satır / sütun listesine ters birleştirin ve dönüştürün
Normalde Excel kullanıcıları, Sütunlara Metin bir hücreyi birden çok sütuna bölme özelliği, ancak bir hücreyi birden çok satıra dönüştürmenin doğrudan bir yöntemi yoktur. Ancak Kutools for Excel's Bölünmüş hücreler yardımcı program, aşağıda gösterilen ekran görüntüsü gibi bunu kolayca yapmanıza yardımcı olabilir.
