Excel'de tam ekrana nasıl geçilir?
Bu makale, Excel'de tam ekran moduna geçmenin iki yolunu karşılaştırmaktadır; bu, çalışma alanını esnek bir şekilde genişletmenize yardımcı olabilir.

 Excel'de Tam Ekran Modu
Excel'de Tam Ekran Modu
Excel'in tam ekran modu şeridi, durum çubuğunu ve formül çubuğunu gizler.
Excel 2007/2010'da, Görüntüle sekme ve tıklama Tam ekran Çalışma Kitabı Görünümü grubunda. Ekran Bkz:
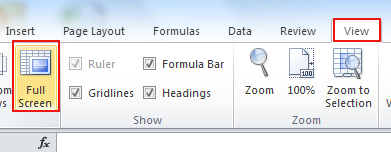
Excel 2013'te, Görüntüle sekmesine gidin ve tüm türlerin işaretini kaldırın. şov ekranı doldurmak için grup. Ekran görüntüsüne bakın:

 Kutools for Excel ile tam ekrana ve diğer iki tür ekran görünümüne geçin
Kutools for Excel ile tam ekrana ve diğer iki tür ekran görünümüne geçin
Üçüncü taraf eklentisi Kutools for Excel Excel çalışma alanını büyütmek için 4 seçenek elde etmenize yardımcı olabilir. Seçenekler, pencerenin sağ üst alanında kayan bir çubuk olarak görünür. Seçenekler aşağıdaki gibidir:
Kutools for Excel: 300'den fazla kullanışlı Excel eklentisi ile 30 günde sınırlama olmaksızın ücretsiz deneyin. Şimdi alın
Kurduktan sonra Kutools for Excel, uygulayarak hızlı bir şekilde tam ekran görünümüne geçebilirsiniz Çalışma alanı.
Lütfen yardımcı programı tıklayarak uygulayın Kutools > Görüntüle > Çalışma alanı. Ekran görüntülerine bakın:

Tıklar tıklamaz Çalışma alanıExcel, formül çubuğunu, durum çubuğunu ve şeridi gizleyen tam ekran görünümüne geçecek, ekran görüntüsüne bakın:

not: son simgeye de tıklayabilirsiniz  Bu tür ekran görünümüne geçmek için.
Bu tür ekran görünümüne geçmek için.
Bu tür ekran görünümüne ek olarak, uygulayarak diğer iki ekran görünümüne de geçebilirsiniz. Çalışma alanı of Kutools for Excel.
Durum çubuğunu gizlemek için ikinci simgeye tıklayın , ekran görüntüsüne bakın:

Durum çubuğunu ve formül çubuğunu gizlemek için üçüncü simgeye tıklayın, ekran görüntüsüne bakın:

Bu yardımcı programı durdurmak veya bu yardımcı programdan çıkmak istiyorsanız, sadece ilk simgeye tıklayın. Çalışma Alanı Boyutunormal görünüme dönecektir.
Hakkında daha ayrıntılı bilgi Çalışma alanı, Gidin Çalışma Alanı Boyutu.
En İyi Ofis Üretkenlik Araçları
Kutools for Excel ile Excel Becerilerinizi Güçlendirin ve Daha Önce Hiç Olmadığı Gibi Verimliliği Deneyimleyin. Kutools for Excel, Üretkenliği Artırmak ve Zamandan Tasarruf Etmek için 300'den Fazla Gelişmiş Özellik Sunar. En Çok İhtiyacınız Olan Özelliği Almak İçin Buraya Tıklayın...

Office Tab, Office'e Sekmeli Arayüz Getirir ve İşinizi Çok Daha Kolay Hale Getirir
- Word, Excel, PowerPoint'te sekmeli düzenlemeyi ve okumayı etkinleştirin, Publisher, Access, Visio ve Project.
- Yeni pencereler yerine aynı pencerenin yeni sekmelerinde birden çok belge açın ve oluşturun.
- Üretkenliğinizi% 50 artırır ve her gün sizin için yüzlerce fare tıklamasını azaltır!

