Outlook'ta HTML imzaları nasıl içe aktarılır veya eklenir?
Örneğin, web sitelerinden bazı HTML imzaları indirdiniz ve bunları Outlook'unuza aktarmak istiyorsunuz. Kolay yollar var mı? Bu makale, HTML imzalarını Outlook'a adım adım almanız veya eklemeniz için size rehberlik edecektir.
Outlook'ta HTML imzalarını içe aktarın veya ekleyin
Outlook'ta HTML imzalarını içe aktarın veya ekleyin
1. Aşağıdaki klasör yolunu yapıştırarak Outlook imzalarını içeren klasörü açın. Adres bir klasörde kutu ve Keşfet tuşuna basın.
Outlook imzalarının klasör yolu: % AppData% \ Microsoft \ İmzalar

2. İndirilen HTML imzalarının kaydedildiği klasörü açın, HTML imzaları ile ilgili tüm klasörleri ve dosyaları seçin, sağ tıklayın ve seçin kopya sağ tıklama menüsünden. Aşağıdaki ekran görüntüsüne bakın:
not: Bu klasörleri ve dosyaları, tümünü seçip düğmesine basarak da kopyalayabilirsiniz. Ctrl + C tuşlarını aynı anda
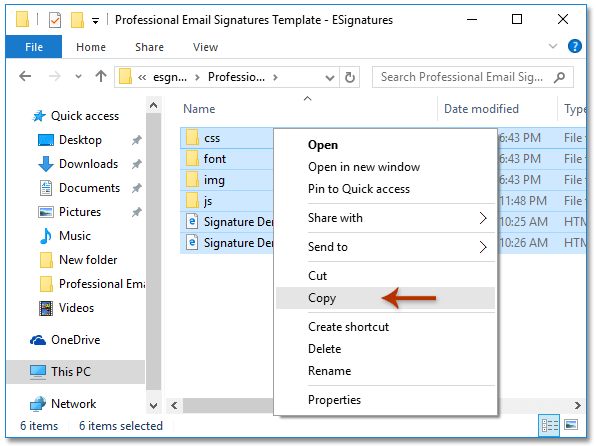
3. Şimdi Outlook imzalarını içeren klasöre dönün ve ardından HTML imzalarını yapıştırın. Ctrl + V tuşlarını aynı anda
4. Kontrol ederek klasördeki dosya adı uzantılarını gösterin. Dosya adı uzantıları seçeneği Görüntüle Windows 10 veya Windows 8'de sekme. Ekran görüntüsüne bakın:

not: Windows 7'de çalışıyorsanız, lütfen dosya adı uzantılarını aşağıdaki gibi görüntüleyin: (1) Tıkla düzenlemek > Klasör ve arama seçenekleri; (2) Klasör Seçenekleri iletişim kutusunda şu adrese gidin: Görüntüle sekmesini tıklayın, Bilinen dosya türleri için uzantıları gizle seçenek ve (3) tıklayın OK buton. Ekran görüntüsüne bakın:

5. İndirilen bir imzanın HTML dosyasını bulun, adına tıklayın, uzantısını html'den şu şekilde değiştirin: htmtuşuna basın ve Keşfet anahtar. Ekran görüntüsüne bakın:
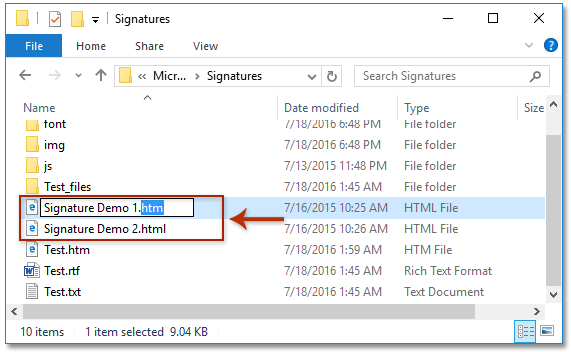
6. Yeniden Adlandır iletişim kutusunu açarken, lütfen Evet devam etmek için düğmesine basın.

not: İndirilen birkaç HTML imzası varsa, lütfen uzantılarını şu şekilde değiştirin: htm Yukarıdaki Adım 5-6 ile tek tek.
Şimdiye kadar HTML imzalarını Outlook'unuza aktardınız. İmzaları ayarlamak / değiştirmek için lütfen aşağıdaki adımlarla devam edin:
7. Tıklayarak yeni bir e-posta oluşturun Ana Sayfa > yeni e-posta içinde posta Outlook'ta görüntüleyin ve ardından Ekle > imza > İmzalar Yeni Mesaj penceresinde. Ekran görüntüsüne bakın:

8. İmzalar ve Kırtasiye iletişim kutusunu açarken lütfen (aşağıdaki ekran görüntüsüne bakın):

(1) Düzenlenecek imzayı seçin bölümünde, lütfen düzenleyeceğiniz içe aktarılan imzalardan birini tıklayın;
(2) İhtiyaç duyduğunuz şekilde imzayı düzenleyin. İmzayı Düzenle Bölüm. not: Diğer içe aktarılan imzaları tek tek düzenlemek için lütfen yukarıda (1) ve (2) 'yi tekrarlayın.
(3) OK düğmesine basın.
9. Artık içe aktarılan HTML imzalarını ihtiyaç duyduğunuz şekilde düzenlediniz. Lütfen yeni Mesaj penceresini kapatın.
Outlook'ta yeni mesaj için konuya veya imzaya otomatik olarak metin ve geçerli tarih saat / zaman damgası / saat dilimi ekleyin
Kutools for Outlook tarafından sağlanmıştır.

Demo: Outlook'ta HTML imzalarını içe aktarın veya ekleyin
Bahşiş: Bu videoda, Kutools sekme tarafından eklendi Outlook için Kutools. İhtiyacınız olursa lütfen tıklayın okuyun 60 günlük ücretsiz deneme sürümüne sahip olmak için sınırlama olmaksızın!
İlgili Makaleler
Outlook'ta imzadaki bulanık görüntüyü yeniden boyutlandırma
Outlook imzalarını içeren klasörü açın
Outlook'taki her e-postaya otomatik imza atayın
En İyi Ofis Üretkenlik Araçları
Outlook için Kutools - Outlook'unuzu Güçlendirecek 100'den Fazla Güçlü Özellik
🤖 AI Posta Yardımcısı: Yapay zeka büyüsüyle anında profesyonel e-postalar: tek tıkla dahice yanıtlar, mükemmel ton, çok dilli ustalık. E-posta göndermeyi zahmetsizce dönüştürün! ...
???? E-posta Otomasyonu: Ofis Dışında (POP ve IMAP için kullanılabilir) / E-posta Gönderimini Planla / E-posta Gönderirken Kurallara Göre Otomatik CC/BCC / Otomatik İletme (Gelişmiş Kurallar) / Otomatik Karşılama Ekleme / Çok Alıcılı E-postaları Otomatik Olarak Bireysel Mesajlara Bölün ...
📨 E-posta Yönetimi: E-postaları Kolayca Geri Çağırın / Dolandırıcılık E-postalarını Konulara ve Diğerlerine Göre Engelleyin / Yinelenen E-postaları Silin / gelişmiş Arama / Klasörleri Birleştir ...
📁 Ekler Pro: Toplu Kaydetme / Toplu Ayır / Toplu Sıkıştırma / Otomatik kaydet / Otomatik Ayır / Otomatik Sıkıştır ...
🌟 Arayüz Büyüsü: 😊Daha Fazla Güzel ve Havalı Emoji / Sekmeli Görünümlerle Outlook Verimliliğinizi Artırın / Outlook'u Kapatmak Yerine Küçültün ...
👍 Tek Tıklamayla Harikalar: Tümünü Gelen Eklerle Yanıtla / Kimlik Avına Karşı E-postalar / 🕘Gönderenin Saat Dilimini Göster ...
👩🏼🤝👩🏻 Kişiler ve Takvim: Seçilen E-postalardan Toplu Kişi Ekleme / Kişi Grubunu Bireysel Gruplara Bölme / Doğum Günü Hatırlatıcılarını Kaldır ...
üzerinde 100 Özellikler Keşfinizi Bekleyin! Daha Fazlasını Keşfetmek İçin Buraya Tıklayın.

