Outlook'ta taslak e-postanın kopyası nasıl iletilir ve saklanır?
İçinde bir taslak e-posta seçerken Taslaklar klasör, cevap, Hepsini cevapla, ve ileri Komutlar, aşağıda gösterilen ekran görüntüsü gibi Outlook 2013 veya 2016'da gri ve geçersizdir. Bununla birlikte, taslak bir e-postayı iletmeniz gerekebilir ancak Outlook'ta ilettikten sonra orijinal kopyasını saklamanız gerekebilir, bunu nasıl yapabilirsiniz? Sizin için üç çözüm var:
- Kısayollarla taslak e-postanın kopyasını iletin ve saklayın
- Sağ tıklayarak taslak e-postanın kopyasını iletin ve saklayın
- Değişen Outlook seçenekleriyle taslak e-postanın kopyasını iletin ve saklayın
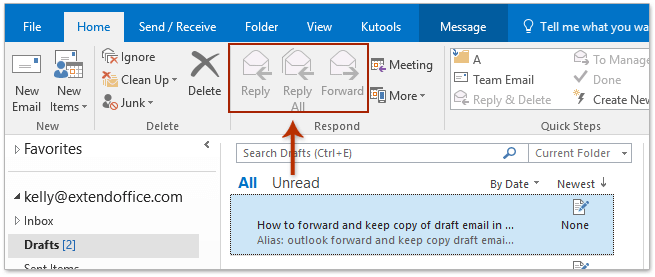
Kısayollarla taslak e-postanın kopyasını iletin ve saklayın
Bu yöntem, taslak e-postayı açmanız ve ardından Outlook'taki kısayollarla iletmeniz için size rehberlik edecektir. Lütfen aşağıdaki işlemleri yapın:
1. In Taslaklar klasöründe, ileteceğiniz taslak e-postayı açmak için çift tıklayın.
2. Şimdi taslak e-posta Mesaj penceresinde açılıyor. İmleci için, Ccya da Konu alanına girin ve ardından Ctrl + F tuşlarını aynı anda

3. Şimdi taslak e-postanın yeni bir kopyası başka bir Mesaj penceresinde açılır. Lütfen oluşturun ve gönderin. Gönderdikten sonra, lütfen belirtilen taslak e-postanın orijinal kopyasını kapatın.
Sağ tıklayarak taslak e-postanın kopyasını iletin ve saklayın
Bu yöntem, içindeki herhangi bir taslak e-postanın seçimini kaldırmanıza Taslaklar önce klasörü, ardından sağ tıklama menüsü ile bir taslak e-postayı iletin.
1. Tutma Ctrl tuşu, posta listesindeki herhangi bir e-postanın seçimini kaldırmak için vurgulanan e-postayı tıklayın. Taslaklar klasör.

2. Yönlendireceğiniz taslak e-postayı sağ tıklayın ve ileri bağlam menüsünden. Ekran görüntüsüne bakın:

3. Artık taslak e-postanın kopyası Mesaj penceresinde açılıyor. Lütfen oluşturun ve gönderin.
Değişen Outlook seçenekleriyle taslak e-postanın kopyasını iletin ve saklayın
Aslında, etkinleştirirseniz Yanıtları ve yönlendirmeleri yeni bir pencerede aç Outlook Seçenekleri iletişim kutusundaki seçeneği belirlediğinizde, İlet komutu Şeritte kullanılabilir olacaktır.
1. tıklayın fileto > Opsiyonlar.
2. Açılan Outlook Seçenekleri iletişim kutusunda, (1) tıklayın posta sol çubukta; (2) kontrol et Yanıtları ve yönlendirmeleri yeni bir pencerede aç seçeneği Cevaplar ve ilet Bölüm; (3) tıklayın OK buton. Ekran görüntüsüne bakın:
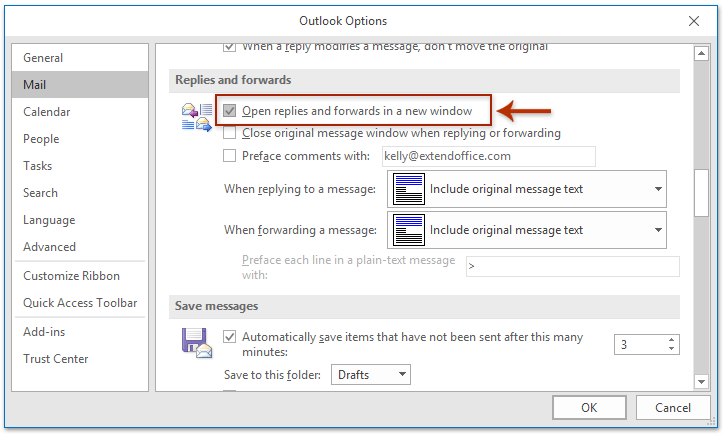
3. Gidin Taslaklar klasörüne gidin, ileteceğiniz taslak e-postayı seçin ve ardından Ana Sayfa > ileri. Ekran görüntüsüne bakın:

4. Şimdi belirtilen taslak e-postanın kopyası Mesaj penceresinde açılıyor. Lütfen oluşturun ve gönderin.
İlgili Makaleler
En İyi Ofis Üretkenlik Araçları
Outlook için Kutools - Outlook'unuzu Güçlendirecek 100'den Fazla Güçlü Özellik
🤖 AI Posta Yardımcısı: Yapay zeka büyüsüyle anında profesyonel e-postalar: tek tıkla dahice yanıtlar, mükemmel ton, çok dilli ustalık. E-posta göndermeyi zahmetsizce dönüştürün! ...
???? E-posta Otomasyonu: Ofis Dışında (POP ve IMAP için kullanılabilir) / E-posta Gönderimini Planla / E-posta Gönderirken Kurallara Göre Otomatik CC/BCC / Otomatik İletme (Gelişmiş Kurallar) / Otomatik Karşılama Ekleme / Çok Alıcılı E-postaları Otomatik Olarak Bireysel Mesajlara Bölün ...
📨 E-posta Yönetimi: E-postaları Kolayca Geri Çağırın / Dolandırıcılık E-postalarını Konulara ve Diğerlerine Göre Engelleyin / Yinelenen E-postaları Silin / gelişmiş Arama / Klasörleri Birleştir ...
📁 Ekler Pro: Toplu Kaydetme / Toplu Ayır / Toplu Sıkıştırma / Otomatik kaydet / Otomatik Ayır / Otomatik Sıkıştır ...
🌟 Arayüz Büyüsü: 😊Daha Fazla Güzel ve Havalı Emoji / Sekmeli Görünümlerle Outlook Verimliliğinizi Artırın / Outlook'u Kapatmak Yerine Küçültün ...
👍 Tek Tıklamayla Harikalar: Tümünü Gelen Eklerle Yanıtla / Kimlik Avına Karşı E-postalar / 🕘Gönderenin Saat Dilimini Göster ...
👩🏼🤝👩🏻 Kişiler ve Takvim: Seçilen E-postalardan Toplu Kişi Ekleme / Kişi Grubunu Bireysel Gruplara Bölme / Doğum Günü Hatırlatıcılarını Kaldır ...
üzerinde 100 Özellikler Keşfinizi Bekleyin! Daha Fazlasını Keşfetmek İçin Buraya Tıklayın.

