Outlook'ta son arama geçmişi (arama önbelleği) nasıl temizlenir veya kaldırılır?
Aramak için Anında Arama kutusuna anahtar kelimeleri yazarken, aramayı bitirdikten sonra, yazdığınız tüm anahtar kelimelerin aşağıda gösterilen ekran görüntüsü gibi otomatik olarak Son Aramalar açılır listesinde saklandığını ve listelendiğini fark ettiniz mi? Bu makale, bu son arama geçmişi listesini temizlemenin veya kaldırmanın çözümlerini tanıtacaktır.
- Outlook'ta son arama geçmişini veya arama önbelleğini temizleyin veya kaldırın
- Outlook için Kutools ile son arama geçmişini temizleyin

Outlook'ta son arama geçmişini veya arama önbelleğini temizleyin veya kaldırın
Son arama geçmişinin kayıtlarını aşağıdaki şekilde temizleyebilir veya kaldırabilirsiniz.
1. Masaüstünde kazanmak + R Çalıştır iletişim kutusunu açmak için aynı anda tuşlarına basın.
2. Çalıştır iletişim kutusuna yazın regedit içinde Açılış kutusunu tıklayın ve OK buton. Ekran görüntüsüne bakın:

3. Kullanıcı Hesabı Denetimi iletişim kutusunu açarken, lütfen Evet devam etmek için düğmesine basın.
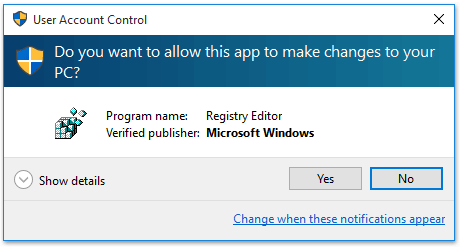
4. Şimdi kayıt Düzenleyici penceresi açılır. Lütfen Outlook sürümünüze bağlı olarak anahtarı aşağıdaki yollardan biriyle art arda genişletin:
Outlook 2016 / 2013: HKEY_CURRENT_USER > Yazılım > Microsoft > Office > 16.0 Outlook 2016 için veya 15.0 Outlook 2013 için> Görünüm > Profiller > profil ismi > 0a0d020000000000c000000000000046.
Outlook 2010 / 2007: HKEY_CURRENT_USER > Yazılım > Microsoft > Windows NT > CurrentVersion > Windows Mesajlaşma Alt Sistemi > Profiller > 0a0d020000000000c000000000000046.
not: Varsayılan olarak profil adı denir Görünüm Outlook posta profili adınızı değiştirmediyseniz. Değiştirdiyseniz, lütfen profil adını değiştirmek için kullandığınız adla değiştirin.
5. Şimdi sağ tıklayın 101f0445 sağ pencereye girin ve Sil bağlam menüsünden. Ekran görüntüsüne bakın:
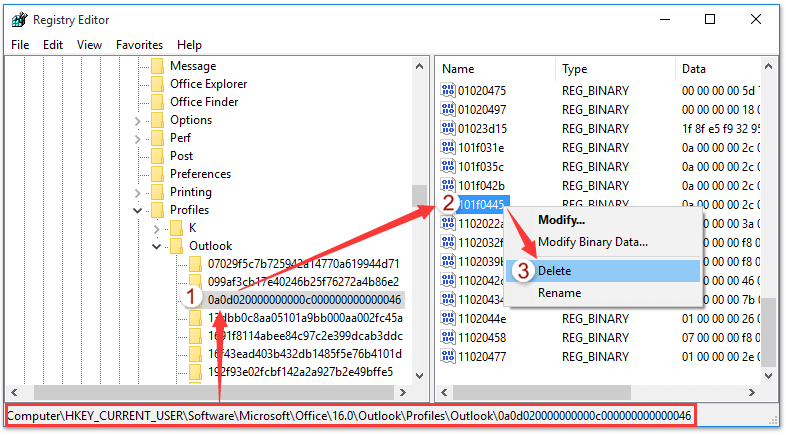
6. Değer Silinmesini Onaylayın iletişim kutusu çıkar, lütfen tıklayın Evet devam etmek için düğmesine basın.
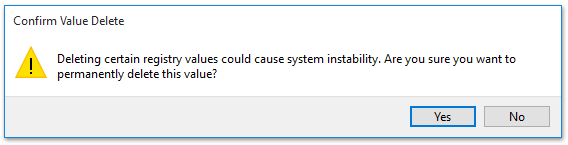
7. Lütfen Microsoft Outlook'unuzu yeniden başlatın. Ve şimdi göreceksin Son Aramalar açılır liste boş. Ekran görüntüsüne bakın:
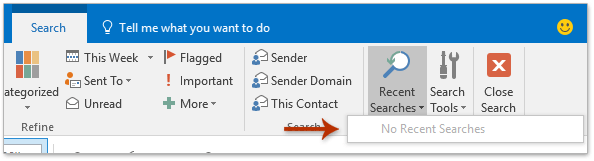
Outlook için Kutools ile son arama geçmişini temizleyin
Kutools for Outlook yüklüyse, Arama geçmişini temizle özelliği, yalnızca Outlook'ta birkaç tıklama ile tüm son arama önbelleğini hızlı bir şekilde kaldırmanıza yardımcı olabilir.
Outlook için Kutools: 100'ün üzerinde olmazsa olmaz araçla Outlook'u güçlendirin. 60 gün boyunca ÜCRETSİZ olarak test sürüşü yapın, hiçbir koşula gerek yok! Devamı ... Hemen İndir!
1. tıklayın Kutools > Ara > Arama geçmişini temizle.

2. Outlook için Kutools iletişim kutusu açılacak ve yeniden onaylamanızı isteyecektir. Lütfen tıklayın OK devam etmek için düğmesine basın.

3. Outlook için ikinci bir Kutools açılır ve Outlook'u yeniden başlatmanızı hatırlatır. Kapatmak için lütfen Tamam düğmesini tıklayın ve ardından Outlook'unuzu yeniden başlatın.
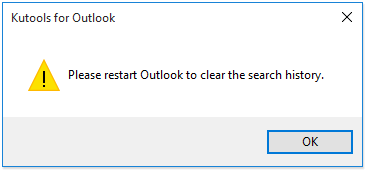
Ve şimdi tüm son arama geçmişinin hemen kaldırıldığını göreceksiniz.
Demo: Outlook'ta son arama önbelleğini temizleyin
Bahşiş: Bu videoda, Kutools sekme tarafından eklendi Outlook için Kutools. İhtiyacınız olursa lütfen tıklayın okuyun 60 günlük ücretsiz deneme sürümüne sahip olmak için sınırlama olmaksızın!
Sorgu Oluşturucuyu etkinleştirmek ve Outlook'ta birden çok anahtar sözcükle kolayca arama yapmak için tek tıklama
Kutools for Outlook, etkinleştirmenize yardımcı olabilir Sorgu oluşturucu Gelişmiş Bul iletişim kutusunda tek tıklama ile. İçinde Sorgu oluşturucu sekmesinde, birden çok arama anahtar kelimesi ekleyebilir ve mantıksal ilişkiyi belirtebilirsiniz "VE"Ya da"OR"bu anahtar kelimeleri tutar.
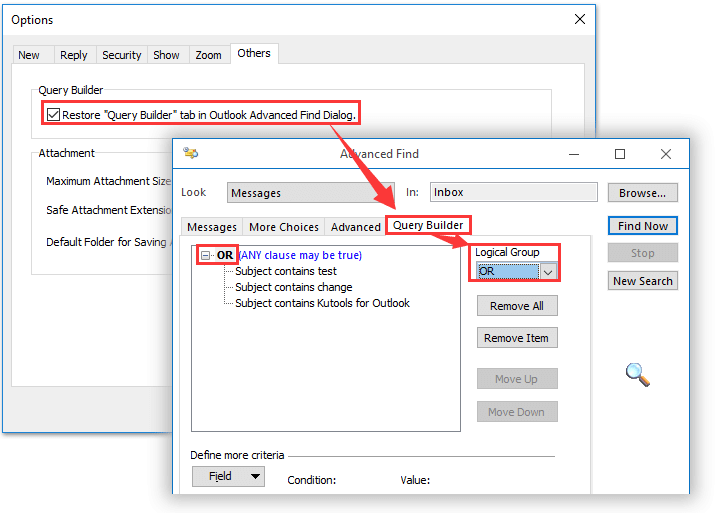
En İyi Ofis Üretkenlik Araçları
Outlook için Kutools - Outlook'unuzu Güçlendirecek 100'den Fazla Güçlü Özellik
🤖 AI Posta Yardımcısı: Yapay zeka büyüsüyle anında profesyonel e-postalar: tek tıkla dahice yanıtlar, mükemmel ton, çok dilli ustalık. E-posta göndermeyi zahmetsizce dönüştürün! ...
???? E-posta Otomasyonu: Ofis Dışında (POP ve IMAP için kullanılabilir) / E-posta Gönderimini Planla / E-posta Gönderirken Kurallara Göre Otomatik CC/BCC / Otomatik İletme (Gelişmiş Kurallar) / Otomatik Karşılama Ekleme / Çok Alıcılı E-postaları Otomatik Olarak Bireysel Mesajlara Bölün ...
📨 E-posta Yönetimi: E-postaları Kolayca Geri Çağırın / Dolandırıcılık E-postalarını Konulara ve Diğerlerine Göre Engelleyin / Yinelenen E-postaları Silin / gelişmiş Arama / Klasörleri Birleştir ...
📁 Ekler Pro: Toplu Kaydetme / Toplu Ayır / Toplu Sıkıştırma / Otomatik kaydet / Otomatik Ayır / Otomatik Sıkıştır ...
🌟 Arayüz Büyüsü: 😊Daha Fazla Güzel ve Havalı Emoji / Sekmeli Görünümlerle Outlook Verimliliğinizi Artırın / Outlook'u Kapatmak Yerine Küçültün ...
👍 Tek Tıklamayla Harikalar: Tümünü Gelen Eklerle Yanıtla / Kimlik Avına Karşı E-postalar / 🕘Gönderenin Saat Dilimini Göster ...
👩🏼🤝👩🏻 Kişiler ve Takvim: Seçilen E-postalardan Toplu Kişi Ekleme / Kişi Grubunu Bireysel Gruplara Bölme / Doğum Günü Hatırlatıcılarını Kaldır ...
üzerinde 100 Özellikler Keşfinizi Bekleyin! Daha Fazlasını Keşfetmek İçin Buraya Tıklayın.

