Bir Outlook e-postasını PDF dosyasına nasıl aktarabilirim?
Bildiğiniz gibi, Microsoft Outlook bir e-postayı doğrudan PDF dosyasına dönüştürmeyi desteklemiyor. Genellikle uygulayabilirsiniz Adobe Acrobat bu işi yapmak için yazılım. Ancak, yüklemediyseniz Adobe Acrobatveya diğer üç taraf eklentileri, e-postaları PDF dosyalarına nasıl aktarabilirim? Burada bir e-postayı PDF dosyasına aktarmak için iki geçici çözümü tanıtacağım. Adobe Acrobat veya diğer eklentiler:
- Outlook, Microsoft Print to PDF özelliğini destekliyorsa
- Outlook, Microsoft Print to PDF özelliğini desteklemiyorsa
- Birden fazla Outlook e-postasını toplu olarak tek tek PDF dosyalarına aktarın
Outlook, Microsoft Print to PDF özelliğini destekliyorsa
Windows 10'da çalışıyorsanız, Microsoft Outlook'unuz bir Microsoft'a PDF'ye Yazdır. Bu özellik sayesinde, bir e-postayı kolaylıkla PDF dosyasına kaydedebilirsiniz.
1. PDF dosyasına aktaracağınız e-postayı seçin veya açın ve fileto > Print .
2. Şimdi şunu seçin: Microsoft'a PDF'ye Yazdır itibaren Yazıcı açılır listeyi tıklayın ve Print buton. Ekran görüntüsüne bakın:

3. Yazdırma Çıktısını Farklı Kaydet iletişim kutusunun açılışında lütfen: (1) dışa aktarılan PDF dosyasını içine kaydedeceğiniz hedef klasörü belirtin; (2) dışa aktarılan PDF dosyası için bir ad yazın. dosya adı Kutu; ve (3) tıklayın İndirim düğmesine basın.
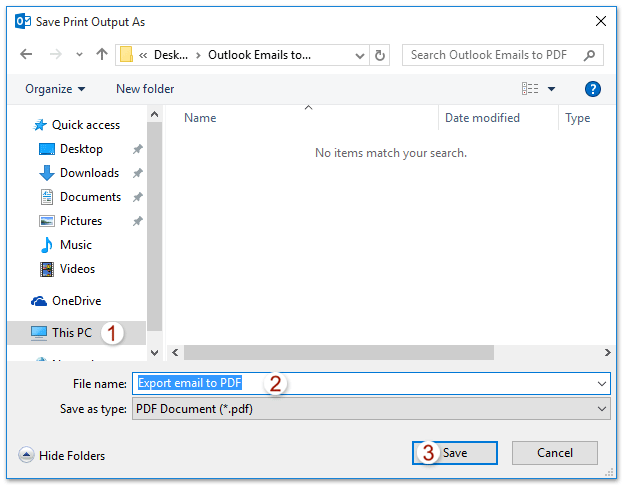
Ve şimdi seçilen e-posta dışa aktarıldı ve ayrı bir PDF dosyası olarak kaydedildi.
Outlook'ta toplu olarak metin / PDF / HTML / CSV dosyalarına birden çok e-postayı kaydetmek / dışa aktarmak için tek tıklama
Normalde, Outlook'taki Farklı Kaydet özelliği ile bir e-posta mesajını metin dosyası olarak dışa aktarabilir / kaydedebiliriz. Ancak, birden fazla e-postayı tek tek metin dosyalarına toplu olarak kaydetmek / dışa aktarmak için, her mesajı tek tek elle işlemeniz gerekir. Zaman tükeniyor! Sıkıcı! Şimdi, Outlook için Kutools Dosya Olarak Kaydet özelliği, birden çok e-posta mesajını tek bir tıklama ile tek tek metin dosyalarına, PDF dosyalarına, HTML dosyalarına vb. hızlı bir şekilde kaydetmenize yardımcı olabilir!

Outlook, Microsoft Print to PDF özelliğini desteklemiyorsa
Buna karşılık, bazı kullanıcılar Windows 10'da çalışmaz ve Outlook'ları Microsoft'a PDF'ye Yazdır özelliği. Bu durumda, bir e-postayı PDF dosyasına aktarmak için lütfen aşağıdaki adımları izleyin.
1. Microsoft OneNote'unuzu açın ve ardından Sayfa ekle düğmesi (veya Yeni Sayfa düğmesi) boş bir sayfa eklemek için. Ekran görüntüsüne bakın:
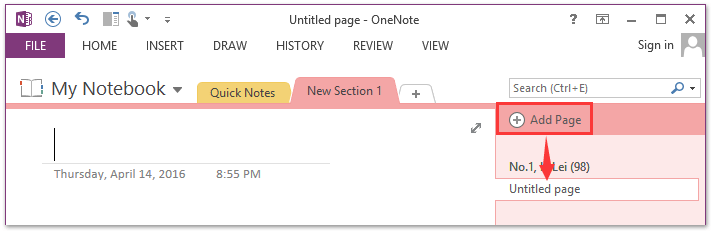
2. Microsoft Outlook'a gidin, e-postayı seçin ve Ana Sayfa > OneNote. Ekran görüntüsüne bakın:
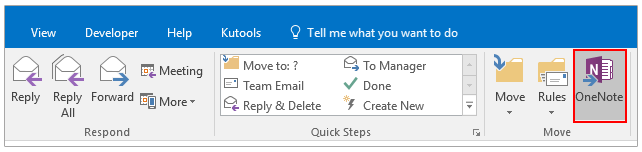
not: ayrıca tıklayarak PDF dosyasına aktarabilirsiniz. fileto > Print ve belirterek OneNote'a gönder as Yazıcı.
3. OneNote'ta Konum Seç iletişim kutusunun açılışında, lütfen 1. Adımda eklediğimiz yeni sayfayı seçin ve OK düğmesine basın.
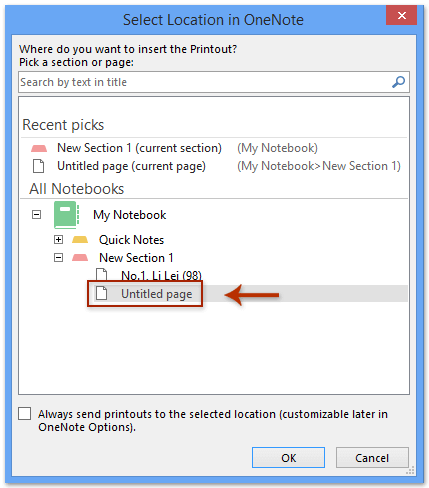
4. Şimdi seçilen e-posta, OneNote'un yeni sayfasına aktarıldı. lütfen tıklayın fileto > Ihracat.
5. Ve şimdi lütfen vurgulamak için tıklayın Sayfa içinde Mevcut İhracat bölümünde vurgulamak için tıklayın PDF (* .pdf) içinde Biçim Seç bölümüne tıklayın ve Ihracat düğmesine basın.
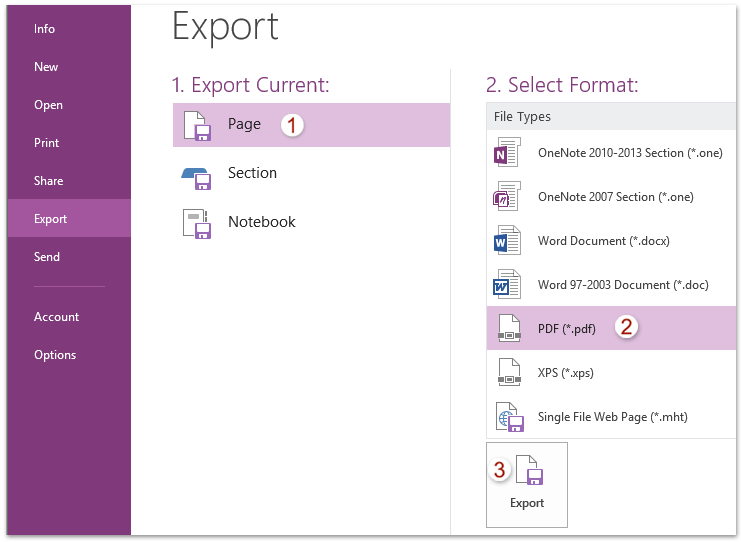
6. Farklı Kaydet iletişim kutusunu açarken lütfen: (1) dışa aktarılan PDF dosyasını içine kaydedeceğiniz hedef klasörü belirtin; (2) dışa aktarılan PDF dosyası için bir ad yazın. dosya adı Kutu; (3) kontrol et Seçili sayfalar seçenek; (4) tıklayın İndirim buton. Ekran görüntüsüne bakın:
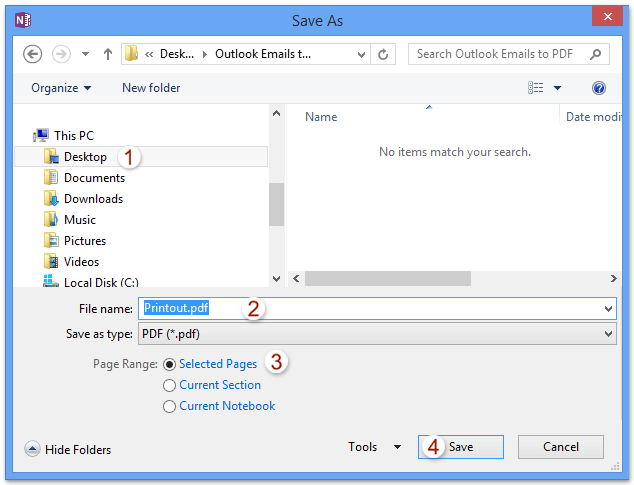
Ve şimdi Microsoft Outlook'ta seçtiğiniz e-posta dışa aktarıldı ve PDF dosyası olarak kaydedildi.
Birden fazla Outlook e-postasını toplu olarak tek tek PDF dosyalarına aktarın
Kutools for Outlook yüklüyse, Outlook'ta tek tek PDF dosyalarına birden çok e-postayı toplu olarak dışa aktarmak için Dosya Olarak Kaydet özelliğini uygulayabilirsiniz.
Outlook için Kutools: 100'den fazla kullanışlı araç içeren Ultimate Outlook araç seti. 60 gün boyunca ÜCRETSİZ deneyin, sınırlama yok, endişelenmeyin! Devamı ... Şimdi Ücretsiz Denemeye Başlayın!
1. Ambar Ctrl or vardiya PDF dosyalarına toplu olarak dışa aktaracağınız birden fazla e-postayı seçmek için tuşuna ve Kutools > Toplu Kaydet. Ekran görüntüsüne bakın:

2. Mesajları diğer dosyalar olarak kaydet iletişim kutusunda, lütfen Gözat düğmesine tıklayın ![]() PDF dosyalarını kaydedeceğiniz hedef klasörü belirlemek için, PDF biçim seçeneğini ve ardından Ok buton. Ekran görüntüsüne bakın:
PDF dosyalarını kaydedeceğiniz hedef klasörü belirlemek için, PDF biçim seçeneğini ve ardından Ok buton. Ekran görüntüsüne bakın:
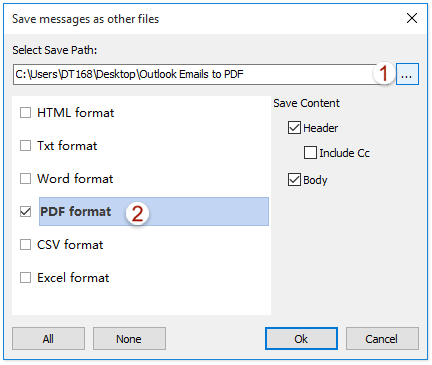
Artık seçilen tüm e-postaların dışa aktarıldığını ve belirtilen hedef klasörde ayrı PDF dosyaları olarak kaydedildiğini göreceksiniz. Ekran görüntüsüne bakın:
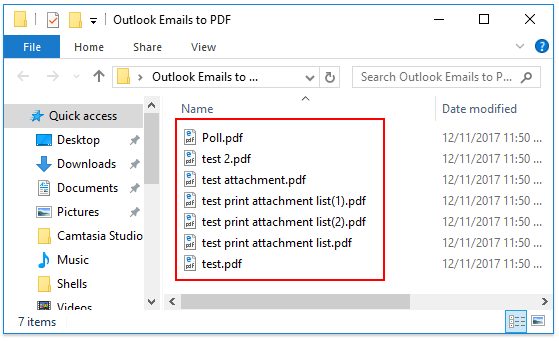
İlgili Makaleler
En İyi Ofis Üretkenlik Araçları
Outlook için Kutools - Outlook'unuzu Güçlendirecek 100'den Fazla Güçlü Özellik
🤖 AI Posta Yardımcısı: Yapay zeka büyüsüyle anında profesyonel e-postalar: tek tıkla dahice yanıtlar, mükemmel ton, çok dilli ustalık. E-posta göndermeyi zahmetsizce dönüştürün! ...
???? E-posta Otomasyonu: Ofis Dışında (POP ve IMAP için kullanılabilir) / E-posta Gönderimini Planla / E-posta Gönderirken Kurallara Göre Otomatik CC/BCC / Otomatik İletme (Gelişmiş Kurallar) / Otomatik Karşılama Ekleme / Çok Alıcılı E-postaları Otomatik Olarak Bireysel Mesajlara Bölün ...
📨 E-posta Yönetimi: E-postaları Kolayca Geri Çağırın / Dolandırıcılık E-postalarını Konulara ve Diğerlerine Göre Engelleyin / Yinelenen E-postaları Silin / gelişmiş Arama / Klasörleri Birleştir ...
📁 Ekler Pro: Toplu Kaydetme / Toplu Ayır / Toplu Sıkıştırma / Otomatik kaydet / Otomatik Ayır / Otomatik Sıkıştır ...
🌟 Arayüz Büyüsü: 😊Daha Fazla Güzel ve Havalı Emoji / Sekmeli Görünümlerle Outlook Verimliliğinizi Artırın / Outlook'u Kapatmak Yerine Küçültün ...
👍 Tek Tıklamayla Harikalar: Tümünü Gelen Eklerle Yanıtla / Kimlik Avına Karşı E-postalar / 🕘Gönderenin Saat Dilimini Göster ...
👩🏼🤝👩🏻 Kişiler ve Takvim: Seçilen E-postalardan Toplu Kişi Ekleme / Kişi Grubunu Bireysel Gruplara Bölme / Doğum Günü Hatırlatıcılarını Kaldır ...
üzerinde 100 Özellikler Keşfinizi Bekleyin! Daha Fazlasını Keşfetmek İçin Buraya Tıklayın.

