Mesaj gövdesinde seçili metnin yazı tipini biçimlendir
Outlook'ta bir e-posta oluştururken, yanıtlarken veya biçimlendirirken, ileti gövdesindeki bazı metinlerin yazı tipini değiştirmeniz gerekebilir. Şimdi bu eğitim size bunu nasıl yapacağınızı gösterecek.
- Mesaj gövdesinde seçili metnin yazı tipini biçimlendirme
- Mesaj gövdesinde seçilen metnin yazı tipini biçimlendirmek için kısayol tuşlarını kullanın
- Yazı Tipi iletişim kutusu ile seçili metnin yazı tipini biçimlendirme
not: Bu sayfada tanıtılan yöntemler Windows 2019'daki Microsoft Outlook 10 masaüstü programı için geçerlidir. Talimatlar, Microsoft Outlook sürümüne ve Windows ortamlarına bağlı olarak önemli ölçüde veya biraz değişebilir.
Mesaj gövdesinde seçili metnin yazı tipini biçimlendirme
Yeni bir e-posta oluştururken veya Outlook'ta bir e-postayı yanıtlarken / iletirken seçili metnin veya tüm ileti gövdesinin yazı tipini kolayca değiştirebilir veya biçimlendirebilirsiniz.
1. Mesaj gövdesinde, yazı tipini değiştireceğiniz metni seçin.
İpuçları: Tüm mesaj gövdesindeki yazı tipini değiştirmeniz gerekirse, lütfen imleci mesaj gövdesine getirin ve ardından Ctrl + A Tüm mesaj gövdesini seçmek için tuşlar.
2. Gidin yazı üzerinde grup Metin Biçimlendir sekmesine tıklayın ve yazı tipini istediğiniz gibi biçimlendirmek için belirtilen düğmelere tıklayın.

- yazı: Tıkla yazı açılır listeden yeni bir yazı tipi seçin yazı açılır liste. Alternatif olarak, yazı tipi adını yazabilirsiniz. yazı kutu ve basın Keşfet doğrudan anahtar.
- Yazı tipi boyutu: Yazı Tipi Boyutu açılır listesine tıklayın ve listeden bir sayı seçin. Yazı Boyutu açılır liste. Bu arada, bir sayı da yazabilirsiniz. Yazı Boyutu kutu ve basın Keşfet yazı tipi boyutunu doğrudan değiştirmek için tuş.
- Yazı tipi boyutunu büyüt: Tıkla Yazı Boyutu artırın düğmesine tıklayın
 seçili metnin yazı tipi boyutunu biraz artırmak için.
seçili metnin yazı tipi boyutunu biraz artırmak için. - Yazı Tipi Boyutunu Azalt: Tıkla Yazı Tipi Boyutunu Azalt düğmesine tıklayın
 seçili metnin yazı tipi boyutunu biraz azaltmak için.
seçili metnin yazı tipi boyutunu biraz azaltmak için. - pim: Tıkla pim düğmesine tıklayın
 mesaj gövdesinde seçili metni kalınlaştırmak için.
mesaj gövdesinde seçili metni kalınlaştırmak için. - Italik: Tıkla Italik düğmesine tıklayın
 Mesaj gövdesindeki seçili metni italik yapmak için.
Mesaj gövdesindeki seçili metni italik yapmak için. - altını çizmek: Tıkla altını çizmek düğmesine tıklayın
 seçili metne alt çizgi eklemek için.
seçili metne alt çizgi eklemek için. - Üstü çizili: Tıkla Üstü çizili düğmesine tıklayın
 seçili metne üstü çizili eklemek için.
seçili metne üstü çizili eklemek için. - simge: Tıkla simge düğmesine tıklayın
 seçili metni metin satırının altındaki çok küçük harfe küçültmek için.
seçili metni metin satırının altındaki çok küçük harfe küçültmek için. - üstindis: tıkla üstindis düğmesine tıklayın
 seçili metni metin satırının yukarısına küçültmek için
seçili metni metin satırının yukarısına küçültmek için - Metin vurgulama rengi: Tıkla Metin Vurgu Rengi düğmesine tıklayın
 ve seçilen metin için bir vurgu rengi seçin.
ve seçilen metin için bir vurgu rengi seçin. - Yazı rengi: Menüden bir renk seçin. yazı Rengi açılır liste
 seçili metnin yazı tipi rengini ayarlamak için.
seçili metnin yazı tipi rengini ayarlamak için. - Durumu değiştir: Tıkla Vakayı Değiştir düğmesine tıklayın
 ve büyük harf, küçük harf, cümle durumu veya diğerlerine geçmek için seçeneklerden birini seçin.
ve büyük harf, küçük harf, cümle durumu veya diğerlerine geçmek için seçeneklerden birini seçin. - Yarım genişlik ve tam genişlik: Tıklayın Vakayı Değiştir > Yarı genişlik or Tam genişlik seçili metni yarım genişlik ile tam genişlik arasında dönüştürmeniz gerektiği için.
- Karakter gölgelendirme: Tıkla Karakter Gölgelendirme düğmesine tıklayın
 mevcut seçili metne gri arka plan eklemek için.
mevcut seçili metne gri arka plan eklemek için. - Karakter sınırı: Tıkla Karakter Sınırı düğmesine tıklayın
 seçili metnin etrafına düz siyah bir kenarlık eklemek için.
seçili metnin etrafına düz siyah bir kenarlık eklemek için. - Fonetik Kılavuz: Tıkla Fonetik Kılavuz düğmesine tıklayın
 ardından Fonetik Kılavuz iletişim kutusunda her karakter için yakut metni gözden geçirin, yakut metnini değiştirin ve yakut metninin hizalamasını, kaymasını, yazı tipini veya yazı tipi boyutunu ilgili kutularda ihtiyaç duyduğunuz şekilde biçimlendirin.
ardından Fonetik Kılavuz iletişim kutusunda her karakter için yakut metni gözden geçirin, yakut metnini değiştirin ve yakut metninin hizalamasını, kaymasını, yazı tipini veya yazı tipi boyutunu ilgili kutularda ihtiyaç duyduğunuz şekilde biçimlendirin.
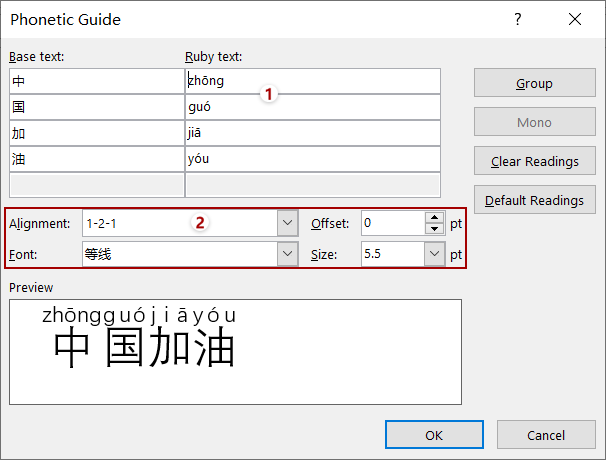
- Tüm biçimlendirmeyi temizle: Tıkla Tüm Biçimlendirmeyi Temizle düğmesine tıklayın
 tüm biçimlendirmeyi seçili metinden temizlemek için.
tüm biçimlendirmeyi seçili metinden temizlemek için.
Yazı tipini biçimlendirmek için kısayol tuşlarını kullanın mesaj gövdesindeki metni seç
Yeni e-postalar oluştururken veya Outlook'ta e-postaları yanıtlarken / iletirken ileti gövdesindeki seçili metnin yazı tipini biçimlendirmek için kısayol tuşlarını da kullanabilirsiniz.
| Özellikler(Hazırlık aşamasında) | Kısayollar |
| Yazı Boyutu artırın | Ctrl + vardiya + > |
| Yazı Tipi Boyutunu Azalt | Ctrl + vardiya + < |
| Italik | Ctrl + I |
| pim | Ctrl + B |
| altını çizmek | Ctrl + U |
| simge | Ctrl + = |
| üstindis | Ctrl + vardiya ++ |
Yazı Tipi iletişim kutusu ile seçili metnin yazı tipini biçimlendirme
Alternatif olarak, seçilen metnin yazı tipini veya tüm mesaj gövdesini Yazı Tipi iletişim kutusu ile de değiştirebilirsiniz. Lütfen aşağıdaki işlemleri yapın:
1. Mesaj gövdesinde yazı tipini değiştireceğiniz metni seçin.
İpuçları: Tüm mesaj gövdesindeki yazı tipini değiştirmek için lütfen tüm mesaj gövdesini tuşuna basarak seçin Ctrl + A birlikte anahtarlar.
2. Bağlantıyı tıklayın ![]() sağ alt köşesinde yazı üzerinde grup Metin Biçimlendir sekme (veya Temel Metin üzerinde grup Mesaj sekmesi) Yazı Tipi iletişim kutusunu açar.
sağ alt köşesinde yazı üzerinde grup Metin Biçimlendir sekme (veya Temel Metin üzerinde grup Mesaj sekmesi) Yazı Tipi iletişim kutusunu açar.
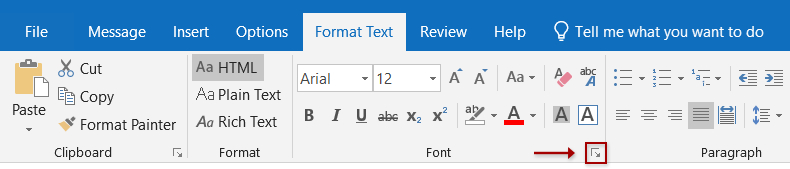
İpuçları: Yazı Tipi iletişim kutusunu, Ctrl + D birlikte anahtarlar.
3. Yazı Tipi iletişim kutusunda, ihtiyaç duyduğunuz şekilde yapılandırabilirsiniz:
3.1 Yazı Tipini Değiştir
Yazı Tipi iletişim kutusunda, lütfen yeni bir yazı tipi seçin yazı açılır listeyi tıklayın ve OK düğmesine basın.

3.2 Yazı Tipi Boyutu
bir yazı tipi boyutu seçin veya girin beden liste kutusunu tıklayın ve OK düğmesine basın.

3.3 İtalik veya Kalın
Yazı Tipi iletişim kutusunda, yazı sekme, vurgulamak için tıklayın Italik or pim içinde Yazı stili liste kutusunu tıklayın ve OK düğmesine basın.

3.4 Altı Çizili
Yazı Tipi iletişim kutusunda, yazı sekmesi ve ardından:
(1) Alt çizgi stili seçin. Altı çizili stil açılır liste;
(2) Alt çizgiyi renklendirmeniz gerekiyorsa, lütfen aşağıdaki seçeneklerden bir renk seçin: Alt çizgi rengi açılır liste.
(3) OK düğmesine basın.
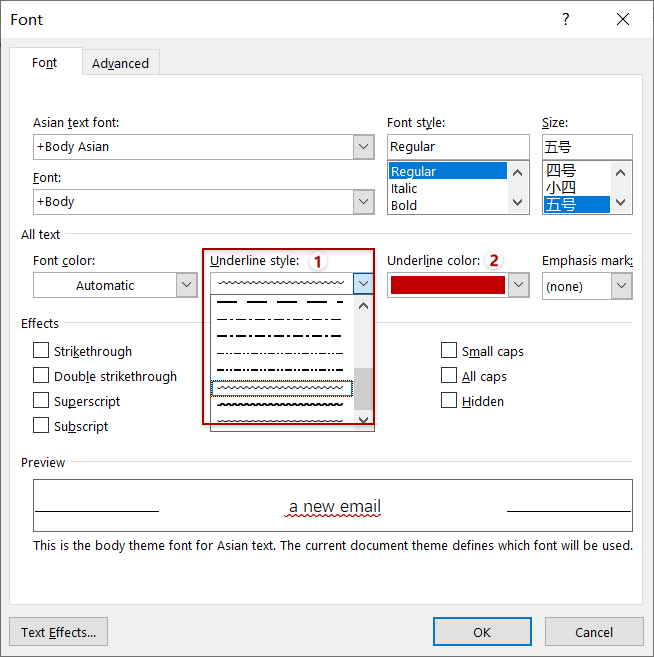
3.5 Üstü Çizili ve Çift Üstü Çizili
Yazı Tipi iletişim kutusunda, yazı sekmesi, işaretleyin Üstü çizili Seçenek veya çift çizili seçeneği istediğiniz gibi ve tıklayın OK düğmesine basın.

3.6 Üst Simge ve Alt Simge
Yazı Tipi iletişim kutusunda, yazı sekmesi, işaretleyin üstindis or simge ihtiyacınız olan seçenekleri seçin ve OK düğmesine basın.
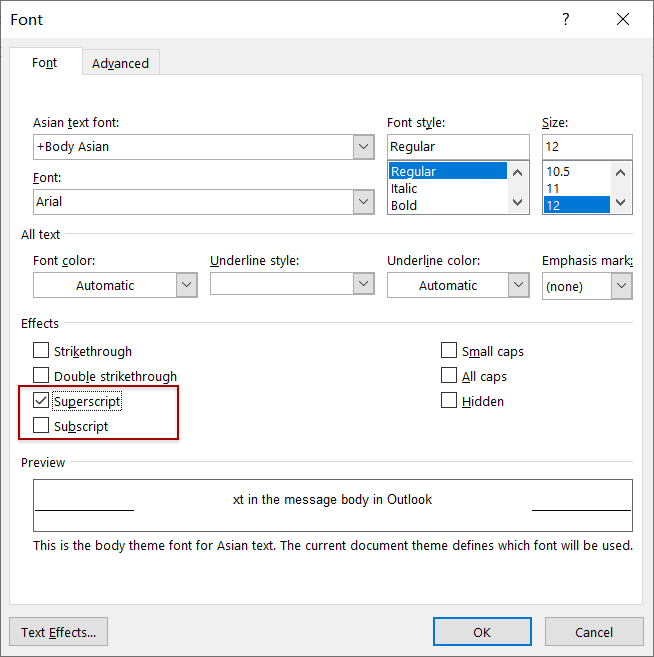
3.7 Yazı Tipi Rengi
Yazı Tipi iletişim kutusunda, yazı sekmesine gidin ve aşağıdaki kutuyu tıklayın Yazı rengi açılır listeden bir renk seçin ve son olarak OK düğmesine basın.

3.8 Küçük büyük harf ve Tümü büyük harf
Yazı Tipi iletişim kutusunda, yazı sekmesi, işaretleyin Küçük kapaklar or Tümü büyük harf ihtiyacınız olan seçenekleri seçin ve OK düğmesine basın.

İşaretlerseniz Küçük kapaklar Yazı Tipi iletişim kutusundaki seçeneği, seçilen metindeki tüm harfler büyük olacak ve her cümledeki ilk harf diğerlerinden daha büyük olacaktır. Ekran görüntüsüne bakın:

İşaretlerseniz Tümü büyük harf Yazı Tipi iletişim kutusundaki seçeneği, seçili metindeki tüm harfler aynı yazı tipi boyutunda büyük harfe dönüştürülecektir. Ekran görüntüsüne bakın:

3.9 Vurgu işareti
Yazı Tipi iletişim kutusunda, yazı sekmesinden vurgu işaretini seçin Vurgu işareti açılan listesine gidin ve OK düğmesine basın.
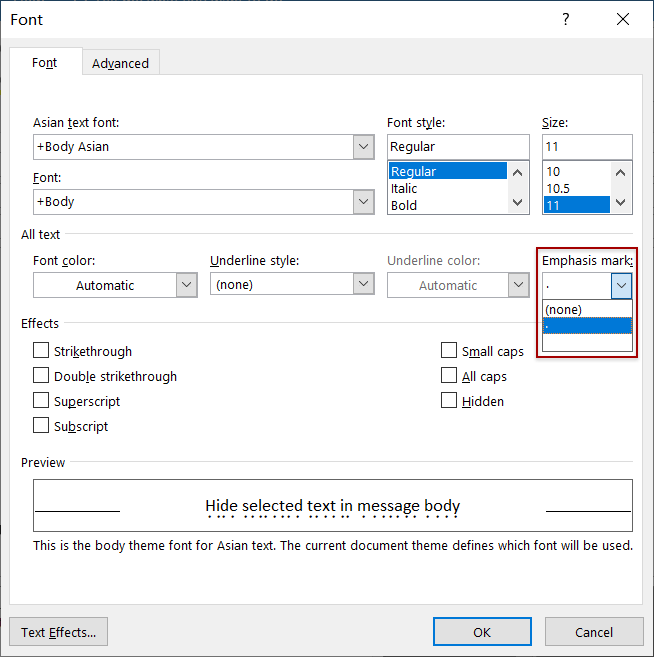
3.10 Gizli Metin
Yazı Tipi iletişim kutusunda, yazı sekmesini ve kontrol edin Gizli seçeneği etkileri bölümüne tıklayın ve OK düğmesine basın.
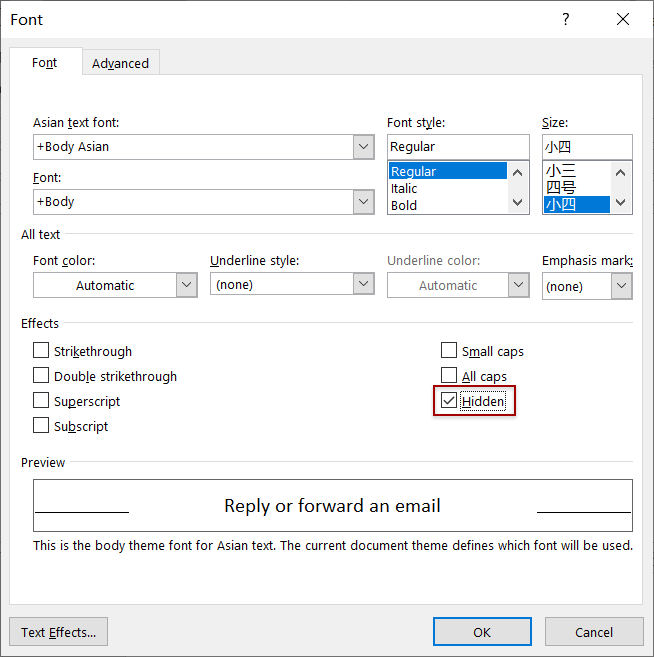
3.11 Karakter Aralığı
Yazı Tipi iletişim kutusunda, gelişmiş sekmesinde seçili metnin karakter aralığını ayarlayabilirsiniz. karakter Aralığı Bölüm.3.11.1 Ölçek
The ölçek seçeneği, karakter aralığını ayarlamak için seçilen metni yatay olarak uzatabilir veya sıkıştırabilir. Ölçek yüzdesi% 100'den büyükse, karakterleri yatay olarak uzatır; ve ölçek yüzdesi% 100'den az olduğunda karakterleri sıkıştıracaktır.
Tıkla ölçek kutusunu tıklayın ve ardından açılır listeden bir yüzde seçin.
İpuçları: seçilen metni yeni karakter aralıklarıyla önizleyebilirsiniz. Önizleme Yazı Tipi iletişim kutusunun bölümü.

3.11.2 Aralık
The aralık seçeneği, seçilen metindeki karakterler arasındaki boşlukları genişletir veya daraltır. Genişletilmiş aralığı seçerseniz, karakterler arasındaki boşluk daha büyük olurken, yoğun aralık seçili metni daha sıkı hale getirir.
Tıkla aralık kutusunu seçin Genişletilmiş or Yoğun açılır listeden ihtiyacınız olduğu kadar ve genişletmek veya yoğunlaştırmak istediğiniz nokta sayısını girin. By kutu.
İpuçları: seçilen metni yeni karakter aralıklarıyla önizleyebilirsiniz. Önizleme Yazı Tipi iletişim kutusunun bölümü.

3.11.3 Konumu
The Pozisyon Seçenek, seçilen karakterleri belirtilen nokta sayısı kadar yukarı veya aşağı hareket ettirebilir.
Tıkla Pozisyon kutusunu seçin Yükseltilmiş or düşürdüler açılır listeden ve ardından sağdaki nokta sayısını belirtin By kutu.
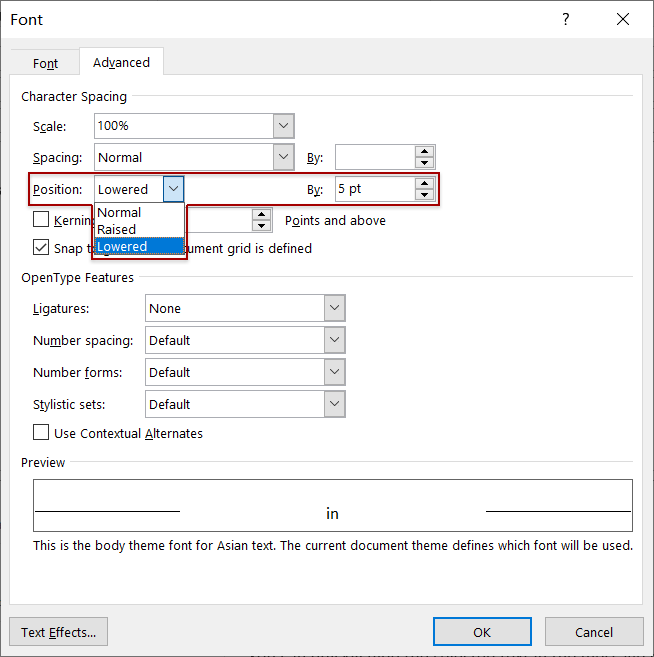
Tıkladıktan sonra OK düğmesini tıklarsanız, seçilen karakterlerin belirtilen sayıda nokta kadar yükseltildiğini veya alçaltıldığını göreceksiniz.

3.11.4 Yazı tipleri için karakter aralığı
The Yazı tipleri için karakter aralığı seçeneği, özel karakter çiftleri arasındaki boşlukları ayarlayabilir, "Te" diyor ve bu özel karakterler arasındaki boşlukları görsel olarak benzer hale getirebilir.
İşaretleyin Yazı tipleri için karakter aralığı seçeneğini belirleyin ve bir yazı tipi boyutu belirtin. Puanlar ve üstü kutu.
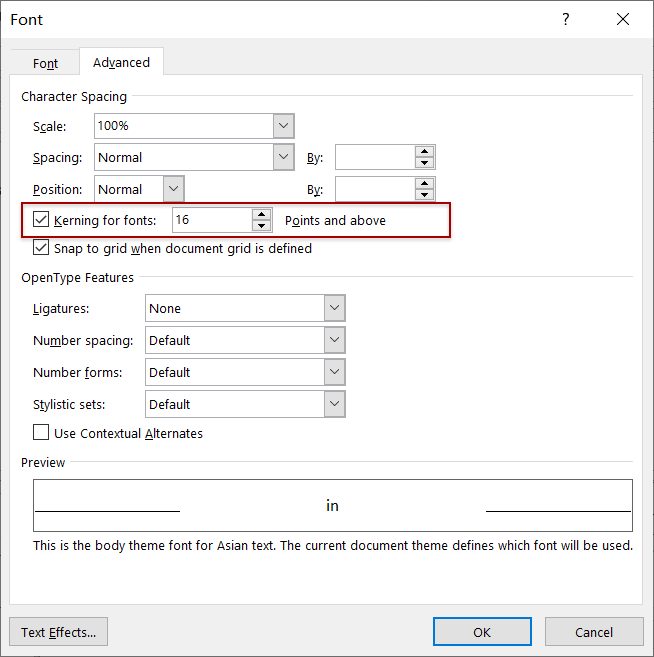
Daha fazla makale ...
En İyi Ofis Üretkenlik Araçları
Outlook için Kutools - Outlook'unuzu Güçlendirecek 100'den Fazla Güçlü Özellik
🤖 AI Posta Yardımcısı: Yapay zeka büyüsüyle anında profesyonel e-postalar: tek tıkla dahice yanıtlar, mükemmel ton, çok dilli ustalık. E-posta göndermeyi zahmetsizce dönüştürün! ...
???? E-posta Otomasyonu: Ofis Dışında (POP ve IMAP için kullanılabilir) / E-posta Gönderimini Planla / E-posta Gönderirken Kurallara Göre Otomatik CC/BCC / Otomatik İletme (Gelişmiş Kurallar) / Otomatik Karşılama Ekleme / Çok Alıcılı E-postaları Otomatik Olarak Bireysel Mesajlara Bölün ...
📨 E-posta Yönetimi: E-postaları Kolayca Geri Çağırın / Dolandırıcılık E-postalarını Konulara ve Diğerlerine Göre Engelleyin / Yinelenen E-postaları Silin / gelişmiş Arama / Klasörleri Birleştir ...
📁 Ekler Pro: Toplu Kaydetme / Toplu Ayır / Toplu Sıkıştırma / Otomatik kaydet / Otomatik Ayır / Otomatik Sıkıştır ...
🌟 Arayüz Büyüsü: 😊Daha Fazla Güzel ve Havalı Emoji / Sekmeli Görünümlerle Outlook Verimliliğinizi Artırın / Outlook'u Kapatmak Yerine Küçültün ...
👍 Tek Tıklamayla Harikalar: Tümünü Gelen Eklerle Yanıtla / Kimlik Avına Karşı E-postalar / 🕘Gönderenin Saat Dilimini Göster ...
👩🏼🤝👩🏻 Kişiler ve Takvim: Seçilen E-postalardan Toplu Kişi Ekleme / Kişi Grubunu Bireysel Gruplara Bölme / Doğum Günü Hatırlatıcılarını Kaldır ...
üzerinde 100 Özellikler Keşfinizi Bekleyin! Daha Fazlasını Keşfetmek İçin Buraya Tıklayın.

